Corrija o código de erro da Microsoft Store 0x000001F7 no Windows PC
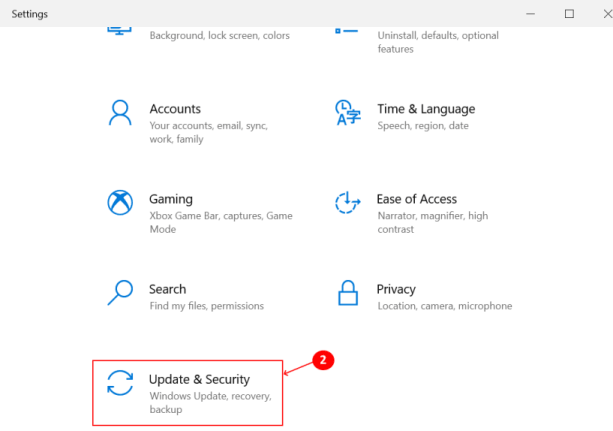
- 4147
- 1027
- Mr. Mitchell Hansen
O código de erro 0x000001F7 Geralmente aparece quando você inicia a Microsoft Store no Windows 10. Depois que o erro ocorre, ele impede que os usuários acessem e baixem novos aplicativos, além de atualizar aplicativos existentes. A mensagem de erro exibida está abaixo:
“Tente isso de novo. Algo aconteceu do nosso lado. Esperar um pouco pode ajudar.”
Ele leva ao usuário a relatar o problema ou atualizar a página.
As razões para esse erro podem variar, como o Microsoft Store, conflita com aplicativos instalados, problemas de servidor, incompatibilidade de data entre servidor e sistema, ataques de malware ou componentes de armazenamento danificados. Ataques de malware podem afetar o funcionamento de diferentes aplicações, incluindo a Microsoft Store. Para ter certeza de que o erro não se deve a malware, é aconselhável instalar e executar uma varredura antivírus do sistema completa.
Nós compilamos vários métodos para corrigir este erro. Normalmente, esse erro é temporário e pode ser resolvido por reiniciando o sistema ou Esperando por algum tempo Para ver se o problema é corrigido por si só. No entanto, se o problema persistir mesmo depois de tentar esses dois métodos, prossiga com as soluções abaixo para corrigir o problema.
Índice
- Fix 1 - Execute o solucionador de problemas do Windows
- Fix 2 - Redefina a Microsoft Store via Configurações
- Corrigir 3 - Limpar o cache da loja manualmente
- Fix 4 - Reinstale a loja usando o PowerShell
- Corrija 5 - Data de volta a data e hora no seu sistema
Fix 1 - Execute o solucionador de problemas do Windows
A Microsoft coleta dados de diagnóstico do Windows 10 para encontrar e resolver problemas. Esses problemas conhecidos são armazenados no solucionador de problemas, o que ajuda o Windows 10 a procurar e reparar automaticamente, problemas conhecidos.
1. Imprensa Chave do Windows + i Para abrir o Configurações janela.
2. Selecione Atualização e segurança nas configurações.
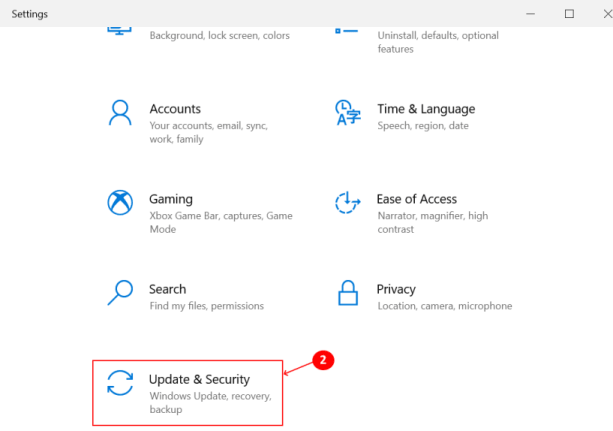
3. Na lista de opções disponíveis, selecione Solucionar problemas.
4. Selecione os Solucionadores de problemas adicionais Link disponível em opções de solução de problemas.
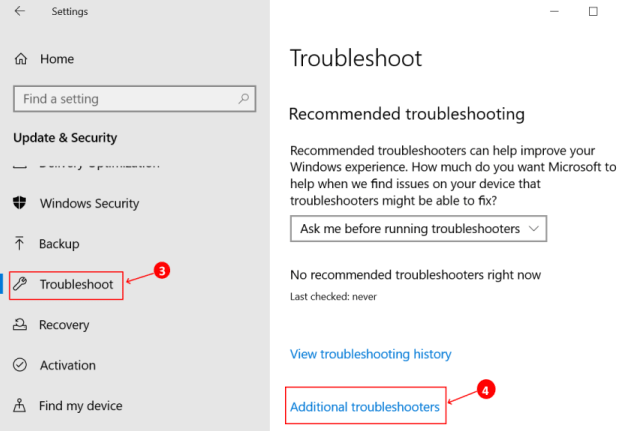
5. Role para baixo até a parte inferior da tela, selecione Aplicativos do Windows Store Para solucionar problemas que impedem que os aplicativos do Windows Store funcionem corretamente.
6. Clique em Execute o solucionador de problemas.
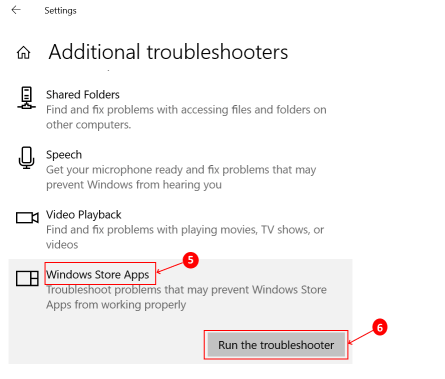
7. O solucionador de problemas começa a correr para detectar quaisquer problemas. Aguarde algum tempo até detectar o problema e depois siga as instruções na tela para corrigir esse problema específico.
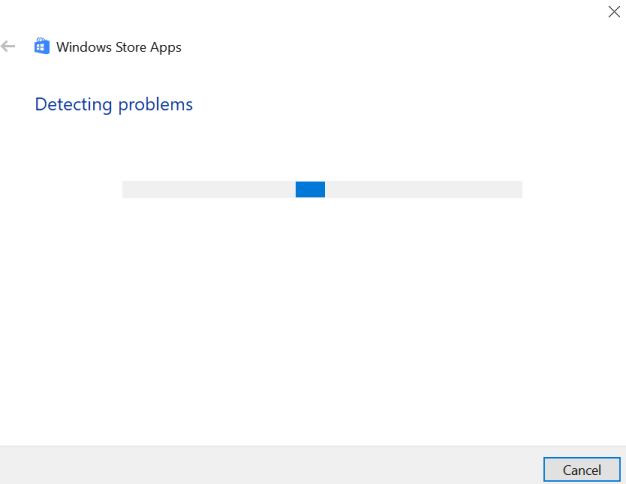
Fix 2 - Redefina a Microsoft Store via Configurações
1. Abra o Configurações janela usando o Chave do Windows + i atalho.
2. Em Configurações, Selecione Aplicativos procurar o aplicativo que causa o problema e redefini -lo.
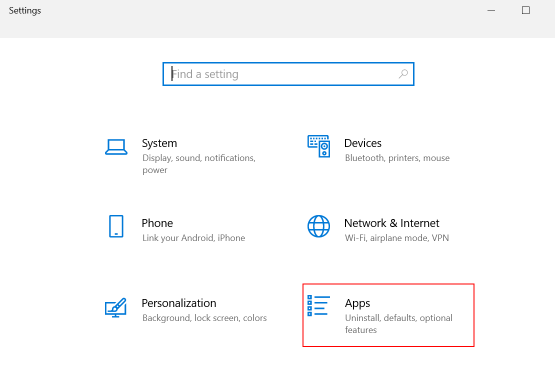
3. Clique em Aplicativos e recursos e então procure por Microsoft Store Na caixa de pesquisa à direita.
4. Quando a Microsoft Store é selecionada, Opções avançadas pode ser visto. Clique nele para abrir uma nova janela mostrando detalhes do aplicativo.
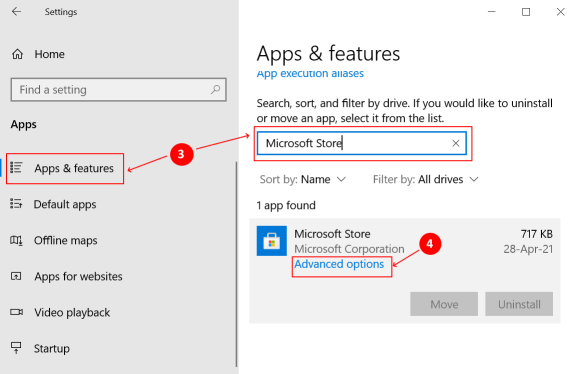
5. Na nova janela, role para baixo para encontrar o Reiniciar opção. Clique no Reiniciar botão para que os dados do aplicativo sejam limpos.
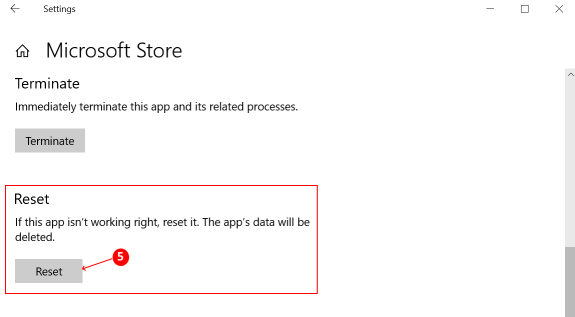
Reinicie o sistema e verifique a Microsoft Store para instalar/atualizar aplicativos.
Corrigir 3 - Limpar o cache da loja manualmente
1. Abra o Correr caixa usando o Chave do Windows + R atalho.
2. Tipo wsreset.exe e clique em OK.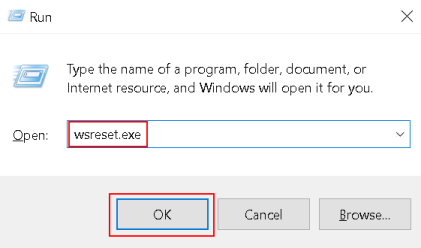
3. Uma janela de prompt de comando abrirá. Depois de algum tempo, a Microsoft Store abrirá. Agora você pode tentar instalar ou atualizar os aplicativos e verificar se está funcionando.
Fix 4 - Reinstale a loja usando o PowerShell
1. Abra o menu do usuário elétrico usando o Tecla do Windows + X atalho.
2. Imprensa A No teclado para iniciar o PowerShell no modo administrador.
3. Digite o comando abaixo no Console PowerShell e pressione Enter.
Get -AppxPackage -Alusers Microsoft.Windowsstore | Foreach add -AppxPackage -DisableDeselvMovelMode -Register "$ ($ ($.InstallLocation) \\ AppXManifest.xml "
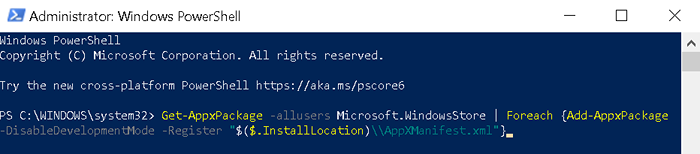
4. Reinicie o sistema após o comando executar e tente abrir a loja para ver se o erro ainda persiste.
Corrija 5 - Data de volta a data e hora no seu sistema
1. Na extremidade inferior direita da barra de tarefas, clique com o botão direito do mouse Data e hora exibido.
2. Na lista de menus que aparece, selecione Ajustar a data/hora Para abrir o Configurações de data e hora Janela.
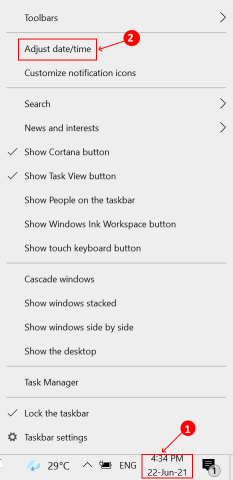
3. No painel de exibição no lado direito, alterne o Defina o tempo automaticamente botão para desligado.
4. Sob Defina a data e a hora manualmente, Clique em Mudar Para mudar a data/hora.
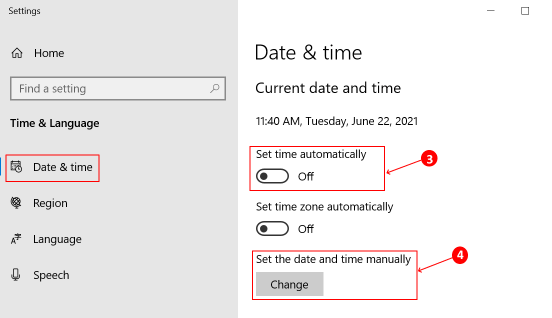
5. No Data de mudança e hora Configurações, defina a data para 3 dias atrás e clique em Mudar Para aplicar as mudanças.
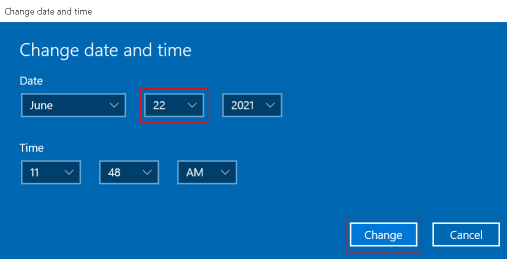
6. Reinício Seu sistema e verifique se a Microsoft Store carrega sem nenhum erro.
7. Quando isso terminar, feche a loja. Volte às configurações de data e hora e alterne o Defina o tempo automaticamente botão para Sobre.
Obrigado por ler este artigo. Espero que tenha ajudado a resolver seus problemas.
- « Como ativar o fundo transparente no terminal do Windows
- O escritório de devolução do escritório não conseguiu instalar 30088-1021 (0) »

