Como ativar o Profile Manager no Google Chrome no Windows 10
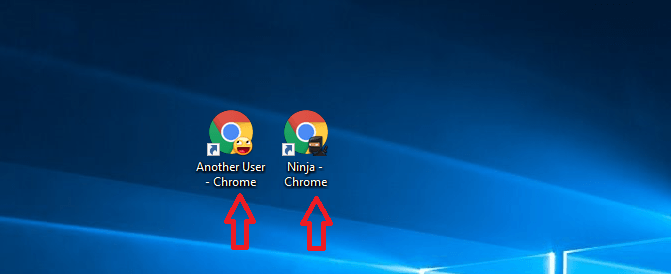
- 3216
- 71
- Mrs. Willie Beahan
Recurso do Gerenciador de Profile permite controlar e gerenciar usuários do Chrome. Isso pode ser ativado usando as opções avançadas do Chrome chamado sinalizadores. Para mais recursos de bandeiras, clique aqui. Continue lendo este post para saber sobre o gerente de perfil e seus recursos.
Como ativar o Profile Manager no Google Chrome no Windows 10
- Inicie o Google Chrome. Digite o seguinte na barra de pesquisa.
Chrome: // sinalizadores/
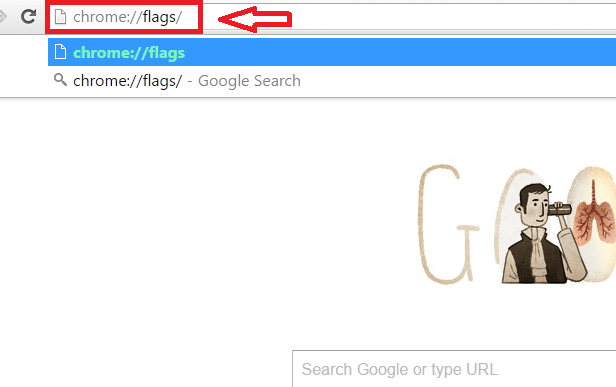
- Role para baixo para encontrar Ativar novo sistema de gerenciamento de perfis opção. Ou pressione Ctrl + f chaves. Ele lança uma barra de pesquisa no canto superior direito da janela. Tipo Novo sistema de gerenciamento de perfil no campo.
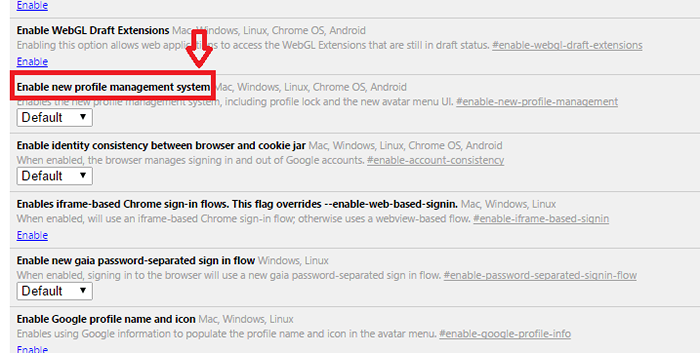
- No menu suspenso abaixo, teria sido definido como opção padrão. Mude isso para Habilitado.
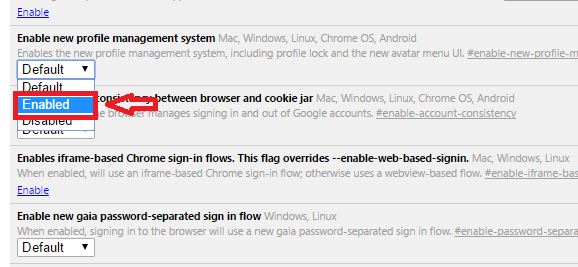
- Clique no Relançar agora botão.
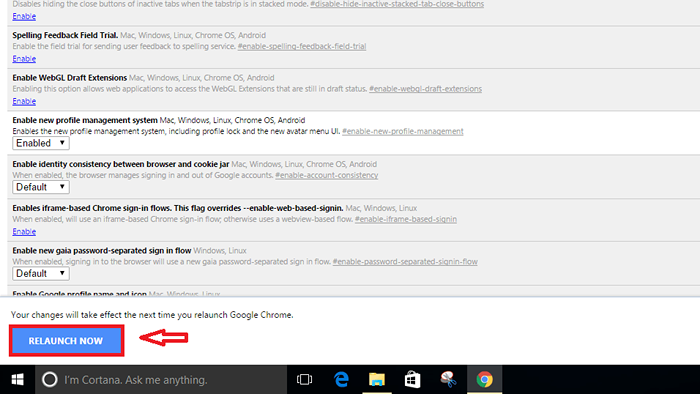
As mudanças serão eficazes após o relançamento.
- Se você deseja desativar a opção, no menu suspenso, selecione Desabilitado.
Agora, se você "vi vários usuários que usam frequentemente o Chrome, poderá definir perfis diferentes para cada um deles. Dessa forma, eles podem navegar como diferentes usuários sem interferir nos favoritos do outro ou em outros detalhes da conta.
Veja como adicionar novo usuário ao Chrome.
Adicione/remova o novo usuário no Google Chrome
- Clique no Ícone de Hamburger no canto superior direito do Chrome.
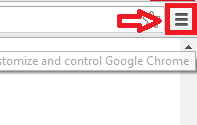
- Clique em Configurações.
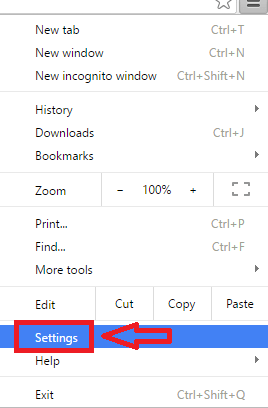
- Role para baixo para encontrar Pessoas opção. Você também pode pesquisar na barra de pesquisa no topo da página de configurações. Clique em Adicionar pessoa.
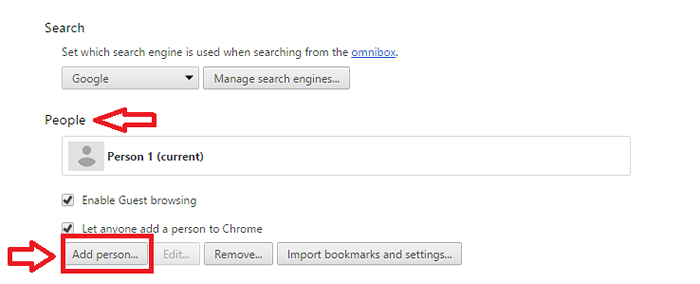
- Escolha qualquer ícone que você gostar ou sua foto de contas do Google. Dar uma Nome para o usuário. Marcar o campo contra Crie um atalho de mesa para este usuário. Clique em Adicionar.
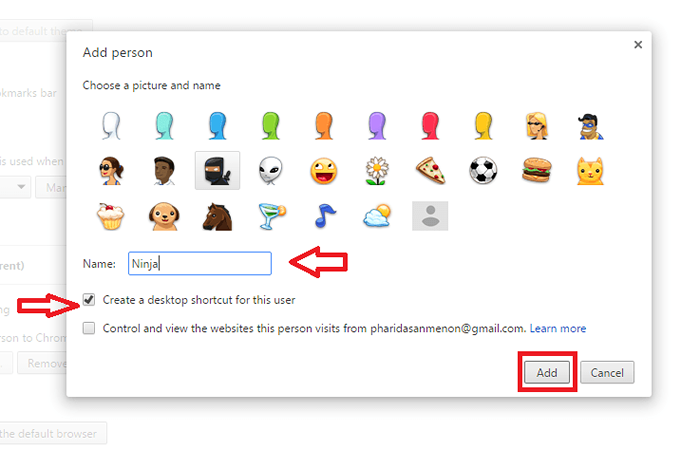
A imagem abaixo mostra como os atalhos de mesa se parecem. Da próxima vez que você lançar como essa pessoa diz Ninja, basta clicar no respectivo ícone.
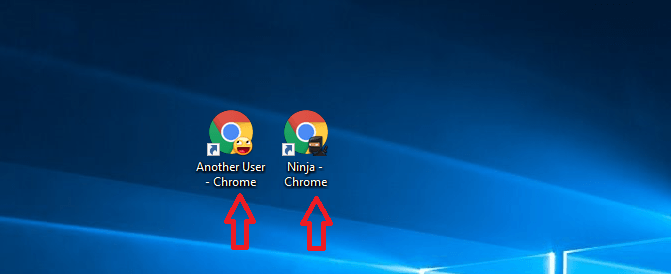
- Se você deseja remover uma pessoa, passe o mouse sobre a pessoa que deseja remover. Um "x ” será visto. Clique nisso.
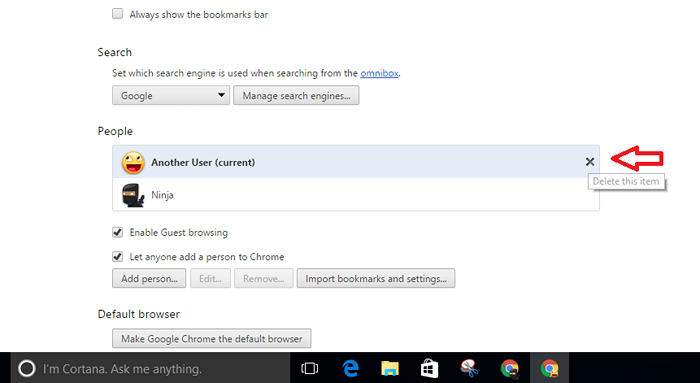
- Então clique Remover.
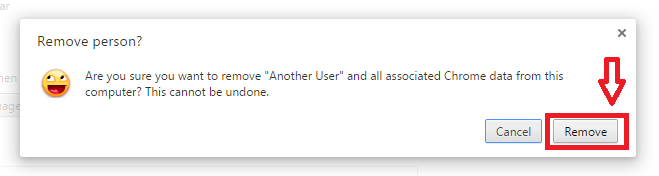
Quando você remove uma pessoa, todos os dados associados a ela serão perdidos. Isso inclui marcadores, história etc. Então, use -o com sabedoria. Você também pode navegar como um convidado. Dessa forma, o histórico do seu navegador não será visto, mas seus downloads serão salvos.
- « Como desativar Cortana no Windows 10
- Solução de problemas no Windows 10 usando o monitor de confiabilidade »

