Solução de problemas no Windows 10 usando o monitor de confiabilidade
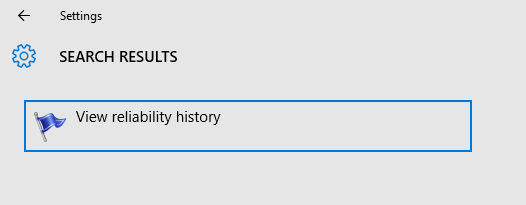
- 2168
- 406
- Robert Wunsch DVM
O monitor de confiabilidade é um recurso muito útil do Windows que ajuda na solução de problemas. Pode facilmente ajudá -lo a entender a causa do mau desempenho do seu sistema. É uma ferramenta embutida e geralmente é esquecida por usuários e administradores, pois é um recurso oculto. Para usar as informações fornecidas pelo monitor de confiabilidade, você deve entender bem. Vamos ver como usar as informações do monitor de confiabilidade para solucionar seu sistema.
Lançamento do monitor de confiabilidade
- Abra as configurações e pesquise 'Visualizar Histórico de Confiabilidade'.
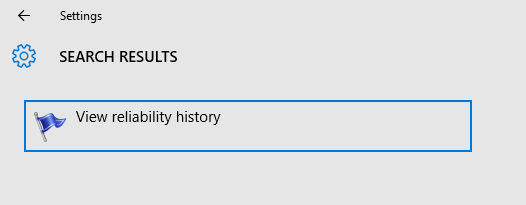
2. Depois de abrir o monitor de confiabilidade, você pode ver um gráfico que mostra o índice de estabilidade.
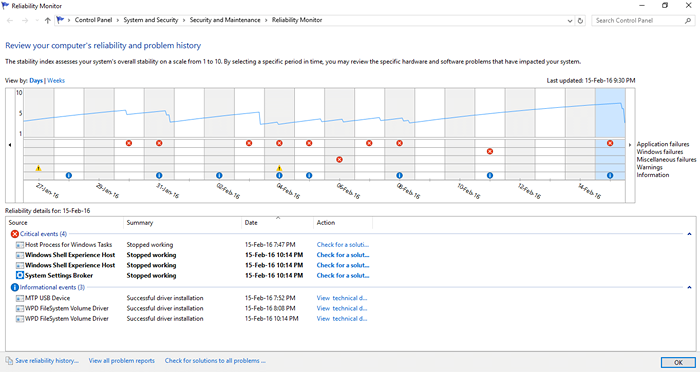
Ao usar o botão 'View By', você pode visualizar os resultados por dias ou semanas. As setas esquerda e direita podem ser usadas para rolar e visualizar os resultados de dias diferentes.
Agora vamos ver como solucionar problemas do desempenho do seu sistema usando esses resultados.
Solução de problemas com o monitor de confiabilidade
ÍNDICE DE ESTABILIDADE:
O gráfico mostra o índice de estabilidade que pode variar de 1 a 10. 10 representa um desempenho muito bom sem problemas.À medida que o desempenho degenera o índice de estabilidade também cai. Um índice de estabilidade muito baixo indica um desempenho muito ruim.
Problemas de relatório:
Os diferentes tipos de problemas que serão analisados pelo monitor de confiabilidade são:
- Falhas de aplicação
- Falhas no Windows
- Falhas diversas
- Avisos
- Informação
Mas no console, ele relata os diferentes problemas com detalhes em três categorias . Eles são:
*Crítico : Esses problemas geralmente são marcados com um símbolo da Cruz Vermelha e descreve quaisquer contratempos graves que possam ter ocorrido como alguma falha de aplicativo, falha no Windows etc.
*Avisos: Estes podem não ser problemas sérios que afetam o desempenho, mas alguns avisos para evitar problemas. Eles têm uma bandeira de aviso de exclamação amarela.
*Mensagens informativas : Eles serão marcados com uma minúscula 'i' em um círculo azul.
Juntamente com a lista dos problemas, haverá ações para verificar soluções para resolvê -las.
Se você quiser saber mais detalhes sobre um problema, basta clicar duas vezes no problema para ver o resumo do problema.Por exemplo, da imagem acima, se você quiser saber mais sobre o problema listado como “Corretor de sistema parou de funcionar ”, basta clicar duas vezes nele. O resumo será exibido como mostrado abaixo, que inclui todos os detalhes relevantes do problema.
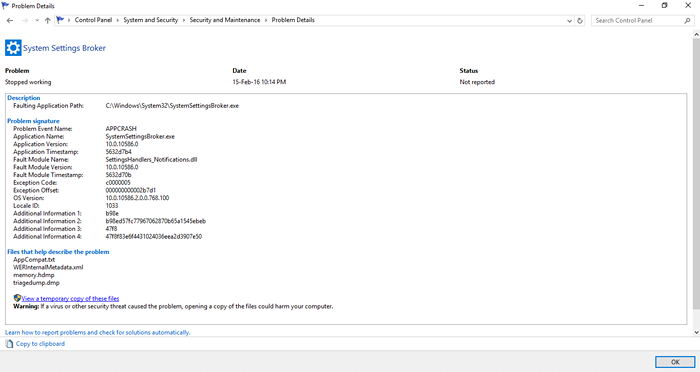
Monitor de confiabilidade armazena o histórico de confiabilidade em seu próprio formato de arquivo interno. O botão "Salvar histórico de confiabilidade ..." no canto inferior esquerdo na janela do console pode ser usado para salvar um instantâneo desses dados a qualquer momento no formato XML.Isso salva os valores horários para o índice de estabilidade de uma forma mais legível humana, como mostrado abaixo.
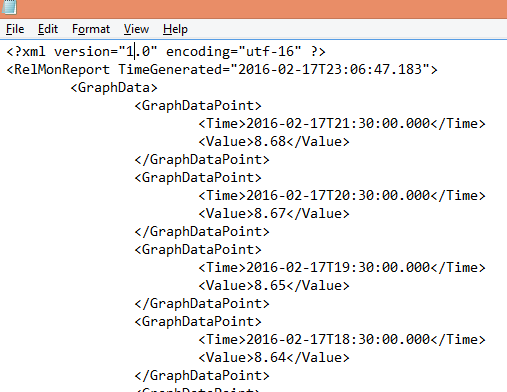
Ao analisar os resultados do monitor de confiabilidade, podemos entender quais aplicativos causaram problemas e podem tomar medidas para resolvê -los. Poderíamos conhecer os aplicativos que contribuem para o fraco desempenho do sistema. Então podemos otimizar nosso sistema. Se um aplicativo que raramente é usado reduz o desempenho do sistema, podemos desinstalá -lo. Assim, podemos analisar a causa dos problemas e tomar medidas para resolvê -los.
- « Como ativar o Profile Manager no Google Chrome no Windows 10
- Cinco incríveis hacks do Gmail para dominar agora! »

