Como ativar ou desativar o recurso de bloqueio de fonte não confiável no Windows 11 e 10
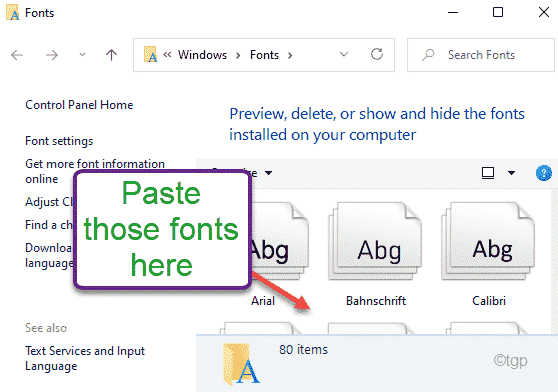
- 1120
- 217
- Ms. Travis Schumm
O Windows 11, como seu antecessor, usou o tipo verdadeiro e a fonte OpenType. Sempre que o Windows encontra uma fonte não confiável (fontes não no C: \ Windows \ Fontes pasta), ele o bloqueia de carregar as fontes no sistema. Mas você pode personalizar facilmente esta configuração, com a qual pode ativar/desativar as fontes em seu sistema. Se você está enfrentando esse problema de fonte em qualquer aplicativo do seu computador, este artigo é apenas para você.
Três modos distintos de recurso de bloqueio de fonte não confiável
Existem três modos distintos que você pode usar para configurar o processo de bloqueio de fonte não confiável.
- No modo - Isso significa que o recurso de bloqueio de fonte não confiável está ligado. Se você definir este modo, nenhuma fonte não confiável será carregada.
- Modo de auditoria - Isso não impede que as fontes não confiadas sejam carregadas no seu computador. Mas, ele registra o registro do evento. Você pode verificar quais aplicativos estão enfrentando este problema.
- Impedir que aplicativos específicos carreguem fontes não confiáveis - Você pode excluir facilmente alguns aplicativos de carregar as fontes não confiáveis.
Como habilitar a fonte não confiável bloqueio no Windows 11, 10
Você pode usar o editor de registro para bloquear as fontes não confiáveis de carregar em qualquer aplicativo em todo o sistema.
1. Toque no ícone do Windows na barra de tarefas e digite “regedit““.
2. Depois disso, clique no “Editor de registro”Para abrir o editor de registro.
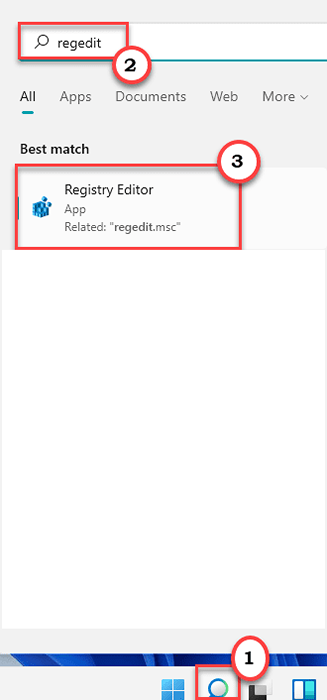
OBSERVAÇÃO -
Na próxima etapa, você estará criando uma nova chave no registro existente. Isso é arriscado, pois o registro mantém as chaves cruciais no sistema. Então, sugerimos que você crie um backup das chaves do registro se você ainda não criou uma.
a. Depois de abrir o editor de registro, você precisará clicar no “Arquivo”E depois clique em“Exportar““.
b. Depois disso, basta salvar o backup em um local seguro.
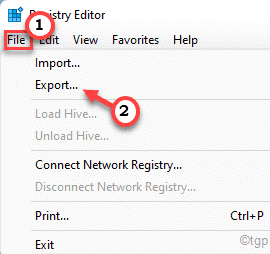
Se alguma coisa sair do comum, você poderá importar esse backup e salvar o sistema.
3. Quando o registro edit0r se abrir, cole este local no cabeçalho e atinge Digitar Para abrir instantaneamente a chave.
HKEY_LOCAL_MACHINE \ Software \ Políticas \ Microsoft \ Windows NT \ MitigationOptions
4. Agora, no lado direito, clique com o botão direito do mouse no espaço e toque em “Novo>”E depois clique em“Valor da string““.
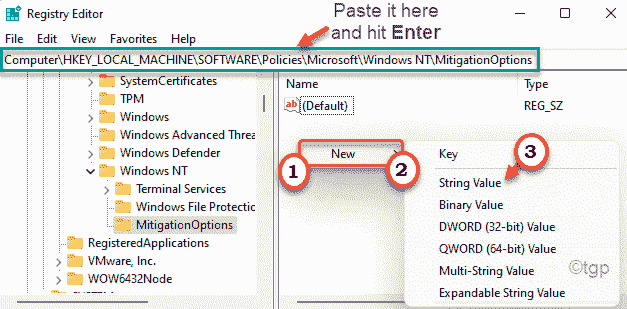
5. Então, renomeie esse valor de string como "MitigationOptions_fontbocking““.
6. Depois disso, Duplo click nele para ajustar o valor.
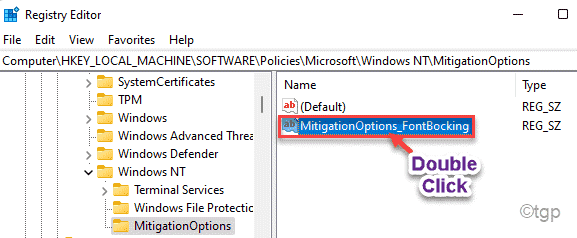
7. Aqui você precisa valores que você pode alternar para ativar essa configuração ou ativar o modo de auditoria.
Para definir o No modo - Cole este valor na caixa.
1000000000000
8. Em seguida, toque em “OK”Para salvar esta configuração.
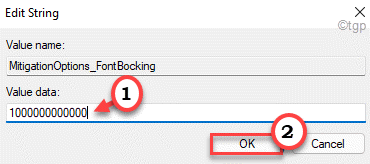
9. Se você deseja ativar o Modo de auditoria, O valor que você tem que colar é este -
3000000000000
10. Em seguida, toque em “OK”Para salvar esta configuração.
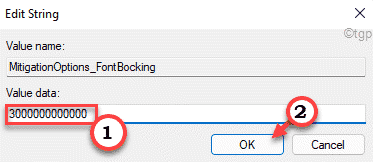
Fechar o editor de registro. Reiniciar o computador para salvar esta configuração. Você terá as configurações desejadas para o recurso de bloqueio/desbloqueio de fonte depois de reiniciar o sistema.
Se você deseja desativar esse recurso desbloqueado no seu computador, basta seguir estas instruções -
1. Abra o editor de registro.
2. Então, vá para o mesmo local da primeira vez -
HKEY_LOCAL_MACHINE \ Software \ Políticas \ Microsoft \ Windows NT \ MitigationOptions
3. Então, no painel direito, encontre o “MitigationOptions_fontbocking" chave.
4. Em seguida, clique com o botão direito do mouse na chave e toque em “Excluir”Para excluir a chave.
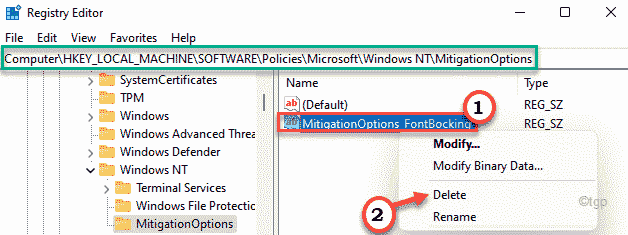
5. Finalmente, não se esqueça de clicar em “Sim”Quando você recebe uma mensagem de aviso.
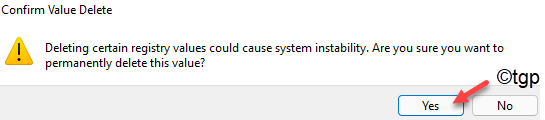
Isso desativará o sistema de bloqueio de fontes e o Windows carregará as fontes.
Como ativar/desativar fontes não confiáveis usando a política de grupo
[Somente para o Pro, Enterprise Edition of Windows]
Se você não quiser usar o editor de registro, pode usar facilmente o editor de políticas de grupo local para ativar/desativar as fontes não confiáveis.
1. A princípio, pressione o Chave do Windows+R teclas juntas.
2. Então, digite “gpedit.MSc”E acerte Digitar Para abrir o editor de políticas de grupo local.
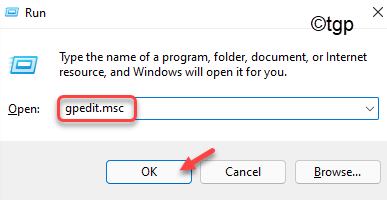
3. Quando se abrir, vá por aqui -
Configuração do computador> Modelos administrativos> Sistema> Opções de mitigação
4. Então, no lado direito, você encontrará o “Fonte não confiável bloqueio" política.
5. Então, Duplo click Sobre a política específica para modificá -la.
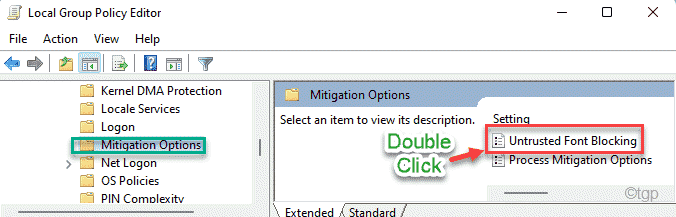
6. Então, defina a política como “Habilitado““.
7. Aqui, você notará três opções do “Opções de mitigação” -
Bloquear fontes não confiáveis e eventos de log - Como o nome sugere isso bloqueará as fontes não confiáveis e isso bloqueará o evento nos logs.
Não bloqueie fontes não confiáveis - Isso permitirá a política, mas isso não bloqueará fontes não confiáveis. Também não registrará nenhuma tentativa no arquivo de log de eventos.
Eventos de log sem bloquear fontes não confiáveis - Isso inserirá o evento no arquivo de log do evento, mas não bloqueará as fontes não confiáveis.
Selecione a opção que você deseja.
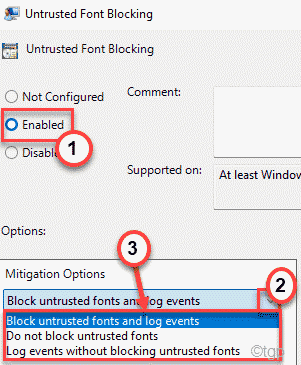
8. Finalmente, clique em “Aplicar" e "OK”Para salvar esta configuração no seu computador.

Feche a janela do editor de políticas de grupo local. Finalmente, reiniciar seu computador para garantir que essa política seja aplicada à máquina.
Agora, sua máquina será configurada de acordo com sua preferência pessoal.
Outro hack de registro para bloquear fontes não confiáveis
Há mais um truque de registro que você pode usar para bloquear as fontes não confiáveis em seu computador.
1. A princípio, pressione o Chave do Windows+R teclas juntas.
2. Então, digite “regedit”E HIT ENTER para abrir o editor de registro.
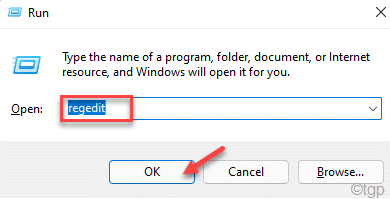
3. Uma vez se abre, colar Este endereço na barra de endereços e acerto Digitar Para ir instantaneamente para esse local.
Hkey_local_machine \ System \ currentControlset \ Control \ Session Manager \ Kernel \
4. Agora, observe completamente a lista de valores no painel direito para o “MitigationOptions" chave.
5. Se você não conseguir encontrar a chave, clique com o botão direito do mouse no espaço e depois clique em "Novo>" e "QWORD (Valor de 64 bits)”Para criar uma nova palavra.
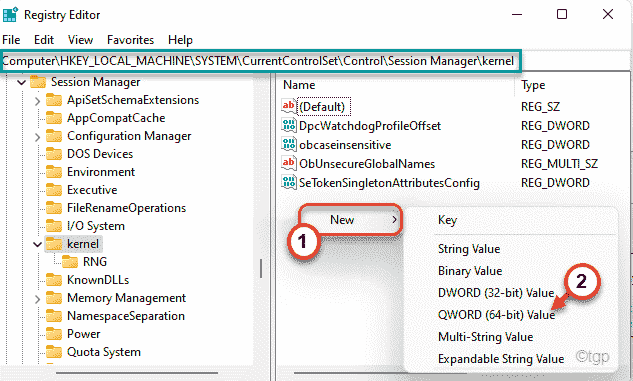
6. Nomeie o novo valor como “MitigationOptions““.
7. Agora, toque duplo no valor.
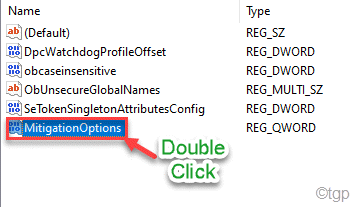
8. Este também tem três ajustes com base no valor que você define. Listamos todos os três valores. Você pode definir qualquer um desses valores de acordo com suas preferências.
SOBRE modo - o valor é 1000000000000.
Desligado modo - o valor é 2000000000000.
Auditoria modo - o valor é 3000000000000.
9. Em seguida, clique em “OK”Para salvar esta mudança.
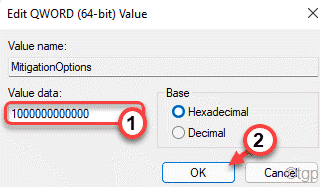
Depois disso, feche a janela do editor de registro. Então, reiniciar O computador para deixar esse truque do registro funciona.
Saiba mais sobre o erro das fontes do visualizador de eventos
Você pode usar os logs do visualizador de eventos para analisar o evento de erro das fontes para saber qual aplicativo está causando o problema.
1. A princípio, pressione o Chave do Windows+R teclas juntas.
2. Então, digite “Eventvwr.MSc”E clique em“OK““.
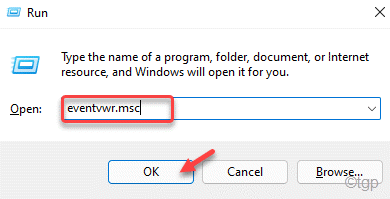
3. Depois disso, vá para esta seção -
Logs de aplicativos e serviços/Microsoft/Windows/Win32K/Operacional
4. Aqui, analise os erros para identificar qual está associado às fontes não confiáveis.
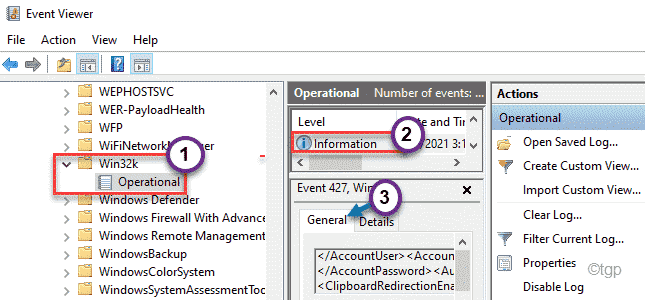
Dessa forma, você saberá qual aplicativo está faltando qual fonte. Verifique se isso funciona.
OBSERVAÇÃO -
Você ainda pode precisar usar os aplicativos que estão tendo problemas com as fontes não confiáveis. Então, recomendamos que você configure a chave 'mitigationoptions' no registro para Modo de auditoria. Dessa forma, você saberá quais fontes estão enfrentando causando o problema do visualizador de eventos. Agora, existem duas maneiras de resolver o problema.
A melhor maneira de lidar com esse problema é instalar a fonte não confiável na pasta %windir %fontes. Basta seguir estas etapas -
a. No computador, você está enfrentando esse problema, clique com o botão direito do mouse no nome da fonte não confiável e toque em “Instalar““.
(Em alguns casos, talvez você não consiga instalá -lo sem abrir as fontes primeiro. Então, nesse caso, clique com o botão direito do mouse na fonte e depois toque em “Abrir”Para abrir. Agora, clique em “Instalar”Para instalá -lo em seu sistema.)
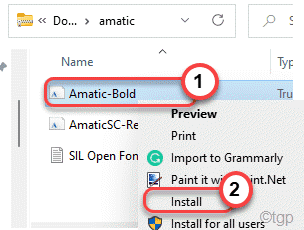
b. Repita a mesma etapa para todos os computadores que você está enfrentando neste problema de fontes não confiáveis.
Isso instalará a fonte no diretório de fontes designado em seu computador. Tente usar o aplicativo.Se isso não der certo, há uma segunda maneira -
a. Selecione todas as fontes na pasta e pressione o Ctrl+c botões juntos.
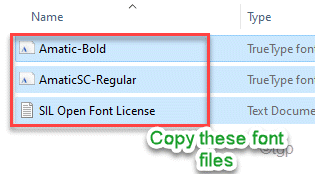
b. Então, vá para a pasta Fontes -
C: \ Windows \ Fontes
c. Agora apenas colar as fontes copiadas.
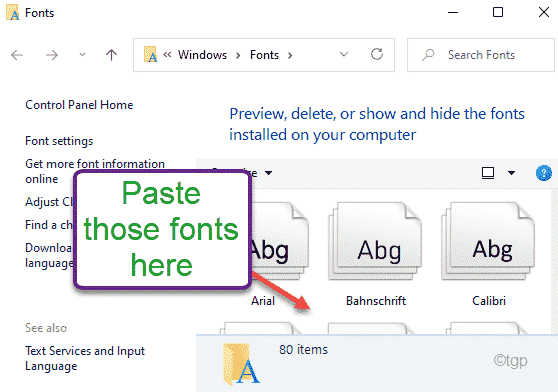
Depois de fazê -los, feche a pasta das fontes e reiniciar o computador para deixar essas fontes carregarem.
- « Como configurar o desktop remoto no Windows 11 e 10
- Como alterar a letra da unidade e o nome da unidade no Windows 11 »

