Como alterar a letra da unidade e o nome da unidade no Windows 11
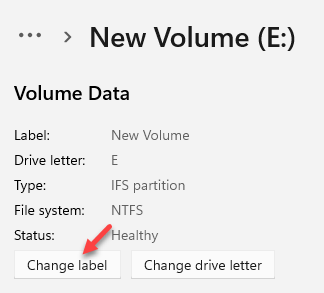
- 5042
- 854
- Maurice Champlin
Se você quiser alterar a letra da unidade e o nome da unidade no seu PC do Windows 11, você deve saber algumas coisas antes de prosseguir.
Os discos rígidos internos e externos no Windows 11 recebem automaticamente um nome usando qualquer alfabeto entre A a Z. No entanto, A e B já estão atribuídos às unidades de disquete. Mas como os computadores modernos não vêm com um slot de armazenamento em disco, você pode atribuir A ou B como o nome para dispositivos de armazenamento conectados ao seu dispositivo.
A letra C, por outro lado, é a letra de unidade padrão para a unidade primária do sistema em que seu sistema operacional. No entanto, se o seu sistema tiver várias unidades, a letra identificará o segundo disco rígido ou a unidade de CD/DVD, no caso, não há segunda unidade.
A letra E, F e G são atribuídas, respectivamente, a quaisquer outras unidades associadas à primeira unidade. No entanto, você pode querer alterar a letra de unidade ou o nome da unidade para sua conveniência. O bom é que o Windows 11 introduziu alguns novos recursos que podem ser um desafio para alguns. Aqueles que ainda não estão tão familiarizados com o novo sistema operacional podem achar difícil passar pelas mudanças nas configurações e mudar ou renomear a letra de unidade é uma dessas configurações.
No entanto, esta posta. Existem duas maneiras diferentes de alterar a letra da unidade e o nome da unidade.
Método 1: através das configurações de armazenamento
Passo 1: aperte o Win + i Teclas juntas no seu teclado para abrir o Configurações aplicativo.
Passo 2: No Configurações Janela, selecione Sistema no lado esquerdo do painel.
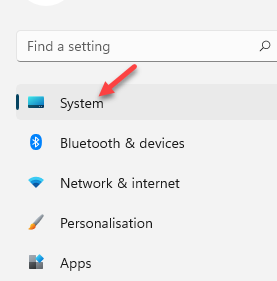
Etapa 3: Em seguida, selecione Armazenar no lado direito do painel.
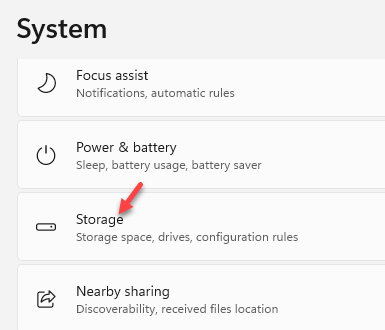
Passo 4: No Armazenar tela, sob o Gerenciamento de armazenamento seção, role para baixo e clique para expandir Configurações avançadas de armazenamento.
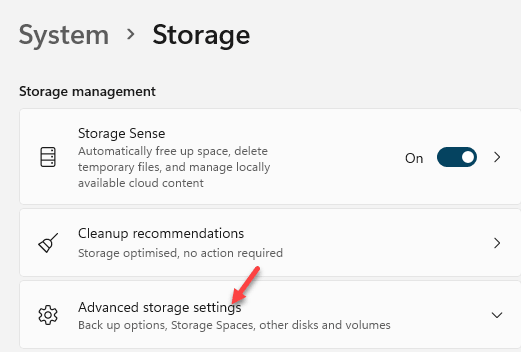
Etapa 5: Agora, clique em Discos e volumes da lista.
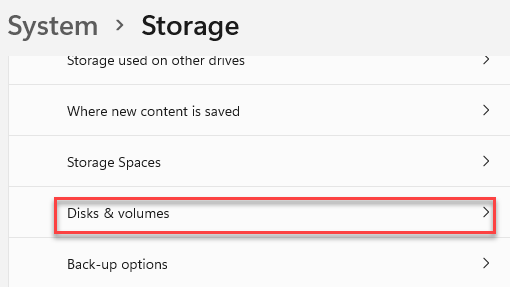
Etapa 6: No Discos e volumes tela, selecione o Disco você quer renomear ou para o qual deseja alterar a letra de unidade.
Clique em Propriedades.
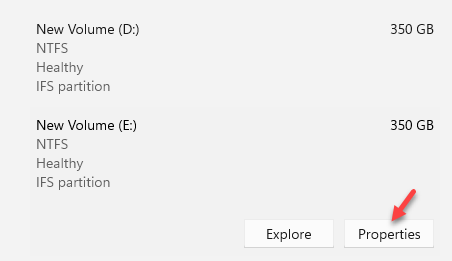
Etapa 7: Na próxima tela, sob o Dados de volume Seção, clique em Alterar rótulo Para mudar o nome da unidade.
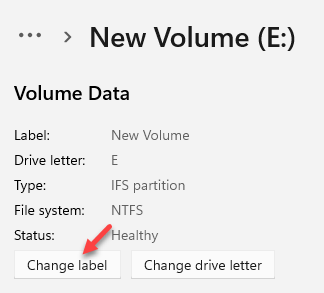
Etapa 8: No Alterar rótulo de volume Prompt, digite o nome desejado e pressione Aplicar Para salvar as mudanças.
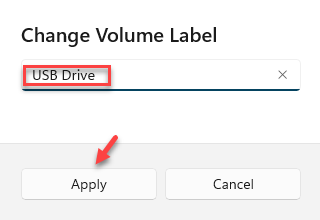
Etapa 9: Agora, altere a letra da unidade, clique em Alterar a letra da unidade.
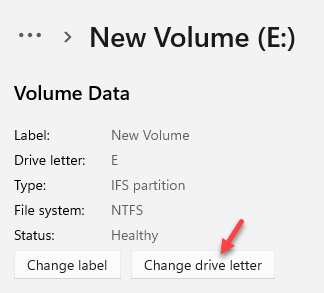
Etapa 10: No Alterar a letra da unidade rápido, sob o Escolha qual letra de unidade usar para este volume campo, selecione a letra desejada e pressione OK Para salvar as mudanças.
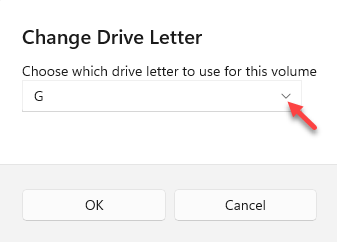
Agora você mudou com sucesso a letra da unidade e o nome da unidade no seu PC Windows 11.
Método 2: através do gerenciamento de disco
Passo 1: aperte o Win + r Teclas juntas no seu teclado para abrir o Comando de execução janela.
Passo 2: No Comando de execução campo de pesquisa, tipo diskmgmt.MSc e acertar Digitar.
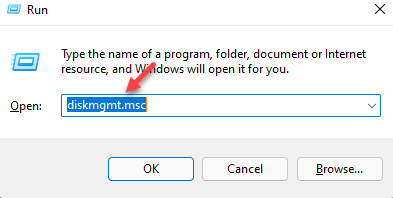
Etapa 3: Isso abrirá o Gerenciamento de Disco janela.
Aqui, vá para as unidades abaixo, selecione uma (por exemplo - E unidade), clique com o botão direito do mouse e selecione Alterar a letra da unidade e caminhos.
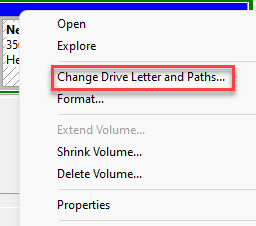
Passo 4: No Alterar letra e caminhos caixa de diálogo e clique em Mudar.
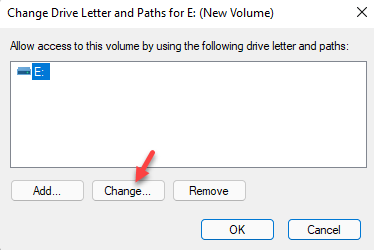
Etapa 5: No Alterar letra ou caminho caixa de diálogo, selecione a letra do suspenso ao lado de Atribua a seguinte carta de unidade opção.
Imprensa OK Para salvar as mudanças.
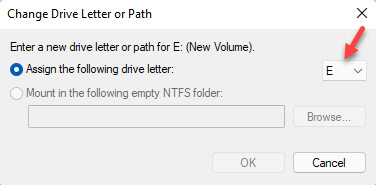
Novamente pressione OK para salvar as mudanças e a letra de acionamento foi alterada com sucesso.
Etapa 6: Agora, de volta ao Gerenciamento de Disco janela, clique com o botão direito do mouse na unidade desejada e clique em Propriedades.
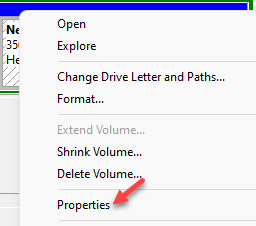
Etapa 7: Na janela das propriedades da unidade, sob o Em geral guia, digite o nome desejado para a unidade no campo onde você vê - Novo volume.
Por exemplo, nomeamos isso como USB Drive.
Você pode nomeá -lo qualquer coisa de acordo com o seu requisito.
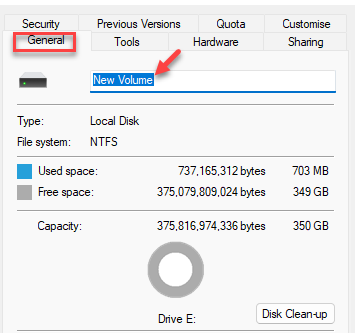
Imprensa Aplicar e então OK Para aplicar as mudanças.
Saia do Gerenciamento de Disco janela.
Agora você muda com sucesso o nome da unidade no seu PC Windows 11.
- « Como ativar ou desativar o recurso de bloqueio de fonte não confiável no Windows 11 e 10
- Correção de erro! Marcado não definido no MS Word »

