Como configurar o desktop remoto no Windows 11 e 10
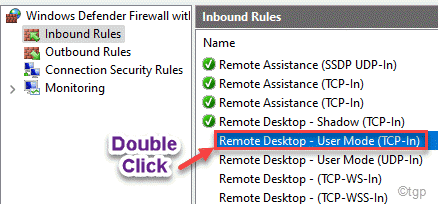
- 4281
- 130
- Enrique Gutkowski PhD
O recurso de desktop remoto no Windows permite que os usuários se conectem a um computador remoto sobre a rede sem acessar a configuração remota fisicamente. Isso é muito fácil de fazer no Windows e funciona muito bem. Se você deseja configurar uma área de trabalho remota, pode fazer isso seguindo as instruções que mencionamos aqui.
Como configurar o desktop remoto no Windows 11/10
Siga estas etapas minuciosamente para configurar um computador remoto.
Etapa 1 - Ligue o recurso de desktop remoto
No começo, você deve ativar a área de trabalho remota em seu sistema.
1. A princípio, pressione o Chave do Windows+R teclas juntas.
2. Em seguida, tipo “sysdm.cpl”E acerte Digitar.
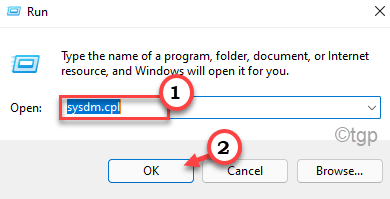
3. Quando as propriedades do sistema se abrirem, vá para o “Controlo remoto" aba.
4. Na seção 'Remote Desktop', escolha o “Permitir conexões remotas neste computador”Configurações das opções disponíveis.
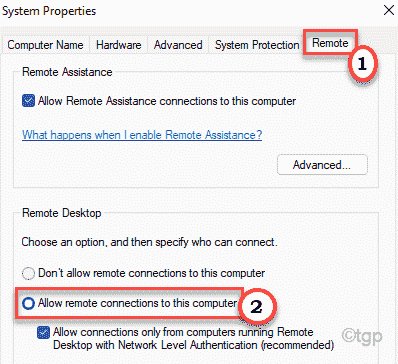
5. Uma mensagem de aviso aparecerá. Basta clicar em “OK““.
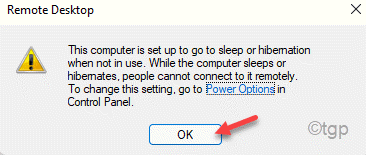
6. Não se esqueça de clicar em “Aplicar" e "OK”Para salvar as mudanças.

Depois de salvar essa alteração, prossiga para a próxima etapa.
Etapa 2 - Aguarde as regras da porta da área de trabalho remota pela porta 3389
O próximo passo é ativar a porta de desktop remota 3389 através das configurações do Windows Firewall.
1. A princípio, pressione o Chave do Windows+R teclas juntas.
2. Em seguida, digite este comando e clique em "OK““.
firewall.cpl
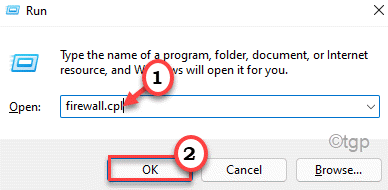
3. Agora, no lado esquerdo, clique no “Configurações avançadas““.
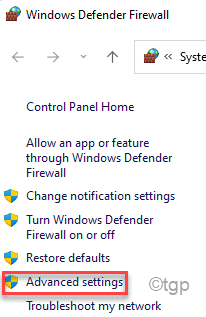
4. Quando o Windows Defender com segurança avançada se abrir, clique no “Regras de entrada““.
5. Basta rolar para baixo para encontrar o “Assistência remota (Ra Server TCP-In)““. Clique com o botão direito do mouse na regra e clique em “Regra de ativar““.
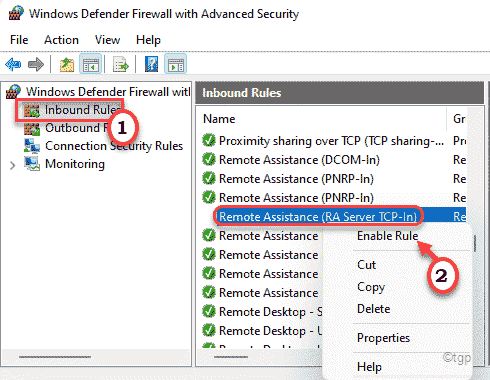
6. Da mesma forma, se você rolar para baixo, você notará ver mais duas regras chamadas “Desktop remoto - modo de usuário (TCP -in)““.
7. Duplo click nele para acessar.
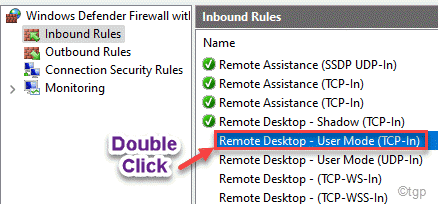
8. Agora, clique no “Permitir conexões remotas de computador neste computador““.
9. Clique em "Aplicar" e "OK”Para salvar as mudanças.
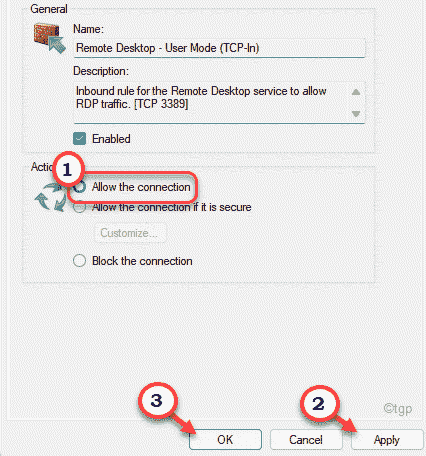
10. Então, Duplo click no "Desktop remoto - modo de usuário (UDP -in)”Regra para editá -lo.
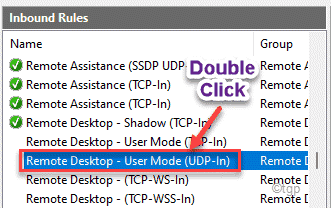
11. Da mesma forma, defina esta regra para ""Permitir conexões remotas de computador neste computador““.
12. Em seguida, clique em “Aplicar" e "OK““.
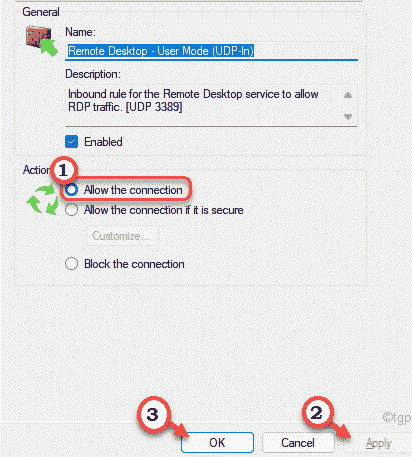
13. Finalmente, clique com o botão direito do mouse nessas duas regras, uma a uma e depois clique em "Regra de ativar”Para ativar as duas regras.
Essas regras usam a porta local 3389.
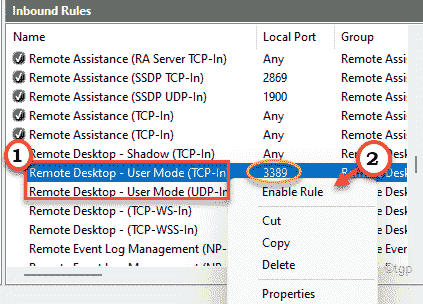
Depois de fazer todas essas alterações, você pode fechar a janela do firewall.
Etapa 3 - Configure o encaminhamento da porta (ou, acionamento por porta ou tradução da porta)
Agora, você tem que configurar o encaminhamento da porta no roteador para o seu computador remoto.
1. No começo, abra uma nova guia na janela do navegador.
2. Então, vá para o site do roteador.
(Se você não conhece o endereço da web do roteador, poderá encontrá -lo no site do fabricante do roteador ou no próprio pacote de roteador ou pode apenas pesquisar no Google.)
Detalhamos esse processo usando um roteador Digisol. Algumas terminologias podem diferir para a configuração do seu roteador, mas o processo é o mesmo que mencionamos.
3. No início, insira seu ID de acesso e senha e clique em "Conecte-se”Para entrar na configuração do roteador.
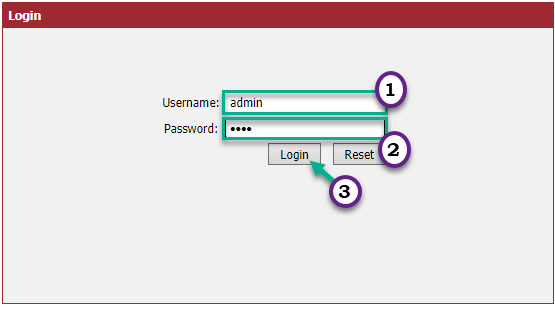
4. Vou ao "Encaminhamento de porta" seção.
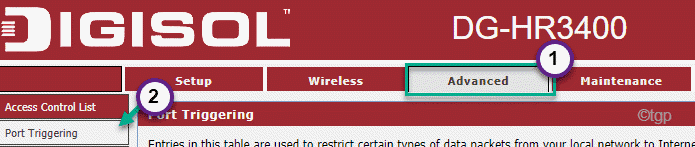
5. Em seguida, adicione uma nova regra, onde o "protocolo" está definido como "TCP““.
6. Defina a 'porta externa' e as 'portas de destino' como “3389““.
7. Defina o 'endereço IP de destino' para o endereço IP interno*.
8. Finalmente, toque em “Aplicar mudanças”Para salvar as configurações.
[[
*OBSERVAÇÃO -
Se você não conhece o endereço IP do seu adaptador de rede, siga estas etapas para conhecê -lo -
a. Abra o terminal do prompt de comando.
b. Digite este comando e acerte Digitar.
ipconfig
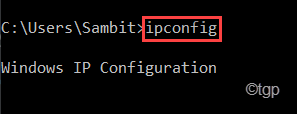
c. Verifica a "Endereço IPv4”Para o adaptador de rede que você está usando.
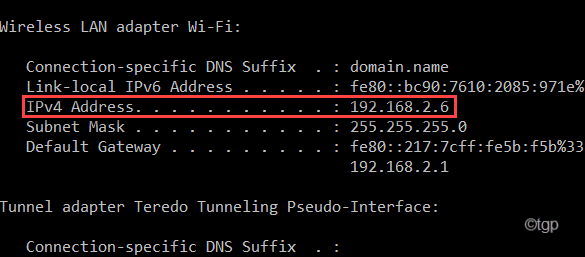
Feche o terminal.
]
Se você estiver tentando conectar várias máquinas com este roteador, pode fazê -lo usando várias "portas externas" e várias opções de "endereço IP de destino".
Etapa 4 - Que o IP dinâmico para um nome de host fixo
[OPCIONAL]
Se o seu ISP alterar o endereço IP do seu sistema de tempos em tempos, você deve optar pelas configurações dinâmicas de DNS em vez de fixo. Quase todos os roteadores têm configurações dinâmicas de DNS embutidas. Mas você precisará de um provedor DDNS. Estes são os principais fornecedores de DDNs gratuitos -
Dynu
Freedns
Basta definir seu provedor DDNS, seu nome de usuário, senha nas configurações do roteador está pronto para ir!
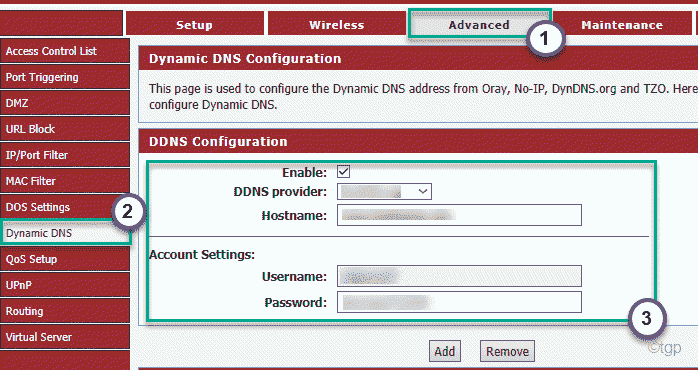
Dessa forma, você pode facilmente configurar um computador remoto.
- « Como ligar ou desligar o filtro SafeSearch na janela 11
- Como ativar ou desativar o recurso de bloqueio de fonte não confiável no Windows 11 e 10 »

