Como ativar ou desativar os efeitos da transparência no Windows 10
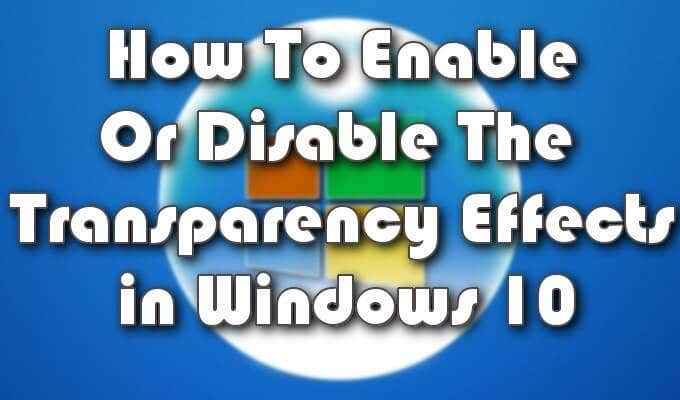
- 4752
- 40
- Arnold Murray
Como foi o caso do Windows 8, o Windows 10 oferece um pouco de personalização na forma de uma opção de transparência da barra de tarefas de mesa. Isso permitirá que seu papel de parede de mesa seja visível através de uma barra de tarefa translúcida.
Aviso eu disse translúcido e não transparente. Isso ocorre porque o efeito visual é transparente apenas no nome. Translúcida seria o termo mais preciso, mas o Windows, assim como a Apple, achou adequado se referir à opção como transparente, e assim devemos.
Índice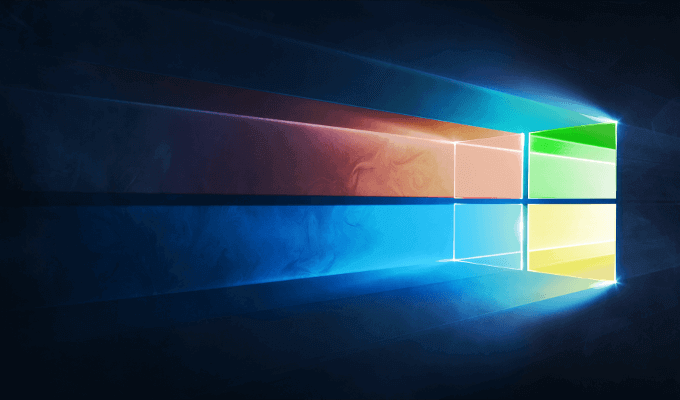
As etapas a seguir ajudarão você a habilitar ou desativar a barra de tarefas, o menu inicial e a personalização da transparência do centro de ação no Windows 10.
- Navegue até o menu Iniciar e selecionar Configurações. Para fazer isso, você pode clicar com o botão esquerdo do ícone do Windows na parte inferior direita do seu desktop e clicar no ícone do tipo cog.
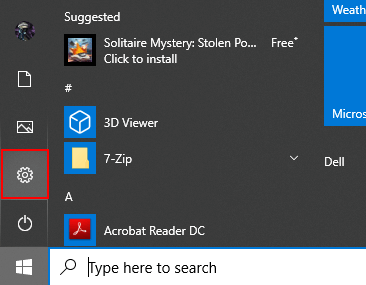
- Você também pode optar por clicar com o botão direito do mouse no ícone do Windows e selecionar Configurações Do menu.
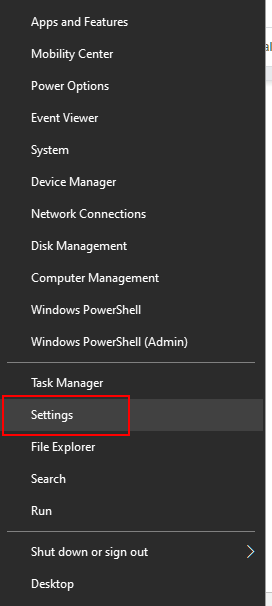
- Escolher Personalização de Configurações do Windows janela.
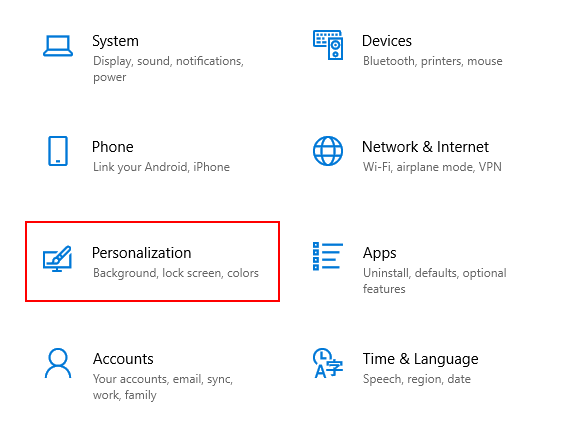
- No menu do lado esquerdo, selecione Cores.
- Na janela principal, role para baixo até ver Efeitos de transparência.
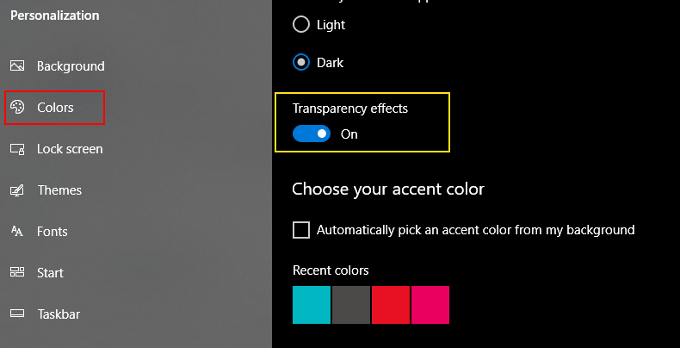
- Alternar SOBRE ou DESLIGADO.
Os efeitos fornecidos aparecerão semelhantes, embora muito menos intensos do que os efeitos visuais aerodinâmicos apresentados para nós no Windows Vista.
Enquanto estiver definido, o plano de fundo para a barra de tarefas, o menu Iniciar e o Centro de Ação usará as cores selecionadas no mesmo menu. Para encontrá -los, você só precisa rolar mais abaixo.
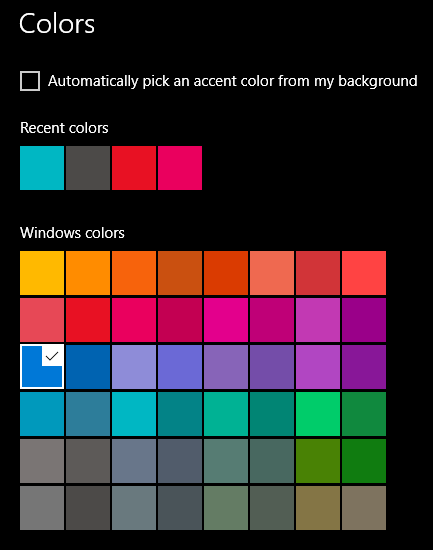
Os efeitos, ativados ou desativados, ocorrerão imediatamente sem a necessidade de salvar quaisquer alterações.
Aumento da transparência da barra de tarefas via editor de registro
A opção transparente fornecida acima fornece apenas uma quantidade muito minúscula de translucidez na barra de tarefas. Para fornecer um efeito visual mais translúcido, você precisará se aprofundar um pouco mais no editor de registro do Windows 10.
Pode haver outros programas disponíveis para ajudá -lo a fazer isso, mas o registro é a abordagem mais direta.
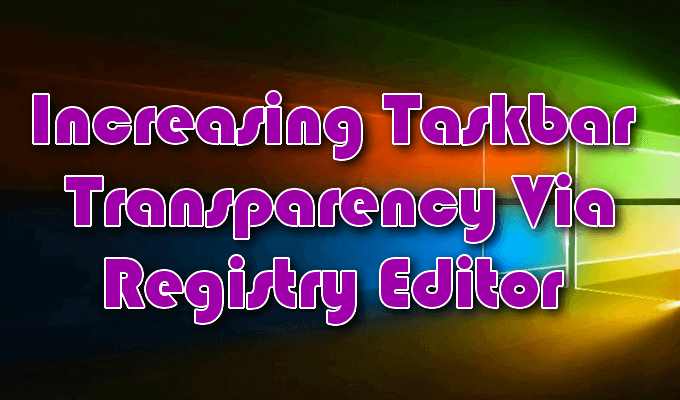
No futuro, você precisará praticar extrema cautela quando se trata de fazer alterações no seu registro do Windows. Nunca faça mudanças no registro sugeridas por sites em que você não confia.
Mesmo para aqueles em quem você confia, defina um ponto de restauração no Windows 10, para que, se algo estiver confundido pelas mudanças, o backup do seu sistema está intacto.
- Uma vez que um ponto de restauração for feito, entre regedit na barra de pesquisa encontrada na barra de tarefas e selecione o editor de registro quando a opção aparecer.
- Você também pode usar a função de execução, digitando na mesma coisa - regedit - e batendo Digitar. Fazer da primeira maneira permitirá que você correr como administrador Clicando com o botão direito do mouse no resultado da lista e selecionando-o na janela.
- No editor de registro do Windows, você pode percorrer a lista hierárquica no lado esquerdo da janela ou clicar na barra de índice na parte superior, destacar e remover o que já está lá, e substitua -o pelo seguinte:
Hkey_local_machine \ software \ Microsoft \ Windows \ CurrentVersion \ Explorer \ Advanced

- Imprensa Digitar.
- Na janela do lado direito, clique com o botão direito do mouse em um espaço vazio e selecione Novo, então DWORD (32 bits) Valor.
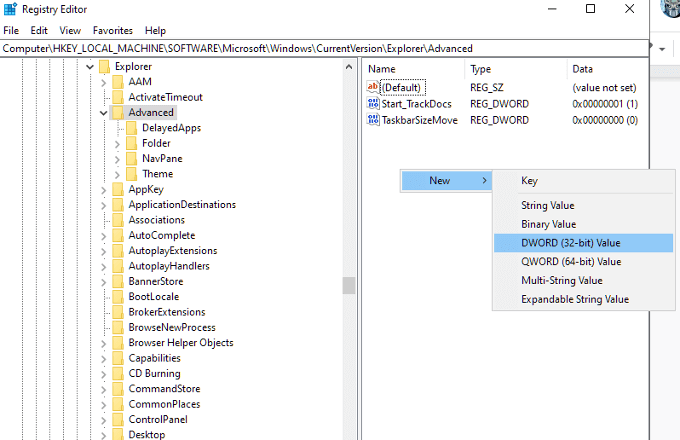
- Mude "Novo Valor #1" em UseoledTaskbartransparency. Isso deve ser digitado exatamente como mostrado, incluindo letras maiúsculas.
- Clique duas vezes na entrada para abrir a janela de valor e definir os dados do valor para 1.
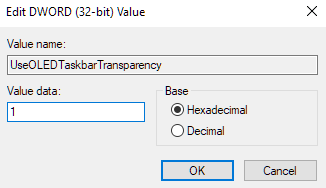
- Clique OK e depois saia do editor de registro.
Para que as alterações entrem em vigor, volte para a janela de personalização nas configurações e permitir as opções de transparência. Se a opção já foi ativada, desativar e depois reativar para que as mudanças tenham efeito.
Para remover o resultado, se talvez você não goste da mudança, poderá voltar para o editor de registro, navegar para a entrada do UseoledTaskBartransparency e alterar o valor de "1" de volta para 0.
As mudanças devem ser muito leves. Para criar uma barra de tarefas totalmente translúcida, pode exigir a ajuda de ferramentas de terceiros. Ferramentas como TranslucentTB e TaskBarTools o acomodarão com qualquer valor translucidente que você deseja que sua barra de tarefas contenha visualmente.
No entanto, preferimos o uso de shell clássico.
Usando shell clássico para ativar a translucidez da barra de tarefas completa
Para obter mais controle sobre a translucidez da sua barra de tarefas, o Classic Shell é uma ferramenta de terceiros gratuita que pode fazer o trabalho. Possui centenas de opções de personalização úteis para o sistema operacional Windows.

Você pode não apenas alternar entre transparente e opacidade para sua barra de tarefas, mas também a porcentagem exata de ambos.
- Faça o download da ferramenta, inicie o módulo de menu Iniciar Classic incluído no pacote e clique em Configurações do Windows 10. Você terá várias opções para ativar ou desativar a transparência da barra de tarefas, a capacidade de definir um valor de cor personalizado e um valor percentual para Opacidade da barra de tarefas.
- Antes de ajustar o valor, primeiro você terá que verificar o Personalize a barra de tarefas caixa e selecione Transparente.
- Agora você deve ser capaz de ajustar a porcentagem para o quanto você achar adequado.
- « Iniciar, barra de tarefas e centro de ação acinzentados no Windows 10? Como consertar
- HDG explica o que é RFID e para que pode ser usado para? »

