Corrija o menu de acesso rápido que não está funcionando no Windows 11/10
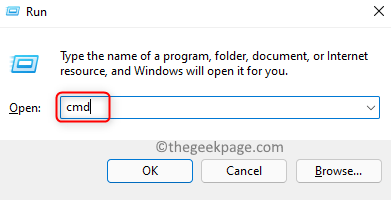
- 1755
- 257
- Robert Wunsch DVM
Acesso rápido é sempre exibido quando você abre seu Explorador de arquivos que exibe os arquivos acessados por você recentemente, bem como as pastas que são usadas com frequência por você. Esta lista muda com o tempo ao acessar diferentes pastas. Muitos usuários relataram que foram não conseguiu usar o menu de acesso rápido nas janelas. O principal problema nesta edição é que os itens no menu de acesso rápido não são visíveis. Além disso, alguns usuários relataram que, quando tentam clicar ou expandir este menu de acesso rápido, eles são exibidos um erro.
Se você é um deles enfrentando esse problema com o seu PC do Windows, então alcançou o local correto. Neste artigo, listamos algumas soluções que foram usadas por outras pessoas para corrigir este problema.
Corrigir 1 - Remova o conteúdo em pastas de acesso rápido
Destinações automáticas e Destinações personalizadas são duas pastas que possuem arquivos de dados, que ajudam a manter o menu de acesso rápido em um estado de trabalho. Muitos usuários relataram que a exclusão dos arquivos presentes nessas duas pastas os ajudou a reiniciar o menu de acesso rápido.
1. Abra o Correr diálogo usando o Windows e r Chaves no seu teclado.
2. Digitar cmd e segure o Ctrl + Shift + Enter chaves simultaneamente para abrir o Prompt de comando como administrador.
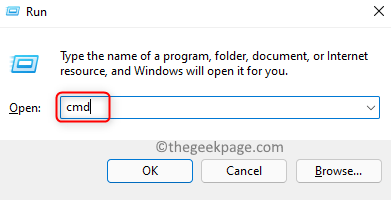
3. Se você for solicitado por Controle da conta de usuário Em seguida, clique em Sim.
4. Insira os comandos abaixo e execute -os um após o outro.
del /f /q %appData %\ Microsoft \ Windows \ Recente \ AutomaticDestinations \* del /f /q %AppData %\ Microsoft \ Windows \ Recente \ CustomDestinations \*
5. Saia do prompt de comando.
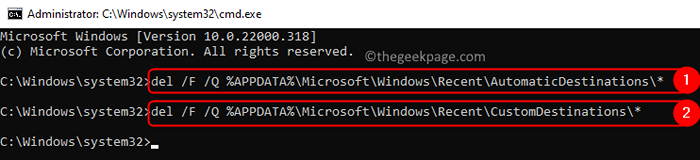
6. Reinício Seu PC. Verifique se o problema está corrigido.
Corrigir 2 - Altere as opções de privacidade do explorador de arquivos e limpe o histórico
1. Imprensa Windows + e Para abrir o Explorador de arquivos.
Para Windows 10
2. Clique no Arquivo menu no canto superior esquerdo.
3. Escolha o Alterar as opções de pasta e pesquisa Na lista de menus. Vá para Passo 4.
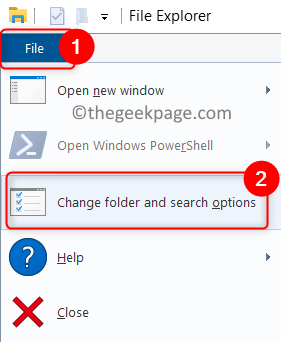
Para Windows 11
2. Clique no três pontos horizontais na barra de comando no topo.
3. Escolher Opções na lista que aparece.
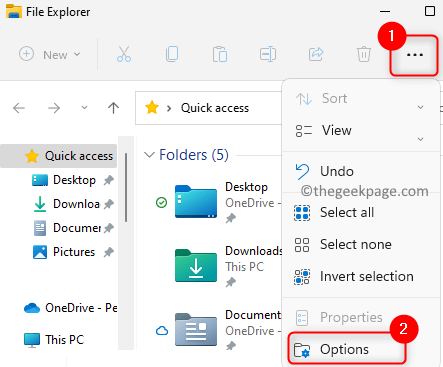
4. No Opções de Pasta Janela, selecione o Em geral aba.
5. Debaixo de Privacidade seção, verificar as caixas associadas às duas opções Mostrar arquivos usados recentemente em acesso rápido e Mostre pastas usadas com frequência em acesso rápido.
6. Agora clique no Claro Botão na parte inferior para limpar o histórico do File Explorer.
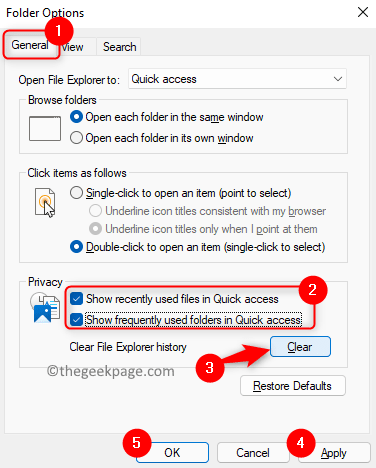
7. Clique em Aplicar E então OK Para salvar as mudanças.
8. Reinício seu computador e verifique se o menu de acesso rápido está funcionando como esperado.
Obrigado pela leitura.
Esperamos que este artigo tenha sido informativo para ajudar a resolver esse problema no seu PC. Comente e deixe -nos saber o FX que o ajudou.
- « Fix Windows ainda está configurando a configuração da classe para este dispositivo [Código 56]
- Como ativar ou desativar o recurso de acesso rápido no Windows 11 »

