Como enviar um canal por e -mail nas equipes da Microsoft no Windows 11 ou 10
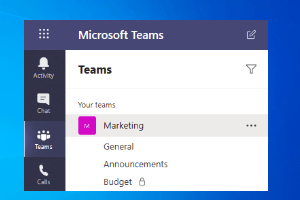
- 1195
- 21
- Arnold Murray
A Microsoft Teams é um desses aplicativos que revolucionou o conceito de comunicação on -line entre equipes. Enquanto o conceito é mais prevalente no mundo profissional, após a pandemia, ganhou popularidade na comunicação pessoal também. No entanto, o aplicativo de equipes acabou sendo mais útil para as empresas, especialmente durante o cenário Pandemic Covid-19, onde as pessoas foram forçadas a trabalhar em casa.
O aplicativo ganhou popularidade sobre seus concorrentes, devido a alguns de seus recursos úteis que ajudam os profissionais a aumentar sua produtividade e comunicação através da colaboração online suave. Embora ele tenha uma variedade de recursos importantes que ajudam as equipes a se conectarem, comunicarem, enviar e compartilhar documentos e para cá facilmente, ele também vem com um recurso oculto, como a opção de enviar um canal por e -mail em equipes da Microsoft no seu Windows 11/10 PC. O email pode ser enviado para o canal inteiro diretamente para as equipes bate -papo de uma só vez e o email pode conter arquivos, pastas e outros anexos. Isso facilita a conexão com todo o departamento em um só lugar e também com equipes e discutir projetos em um grupo.
Esta postagem cobrirá os detalhes sobre como enviar um canal por e -mail nas equipes da Microsoft no seu Windows 11/10 PC e como é útil para sua organização.
Índice
- Tudo que você precisa saber sobre as equipes da Microsoft
- O que é exclusivo sobre o recurso de e -mail das equipes da Microsoft
- Como ativar a integração de e -mails nas equipes da Microsoft
- Como enviar e -mails de canal nas equipes da Microsoft
- Como abrir e -mails no canal da Microsoft Teams
- Como restringir as postagens no canal usando o email
- Respondendo ao e -mail do canal
Tudo que você precisa saber sobre as equipes da Microsoft
Como discutido acima, o Microsoft Teams é uma plataforma de comunicação que permite que os funcionários de uma organização colabore em um único local, online. Desde videoconferência ou webinars até encontros, chamando, conversando ou compartilhando arquivos, ele suporta todas as equipes funcionam de maneira tranquila e naturária. Não apenas ajuda você a se conectar com colegas dentro da organização, mas também com clientes fora.
A melhor parte do aplicativo de equipes é que ele ajuda as organizações a gerenciar todos os seus aspectos importantes em uma única plataforma que permite um ambiente compartilhado para todos. Além disso, com a crescente cultura do trabalho remoto, o aplicativo de equipes ajuda os funcionários a trabalhar em qualquer local do mundo e de qualquer dispositivo. Embora possam realizar videoconferências para colaborar para um projeto, eles também recebem a instalação para conversar, editar documentos e até compartilhar arquivos facilmente.
Portanto, o aplicativo Microsoft Teams não apenas simplifica a equipe on -line se reúne para empresas e recursos aprimorados, mas também aprimora a produtividade e a mobilidade dos negócios com seu recurso de integração suave com outros aplicativos da Microsoft ou da terceira partida. Além disso, o aplicativo oferece segurança completa de suas conversas e arquivos, é estável e confiável ao fazer chamadas e funciona perfeitamente para os trabalhadores da linha de frente.
Dito isto, ele vem com alguns recursos extremamente úteis e um deles é a opção de enviar e -mails diretamente para toda a equipe de uma só vez. Vamos ver alguns de seus recursos de email especiais.
O que é exclusivo sobre o recurso de e -mail das equipes da Microsoft
Como discutido anteriormente, o aplicativo de equipes não apenas ajuda você a compartilhar documentos e discussões importantes entre grupos ou indivíduos, mas também permite enviar e -mails com arquivos e outros anexos durante uma conversa de equipes. Embora a comunicação on -line da equipe tenha percorrido um longo caminho com outros recursos avançados, o email ainda permanece tão importante quanto antes. Portanto, a Microsoft garantiu que eles continuassem por e -mail para as equipes enquanto podem usar os outros recursos ao lado de.
De fato, a Microsoft está no processo de fazer a mudança das conversas de e -mail para equipes, mais fácil.
Para isso, a gigante da tecnologia introduziu o novo recurso que permite aos usuários do Windows enviar um e -mail para um canal inteiro de equipe de uma só vez. Além disso, também suporta elevar bandeiras, formatar textos e adicionar anexos que uma empresa exige para funcionar.
No entanto, antes que você possa enviar um email para um canal nas equipes, você deve ter esse destaque ativado no aplicativo. Vamos ver como:
Como ativar a integração de e -mails nas equipes da Microsoft
Habilitar esse recurso ajudará você a enviar e -mails usando o endereço de e -mail para canal específico no aplicativo de equipes. O melhor de tudo é que você pode usar esse recurso para enviar por e -mail qualquer canal de uma equipe específica que o possua. Veja como ativar o recurso de integração de email no aplicativo Teams:
*Observação - Isso para os usuários que têm acesso ao Microsoft Teams Admin Center.
Passo 1: Inicie o Microsoft Teams Admin Center.
Passo 2: Navegue até os pontos quadrados (cardápio) no lado esquerdo superior do painel.
Etapa 3: Agora, na lista, selecione Configurações em toda a organização.
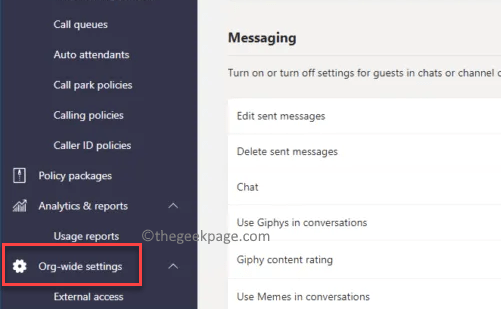
Passo 4: Em seguida, vá para o lado direito da janela, role para baixo e sob o Integração por e -mail Seção, ative a opção - Permitir que os usuários enviem e -mails para um endereço de e -mail de canal.
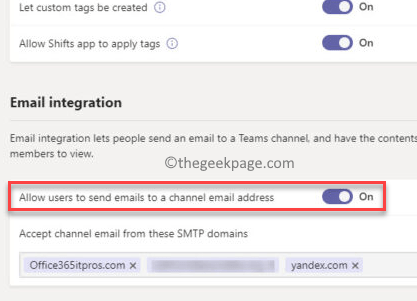
Depois de terminar, agora você pode enviar e -mails para canais no aplicativo de equipes.
Como enviar e -mails de canal nas equipes da Microsoft
Agora que você conhece esse recurso maravilhoso que estava escondido até agora, siga as instruções abaixo para poder enviar e -mails para canais no aplicativo de equipes:
Passo 1: No Equipes aplicativo, navegue para o canal específico que você deseja enviar o email para.
Passo 2: Agora, no lado esquerdo da tela, sob Suas equipes Seção, clique nos três pontos horizontais (.. ) ao lado de Em geral e selecione Obtenha endereço de e -mail.
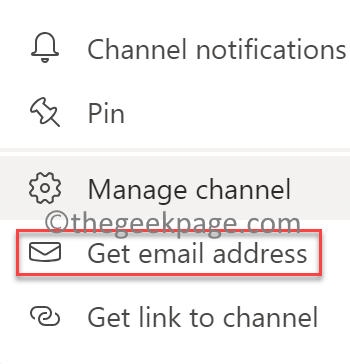
Agora você pode enviar seu e -mail para o canal.
*Observação - Como alternativa, você também pode seguir as instruções abaixo para enviar um email para um determinado canal:
Passo 1: Inicie o seu Equipes aplicativo e identifique o canal da equipe que você deseja compartilhar seu e -mail para.
*Observação - Cada canal recebe seu próprio ID de email; portanto, clique com o botão direito do mouse no canal desejado e copie o endereço de e -mail que você vê.
Passo 2: Em seguida, aberto Microsoft Outlook E agora você pode ir a uma mensagem anterior de que você já escreveu e salvou em rascunho, ou simplesmente escrever um novo.
Agora, vá para o “Para”Campo e cola o e -mail em que você copiou Passo 1. Uma vez feito, pressione o botão Enviar exatamente como você faria para um email normal em qualquer outro aplicativo de email.
*Observação - Os anexos no email são carregados automaticamente e salvos em uma pasta chamada Mensagens de email no arquivos aba. Se a pasta não estiver lá por default, o Equipes O aplicativo cria para salvar os e -mails e os anexos.
Esses arquivos podem ser abertos e editados diretamente no Equipes aplicativo ou em qualquer outro aplicativo de desktop ou SharePoint, etc. Ele também permite adicionar metadados a esses arquivos, sincronizá -los e mais. No entanto, depois de começar a editar esses arquivos, eles se tornam novas cópias dos anexos reais e, portanto, quaisquer alterações feitas nesses arquivos, não são adicionadas aos anexos originais no email. Então, essas serão cópias separadas completamente.
É assim que você pode enviar um e -mail para um canal diretamente em seu Equipes aplicativo, em vez de enviar manualmente um email para cada membro da equipe individualmente. Dessa forma, você pode diminuir a possibilidade de erros e também garantir que todos da equipe específica do canal estejam incluídos no e -mail e ninguém seja deixado de fora.
O que o Outlook faz aqui é que ela salva os endereços de email por falta com os que você comunicou. É exatamente como quando você começa a digitar um endereço de e -mail no campo "To" em um email normal e ele inicia as sugestões automaticamente as sugestões. Isso significa que o aplicativo se lembra automaticamente de todos os endereços de email como filho enquanto você envia um e -mail para um canal para a conveniência futura.
Então, no futuro, sempre que você quiser enviar um email para o mesmo canal, poderá escolher entre os endereços de e -mail salvos no campo "para" e ele aparece automaticamente e é assim que a Microsoft facilita a vida para você.
Como abrir e -mails no canal da Microsoft Teams
Depois de enviar o e -mail para o canal específico de uma equipe no aplicativo Microsoft Teams, as pessoas que recebem o e -mail têm várias maneiras de abrir e visualizar o email.
- Eles podem abrir e ler o e -mail diretamente no aplicativo de equipes. Dessa forma, os destinatários não precisam abrir um aplicativo separado para visualizar o email ou baixá -lo, tornando a experiência geral muito fácil e suave.
- Os destinatários do canal têm a opção de baixar o email real e até abrir o mesmo no aplicativo do Outlook Mail e lê -lo.
- Como alternativa, a equipe que recebe o email também pode clicar para abrir e baixar o anexo e depois visualizá -lo.
Isso não apenas ajudará você a enviar e -mails para um canal específico no aplicativo de equipes facilmente, mas também facilitará as coisas para os destinatários no canal.
Como restringir as postagens no canal usando o email
Se você é o administrador da equipe, pode controlar quem pode postar na equipe da Microsoft usando este endereço de e -mail (o endereço de e -mail do canal). Veja como restringir as postagens no canal usando o email:
Passo 1: Abra o Equipes da Microsoft aplicativo e depois navegue até o canal que deseja controlar.
Passo 2: Em seguida, no lado esquerdo do painel, clique nos três pontos horizontais (.. ) e depois clique em Configurações avançadas.
Etapa 3: Agora, sob o Obtenha endereço de e -mail Seção, selecione a opção - Qualquer um pode enviar e -mails para este endereço.
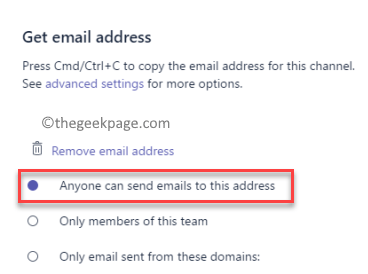
Isso ajudará você a controlar quem pode postar no canal usando este endereço de e -mail.
Respondendo ao e -mail do canal
Depois que o email é recebido no canal no aplicativo Teams, os membros da equipe agora podem ter uma conversa sobre o mesmo, conectar todos os arquivos relacionados à matéria de email, colegas de trabalho ou outros canais para incluí-los na discussão, compartilhar documentos, memes, gifs e muito mais.
No entanto, se você responder à postagem, ele permanecerá dentro das equipes e não será enviado como uma resposta ao e -mail original. Então, se você tentar responder ao email original, as equipes mostrarão um lembrete dizendo: “Esta conversa não está de forma alguma conectada ao tópico de e -mail associado a este e -mail.”
- « Como inicializar ou reparar o computador Windows usando o mídia de instalação
- Como habilitar ou desativar legendas vivas no Windows 11 PC »

