Como ativar ou desativar o histórico de arquivos no Windows 11
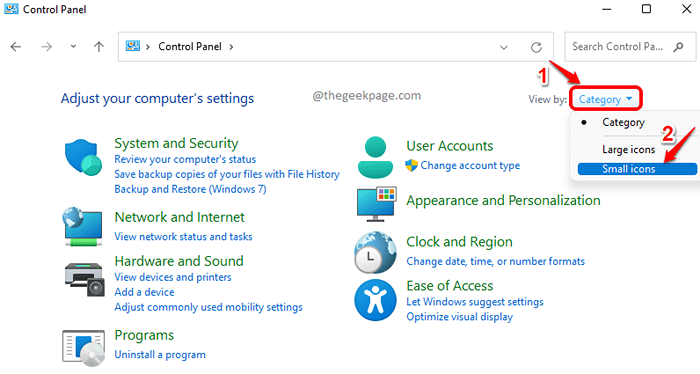
- 2046
- 56
- Leroy Lebsack
Embora não seja muito comum corromper seus arquivos no Windows, sempre há o risco de perder seus arquivos, caso algo aconteça com sua máquina. Fazer backup das pastas e arquivos é, portanto, sempre uma boa ideia. O Windows 11 possui um recurso interno que o ajuda a fazer backup de seus arquivos e pastas com muita facilidade. O recurso é chamado Histórico de arquivos e pode ser facilmente ativado ou desativado com o clique de um botão.
O recurso de histórico de arquivos faz backup de seus arquivos para uma unidade externa. Portanto, caso você perca seus arquivos originais, você sempre pode restaurá -los usando o backup que você criou usando o histórico de arquivos. Somente os arquivos e pastas dentro do diretório inicial, C: \ Usuários \ são backup por padrão pelo histórico de arquivos. No entanto, se você deseja fazer backup de outros arquivos e pastas, isso também é possível.
Continue lendo, para saber como você pode ativar ou desativar esse recurso maravilhoso no seu Windows 11.
Índice
- Como ativar o histórico de arquivos no Windows 11
- Como desativar o histórico de arquivos no Windows 11
- Como restaurar arquivos do histórico de arquivos no Windows 11
Como ativar o histórico de arquivos no Windows 11
Para ativar o recurso de histórico de arquivos, Você precisa conectar uma unidade externa ao seu PC. Isso pode ser um USB, uma unidade/pasta de rede, um disco rígido ou qualquer outra unidade externa de sua escolha. Neste artigo, conectamos um USB ao nosso PC, usando o qual ativaremos o recurso de histórico de arquivos. Os arquivos serão backup para esta unidade externa.
Passo 1: Inicie o Correr janela pressionando as chaves Vencer e r junto.
Quando for lançado, digite ao controle e acertar o OK botão.
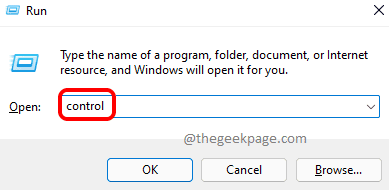
Passo 2: Na janela do painel de controle, clique na lista suspensa contra Visto por. Escolher Ícones pequenos No menu suspenso.
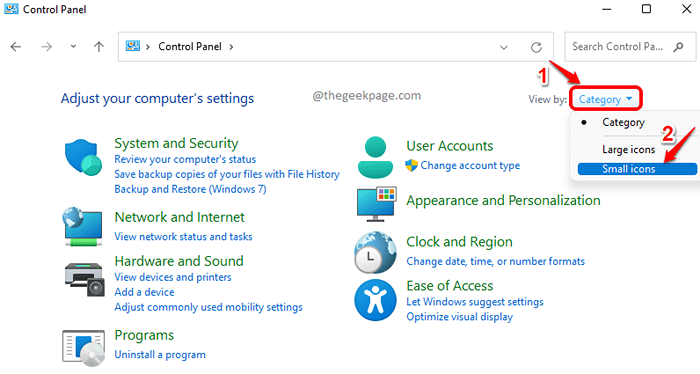
etapa 3: Na lista de configurações do painel de controle, clique em Histórico de arquivos.
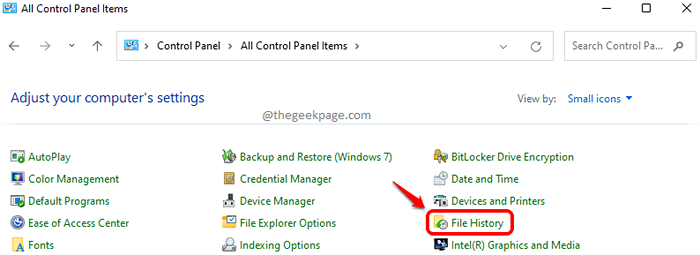
Passo 4: O Windows detectará automaticamente se uma unidade externa está conectada ou não. Se sim, o Ligar o botão será ativado.
Clique no Ligar botão.
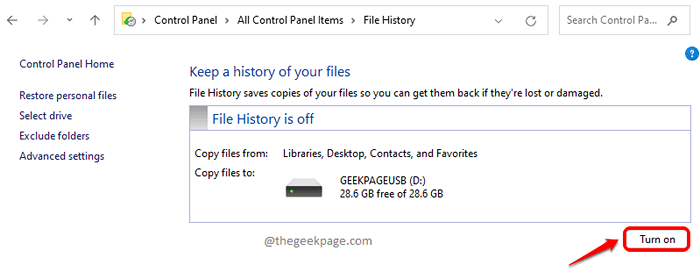
Etapa 5: Agora você verá uma mensagem O histórico de arquivos está salvando cópias de seus arquivos pela primeira vez. Espere o processo terminar.
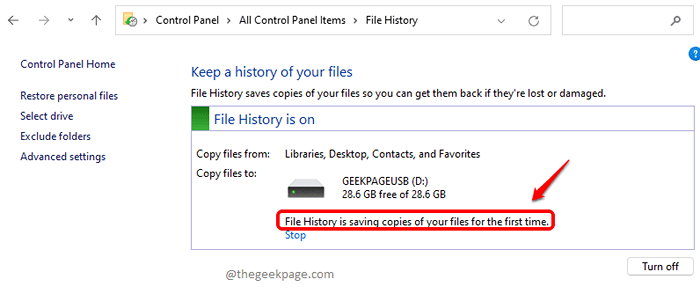
Se você quiser parar o processo de cópia a qualquer momento, clique no Parar botão.
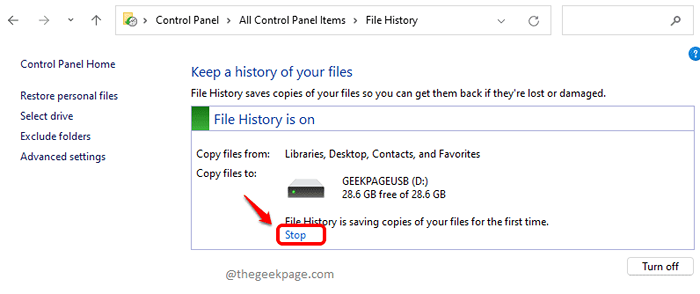
Etapa 6: Depois que a cópia for concluída, você poderá ver a seguinte mensagem. É isso. Seu backup de arquivos agora é tomado com sucesso.
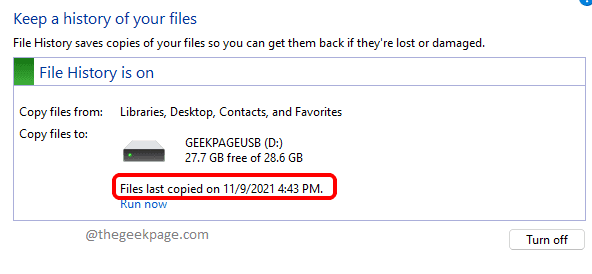
Observação: O recurso de histórico de arquivos backup automaticamente seus arquivos periodicamente, desde que a unidade de disco externa esteja conectada ao seu PC. Caso sua unidade externa não esteja permanentemente conectada ao seu sistema, você pode clicar no Corra agora Link para iniciar manualmente o procedimento de backup de arquivo através do histórico de arquivos.
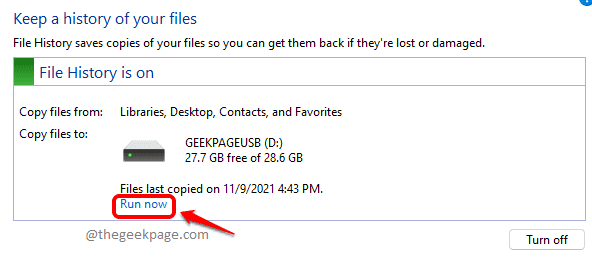
Como desativar o histórico de arquivos no Windows 11
Enquanto o disco rígido externo estiver conectado ao seu PC e o recurso de histórico de arquivos estiver ativado, seus arquivos serão automaticamente backup da unidade externa periodicamente. Se você deseja desativar esse recurso por algum motivo, clique no Desligar botão, como mostrado na captura de tela abaixo.
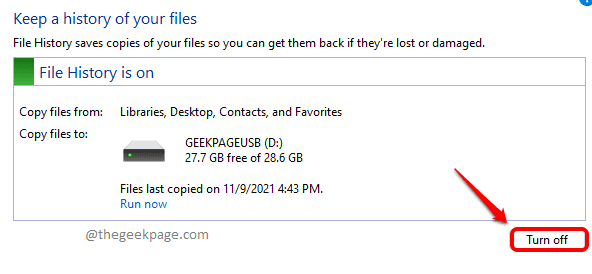
Como restaurar arquivos do histórico de arquivos no Windows 11
Em primeiro lugar, Conecte o disco rígido externo ao seu PC, no qual você fez backup de seus arquivos. Agora, para restaurar os arquivos de backup, siga as etapas abaixo.
Passo 1: Aperte o Vencer e r teclas juntas para lançar o Correr janela.
Digitar ao controle e acertar Digitar Chave para iniciar o painel de controle.
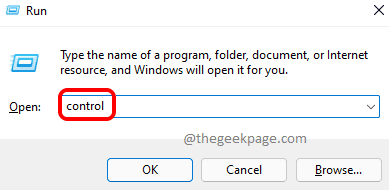
Etapa 2: clique na lista suspensa associada a Visto por opção. Escolher Ícones pequenos opção do menu suspenso.
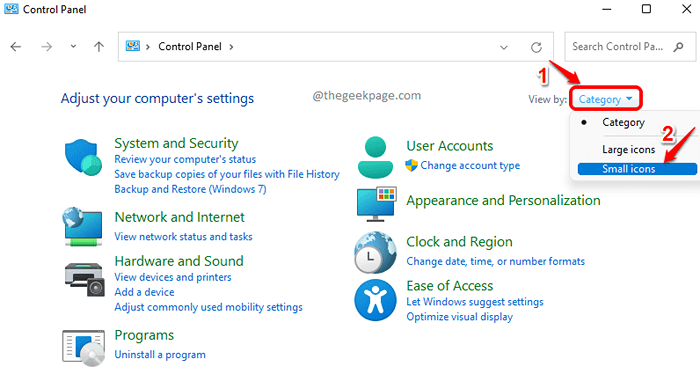
etapa 3: Como a seguir, clique no Histórico de arquivos opção de configurações.
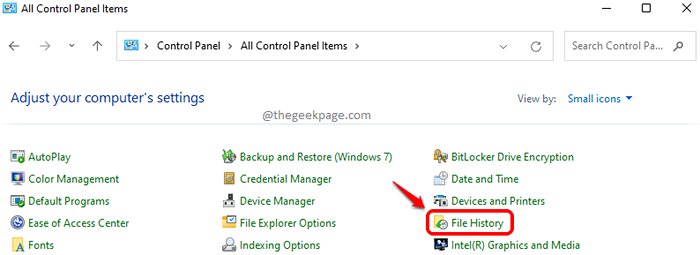
Passo 4: No painel esquerdo da janela, clique no Restaurar arquivos pessoais link.
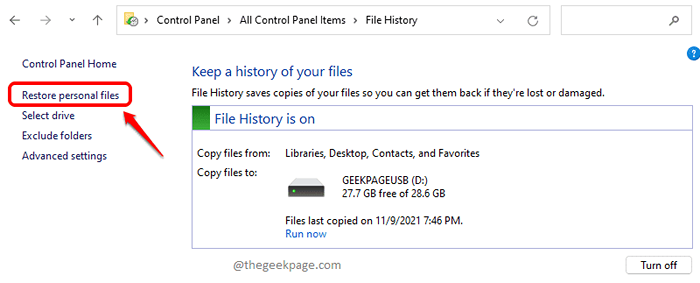
Etapa 5: Da janela de restauração, Clique na pasta ou arquivo que você deseja restaurar e depois clique no Restaurar botão na parte inferior.
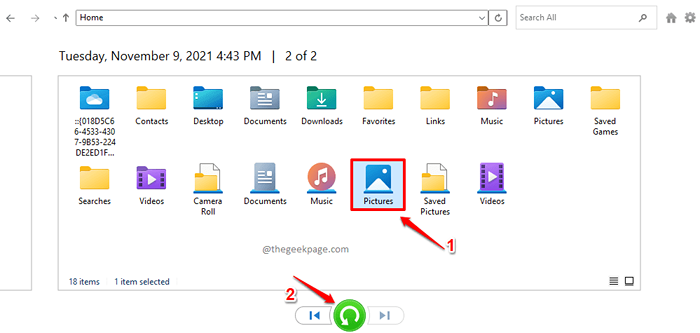
É isso. O arquivo ou pasta selecionada agora seria restaurada em seu local original.
Observação: Se você quiser entrar dentro de uma pasta, você pode Duplo click nele. Uma vez dentro, voltar, Clique no acima seta no topo da janela.
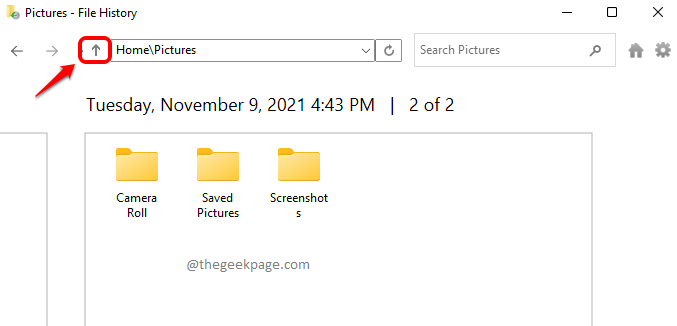
Etapa 6: Por padrão, os arquivos seriam backup de seus locais originais. No entanto, se você deseja restaurar o arquivo em um local específico, então clique no arquivo/pasta para selecioná -lo, Em seguida, clique no Configurações ícone no canto superior direito da janela do histórico de arquivos e depois clique no Restaurar para opção.
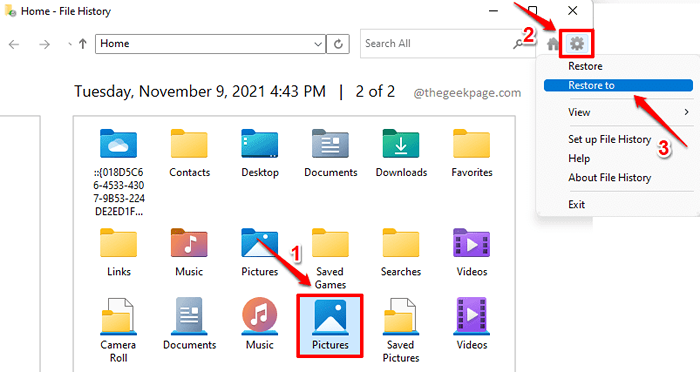
Etapa 8: De Restaurar para janela que é lançada a seguir, escolher o localização onde você deseja que o arquivo ou pasta selecionada seja restaurada.
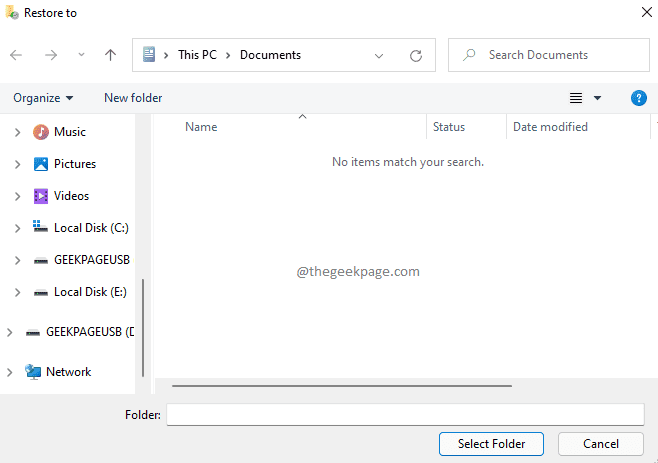
Espero que você tenha achado o artigo útil.
- « Corrija incapaz de clicar na barra de tarefas no Windows 11
- Corrija o Windows Server, não aceitando a nova chave do produto no Windows 11/10 »

