Corrija incapaz de clicar na barra de tarefas no Windows 11
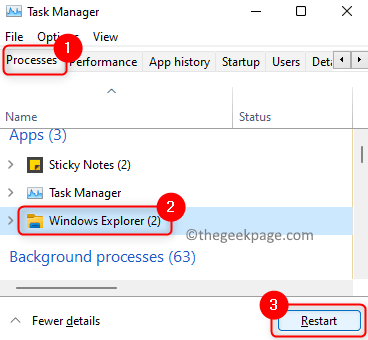
- 3794
- 200
- Randal Kuhlman
Você está em uma situação em que a barra de tarefas está congelada e não está respondendo a nenhum dos cliques do mouse? Um grande número de usuários tem encontrado esse problema em que não conseguem clicar e abrir o menu Iniciar, não pode abrir nenhum aplicativo ou sistema de notificação e ícones de notificação da bandeja do sistema. Normalmente, esse problema de barra de tarefas não clicável é visto após uma atualização do Windows.
Neste artigo, você encontrará algumas correções que podem ajudá -lo a tornar a barra de tarefas responsiva aos cliques do mouse. Verifique se reiniciando seu PC Ajuda a corrigir o problema antes de verificar as correções mencionadas abaixo.
Índice
- Corrigir 1 - reiniciar o Windows Explorer
- Corrigir 2 - Registrar a barra de tarefas com PowerShell
- Corrigir 3 - Use solucionador de problemas do Windows
- Corrigir 4 - Execute a ferramenta de saúde Dispense Restore
- Corrigir 5 - Execute uma varredura completa do Windows Defender
- Corrigir 6 - Atualizar drivers gráficos
- Fix 7 - Execute a restauração do sistema
- Corrigir 8 - Crie uma nova conta de usuário
Corrigir 1 - reiniciar o Windows Explorer
1. Imprensa Ctrl + Shift + ESC usando o teclado para abrir o Gerenciador de tarefas.
2. Vou ao Processos aba.
3. Localize o explorador de janelas na lista e clique no Reiniciar botão.
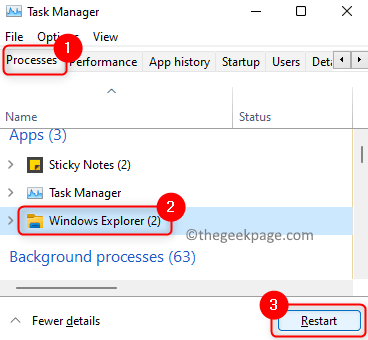
4. O Windows Explorer reinicia e a barra de tarefas e reaparece novamente. Verifique se a barra de tarefas está respondendo agora.
Corrigir 2 - Registrar a barra de tarefas com PowerShell
1. Use o Chave do Windows + R Para abrir o Correr diálogo.
2. Tipo Powershell e pressione Ctrl + Shift + Enter abrir Powershell como admin.
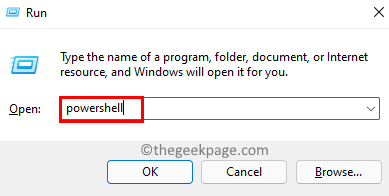
3. Copie e cole o comando abaixo e acerte Digitar para executá -lo.
Get -AppxPackage -Alusers | Foreach add -AppxPackage -DisableDeselvOnmentMode -Register "$ ($ _.Installlocation) \ appxmanifest.xml "
4. Aguarde o comando para concluir a execução e ignore quaisquer erros ou avisos levantados.
5. Reiniciar Seu sistema e verifique se o problema com a barra de tarefas é resolvido.
Corrigir 3 - Use solucionador de problemas do Windows
Pode haver certos aplicativos no sistema que estão bloqueando a barra de tarefas e, por sua vez. Você precisará executar a manutenção do sistema, o desempenho e o solucionador de problemas do Windows Store para verificar se isso ajuda a superar esse problema.
Usando a manutenção do sistema e o solucionador de problemas de desempenho
1. Abrir Correr usando a combinação de Windows e r chaves.
2. Digite o comando abaixo para abrir o Solução de problemas de manutenção do sistema.
%Systemroot%\ System32 \ MSDT.EXE -id ManuteNablediagnóstico
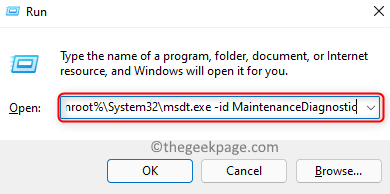
3. No solucionador de problemas que se abre, clique em Avançado.
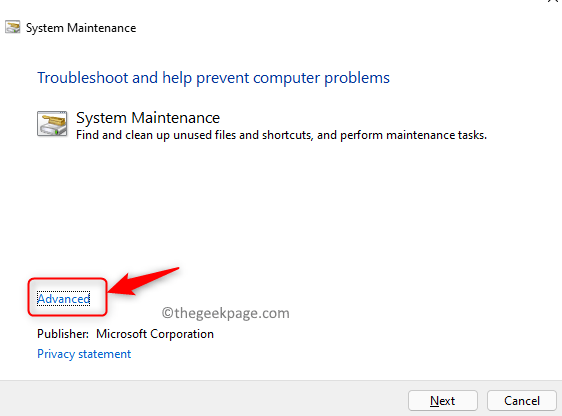
4. Verifique a caixa ao lado de Aplique reparos automaticamente.
5. Clique em Próximo Para iniciar o solucionador de problemas. Espere até que o solucionador de problemas detecte qualquer problema e dê algumas correções apropriadas.
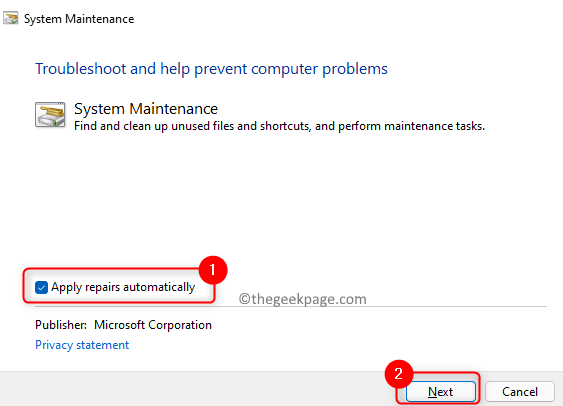
6. Use o comando abaixo para abrir o Solução de problemas de desempenho.
%Systemroot%\ System32 \ MSDT.exe -id performancyiagnóstico
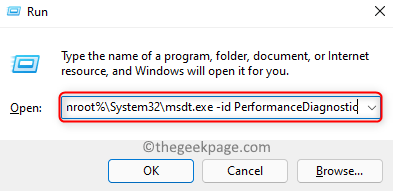
7. Siga as instruções na tela e complete o processo de solução de problemas.
8. Reiniciar seu PC e verifique se a barra de tarefas está clicável agora.
Usando o solucionador de problemas do Windows Store Apps
1. Abrir Executar (Key Windows + R).
2. Tipo MS-Settings: Solução de problemas abrir Solução de problemas do Windows.
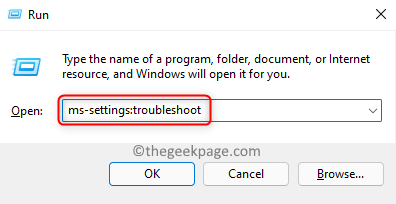
3. Clique em Outros solucionadores de problemas do lado direito.
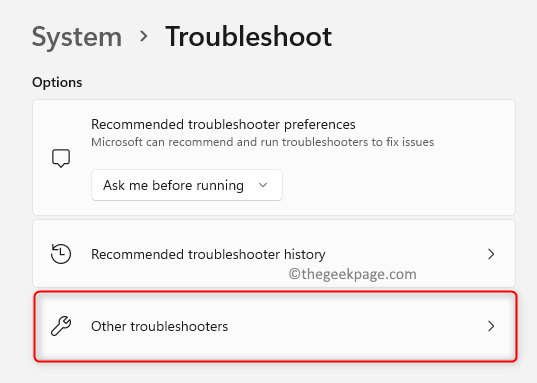
4. No Outros problemas de solução de problemas página, role para baixo e localize Aplicativos do Windows Store.
5. Clique em Correr associado com Aplicativos do Windows Store.
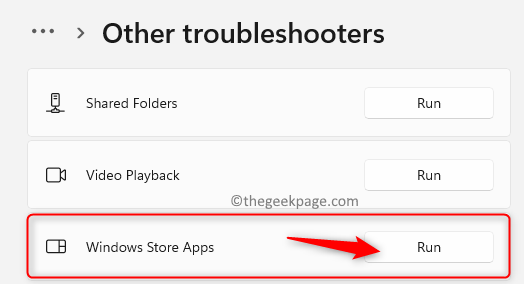
6. Aguarde o solucionador de problemas iniciar o diagnóstico para detectar os problemas. Se houver algum problema, isso fornecerá uma correção.
7. Reinício seu PC e veja se a barra de tarefas está funcionando sem problemas.
Corrigir 4 - Execute a ferramenta de saúde Dispense Restore
1. Imprensa Windows + s e tipo cmd Na caixa de pesquisa.
2. Clique com o botão direito do mouse sobre Prompt de comando nos resultados e escolha Executar como administrador.
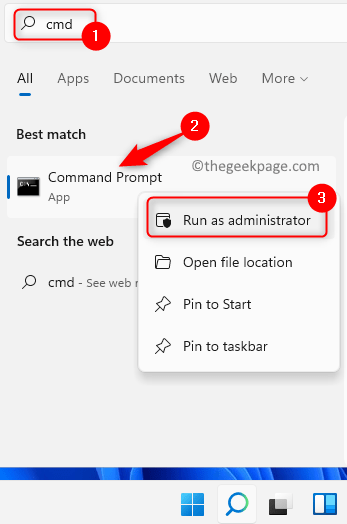
3. Clique em Sim se solicitado pelo Controle da conta de usuário.
4. Use o comando abaixo para executar o Descartar ferramenta.
Descartar.EXE /Online /Cleanup-Imagem /RestaureHealth
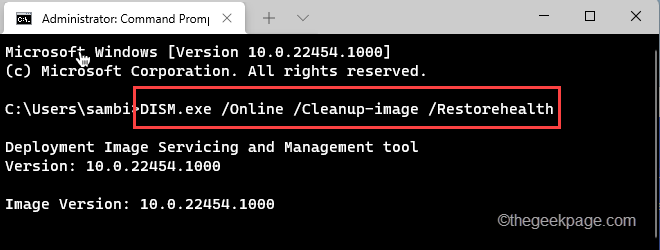
5. Depois que o comando for executado, reinício seu sistema e verifique se a barra de tarefas está funcionando.
Corrigir 5 - Execute uma varredura completa do Windows Defender
1. Imprensa Windows + s e tipo segurança Na caixa de pesquisa.
2. Selecione a opção Segurança do Windows na lista.
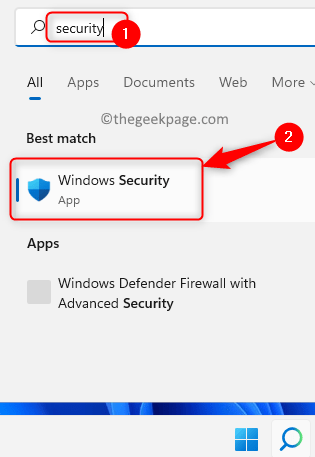
3. Clique no Proteção contra vírus e ameaças guia no painel esquerdo.
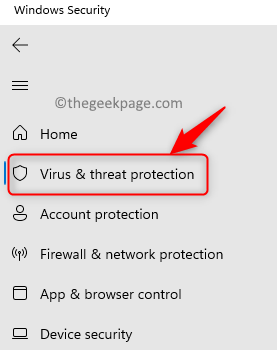
4. No lado direito, clique em Opções de digitalização.
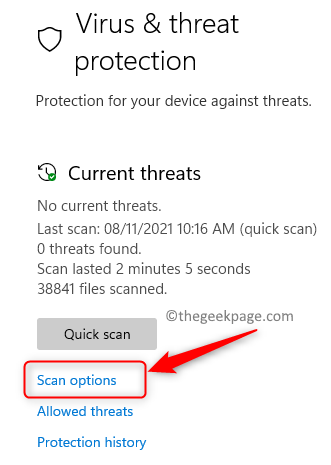
5. Na lista de opções de varredura, escolha a opção Varredura completa.
6. Clique em Escaneie agora botão para iniciar o processo de digitalização.
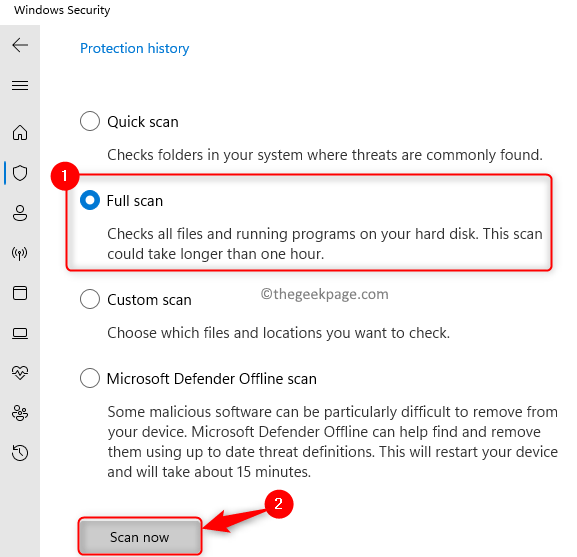
7. Espere a varredura concluir. Reiniciar seu PC e verifique se o problema é resolvido.
Corrigir 6 - Atualizar drivers gráficos
1. Imprensa Chave do Windows + R abrir Correr.
2. Tipo devmgmt.MSc abrir Gerenciador de Dispositivos.
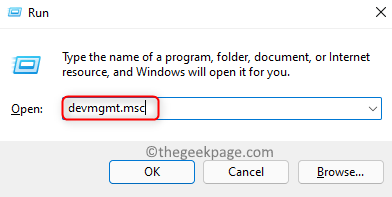
3. Duplo click sobre Adaptadores de vídeo para expandi -lo.
4. Clique com o botão direito do mouse na placa gráfica e clique em Driver de atualização.

5. No mago que abre, escolha Pesquise automaticamente por drivers.
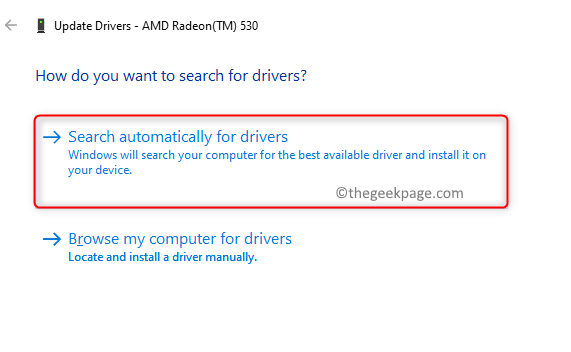
6. Aguarde a conclusão do processo.
7. Reiniciar seu PC e verifique se o problema é resolvido.
Fix 7 - Execute a restauração do sistema
1. Abrir Correr usando o Windows e R Keys no seu teclado.
2. Tipo rstrui abrir Restauração do sistema.
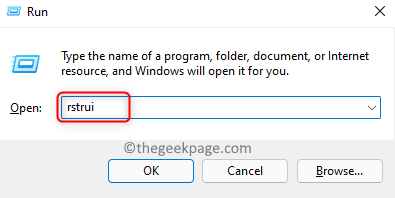
3. Selecione a opção Escolha um ponto de restauração diferente. Clique em Próximo.
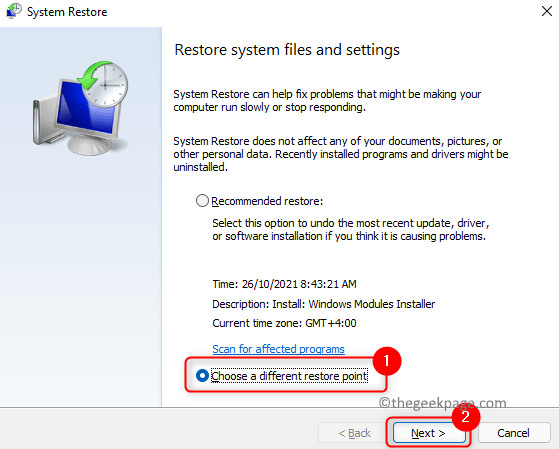
4. Verificar a caixa ao lado de Mostre mais pontos de restauração.
5. Selecione um ponto de restauração do tempo em que a barra de tarefas não estava tendo problemas.
6. Clique em Próximo.
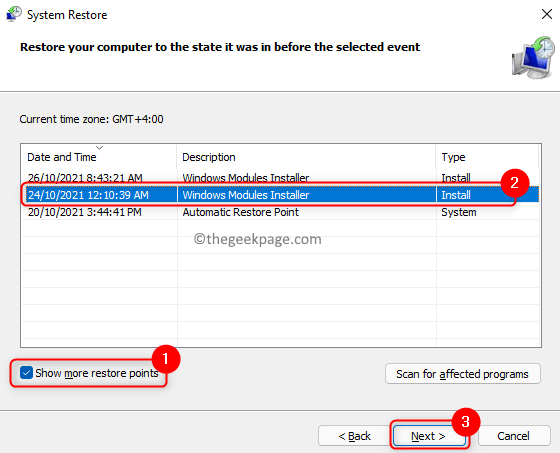
7. Finalmente, clique em Terminar Para iniciar o processo de restauração.
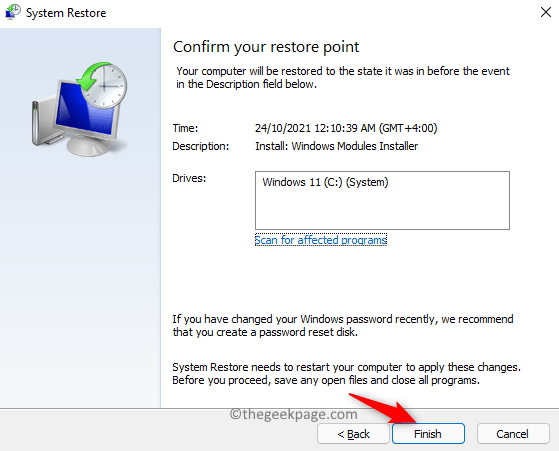
8. Siga as instruções para restaurar seu PC.
9. Depois que o sistema começar após uma restauração, você deve poder usar a barra de tarefas.
Corrigir 8 - Crie uma nova conta de usuário
1. Imprensa Windows + i abrir Configurações.
2. Escolha o Contas guia no painel esquerdo.
3. No lado direito, selecione Família e outros usuários.
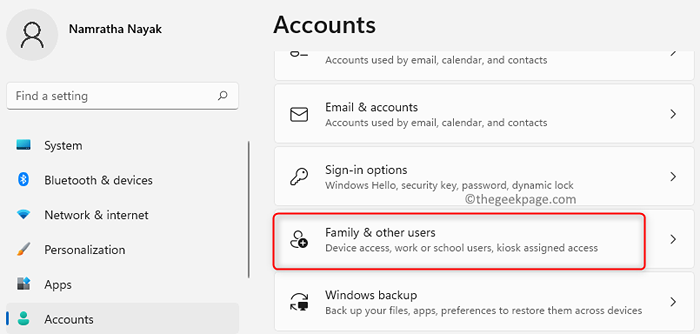
4. Agora clique no Adicionar Conta Botão ao lado de Adicione outro usuário.
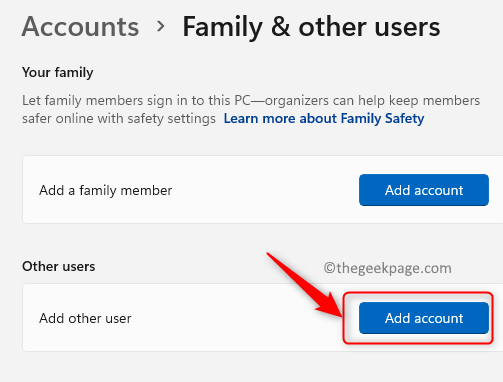
5. No Janela da conta da Microsoft, Clique no link Eu não tenho informações de assinatura dessa pessoa.
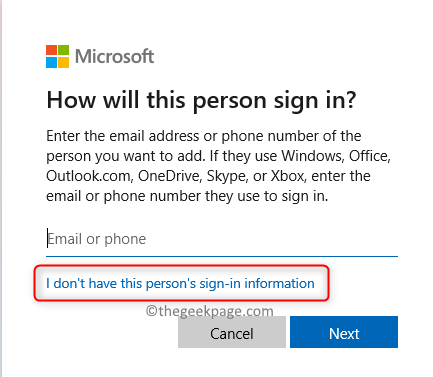
6. Agora escolha a opção Adicione um usuário sem uma conta da Microsoft.
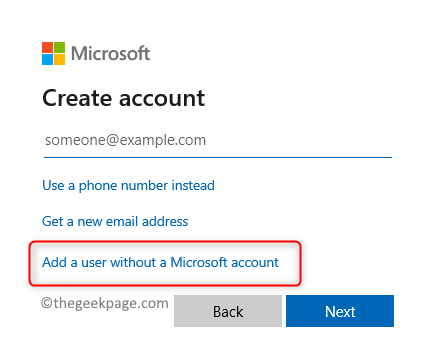
7. Aqui você precisa dar um nome de usuário e senha desejados para o novo usuário que você está criando. Além disso, defina a pergunta e respostas de segurança.
8. Clique em Próximo Para criar o novo usuário.
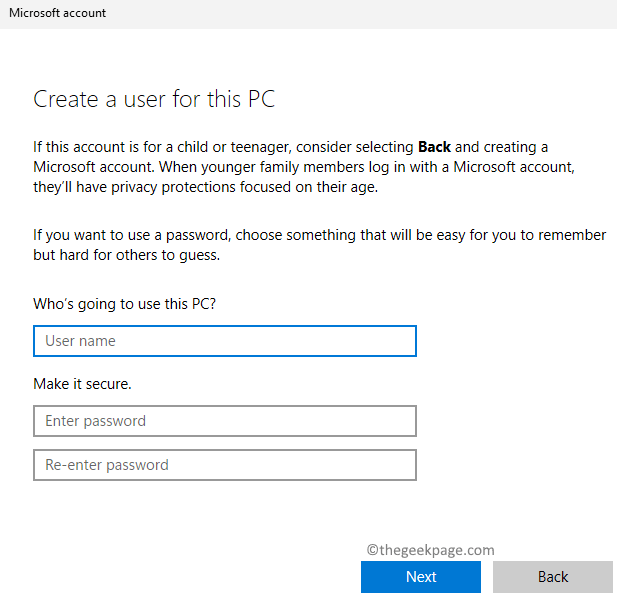
9. Depois que o usuário for criado, Conecte-se com a nova conta local para ver se o problema da barra de tarefas está corrigido.
Obrigado pela leitura.
Esperamos que este artigo tenha sido útil para tornar o seu sistema a barra de tarefa clicável. Comente e deixe -nos saber a correção que funcionou para você.
- « Correção - o Windows não pode se conectar ao 'erro 0x0000052e' no Windows 11/10
- Como ativar ou desativar o histórico de arquivos no Windows 11 »

