Corrija o código de erro do Windows Update 0x80073701 no Windows 11
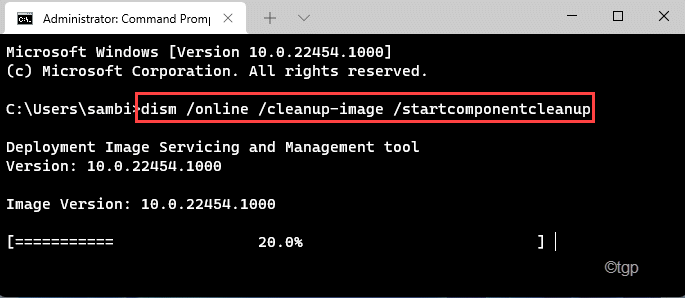
- 4454
- 391
- Loren Botsford
O Windows já começou a empurrar atualizações e patches cumulativos para as novas máquinas do Windows 11. Mas alguns usuários do Windows 11 já relataram um código de erro do Windows Update 0x80073701 Na tela do Windows Update. Geralmente, esse problema está associado à atualização KB5005191 para o Windows 11. Se você está enfrentando esse problema, precisa resolver manualmente o problema. Siga estas soluções fáceis para instalar a atualização normalmente novamente.
Índice
- Corrigir 1 - Solucionar problemas da atualização do Windows
- Corrigir 2 - Remova o conteúdo da distribuição de software
- Corrija 3 - Instale a atualização com ISO
- Corrigir 4 - Execute uma verificação de disco
Corrigir 1 - Solucionar problemas da atualização do Windows
Você tem que solucionar a atualização do Windows em seu computador.
1. No começo, abra as configurações.
2. Em seguida, toque em “atualização do Windows”Do lado esquerdo.
3. Em seguida, no lado direito, toque em “Solucionar problemas”Para abrir.
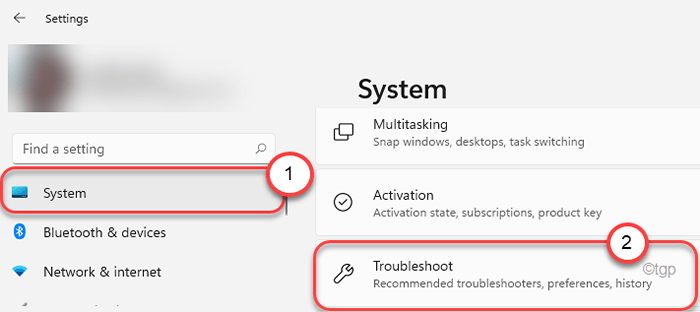
4. Isso abrirá a janela Configurações de solução de problemas.
5. Na mesma janela, toque no “Outros solucionadores de problemas““.
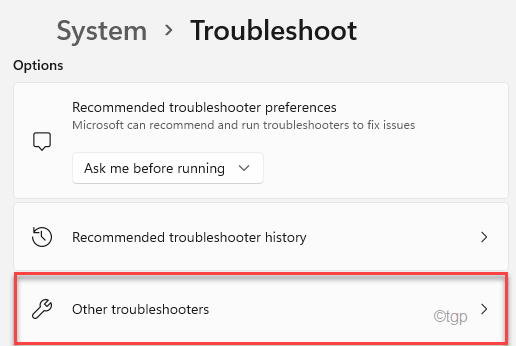
6. No lado direito, encontre o “atualização do Windows”Solução de problemas.
7. Em seguida, clique em “Correr”Para executar o solucionador de problemas em seu sistema.
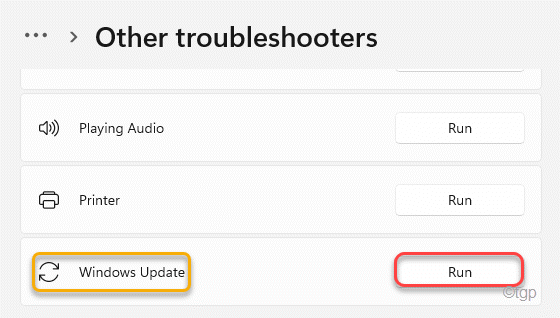
Agora, siga as instruções na tela para deixar o Windows verificar onde está o problema e recomende algumas correções.
8. Agora, toque em “Aplique esta correção““.
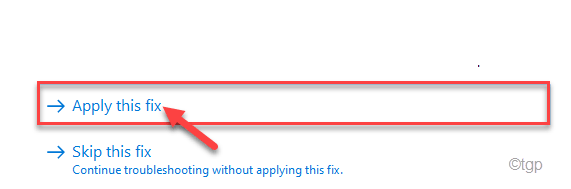
Isso aplicará a correção no processo de atualização do Windows e corrigirá o problema para você.
Você pode ter que reiniciar seu computador para verificar se isso funcionou para você não.
Corrigir 2 - Remova o conteúdo da distribuição de software
A pasta de distribuição de softwareds pode ser corrompida e causar esse problema para você.
1. No começo, você precisa digitar “cmd”Da caixa de pesquisa.
2. Então, Clique com o botão direito do mouse sobre "Prompt de comando”E depois clique em“Executar como administrador““.
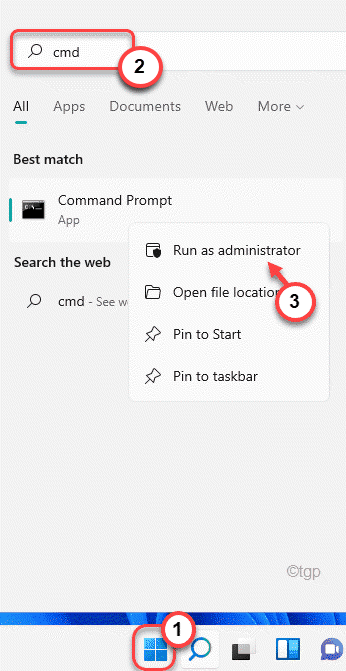
3. Você tem que parar alguns processos de atualização do Windows. Simplesmente, cola esses códigos um por um no terminal e pressione Enter para interromper esses serviços.
Stop líquido WuaUserv Stop Stop Cryptsvc Net Stop Bits Stop mSiserver
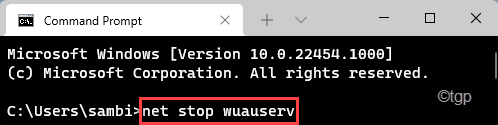
Em seguida, minimize o terminal do prompt de comando.
4. Imprensa Chave do Windows+R Para iniciar a execução.
5. Então, copiar colar este endereço no Correr janela e bata Digitar.
C: \ Windows \ Softwaredistribution \
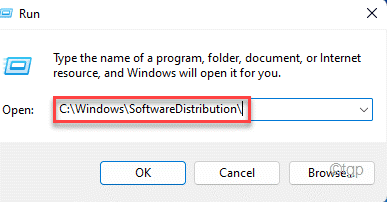
6. Depois de chegar à pasta de distribuição de softwareds, Duplo click no "Banco de dadosPasta para acessar.
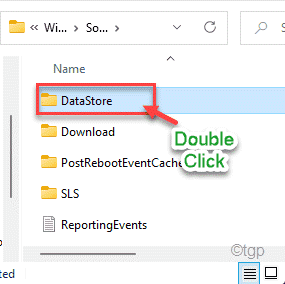
7. No Banco de dados Pasta, pressione Ctrl+a teclas juntas.
8. Então, toque no “Excluir”Chave do seu teclado.
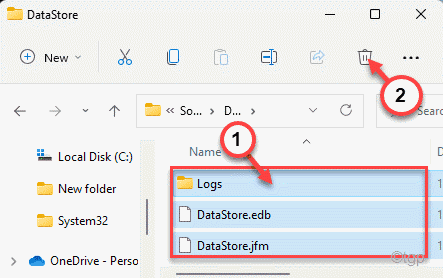
Depois de limpar a pasta de distribuição de softwarde.
10. Tudo resta para iniciar esses serviços paralisados. Para fazer isso, cole essas linhas um por um no terminal e pressione Enter para executar esses comandos.
Iniciar líquido WuaUserv Start Cryptsvc líquido Bits líquidos Start MSISiserver
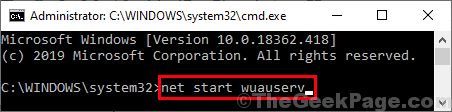
Feche a janela de prompt de comando. Então, reiniciar seu computador. Depois de reiniciar o sistema, tente atualizar o sistema mais uma vez.
Corrija 3 - Instale a atualização com ISO
Você pode baixar e atualizar seu sistema com o Windows 11 ISO. Mas você precisará de uma conta da Microsoft registrada no programa Microsoft Insiders.
1. No começo, vá para a página de downloads de visualização do Windows 11 Insider.
2 . Agora, role até o “Selecione Edição" seção.
3. Em seguida, escolha a versão exata do Windows que você está usando na lista e toque em “confirme““.
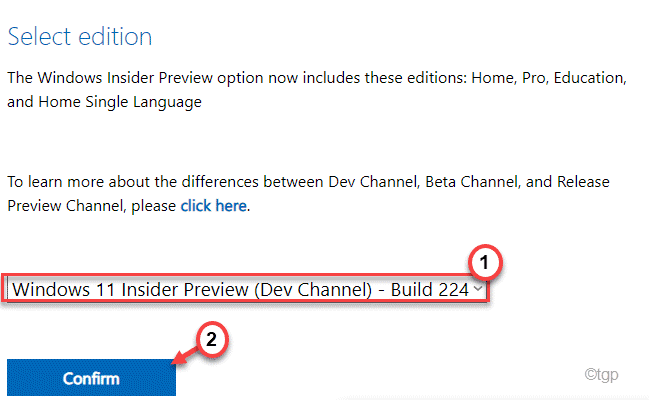
4. Agora, escolha seu idioma e toque em “confirme““.
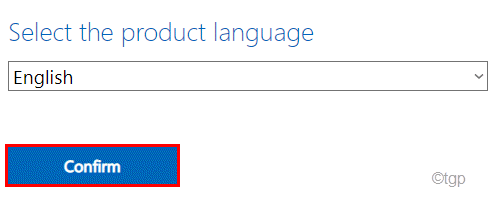
Agora, o arquivo ISO da versão especificada do Windows será baixado.
5. Depois de baixar o arquivo ISO, Duplo click nele para acessar.
6. Em seguida, escolha instalar todas as atualizações que faltam no seu sistema. Reiniciar Seu computador assim que o processo estiver completo.
Corrigir 4 - Execute uma verificação de disco
Manutenção e gerenciamento de imagem de implantação ou varredura pode resolver o problema.
1. No início, pressione a tecla Windows e escreva “cmd““.
2. Então, clique com o botão direito do mouse no “Prompt de comando”E depois toque em“Executar como administrador““.
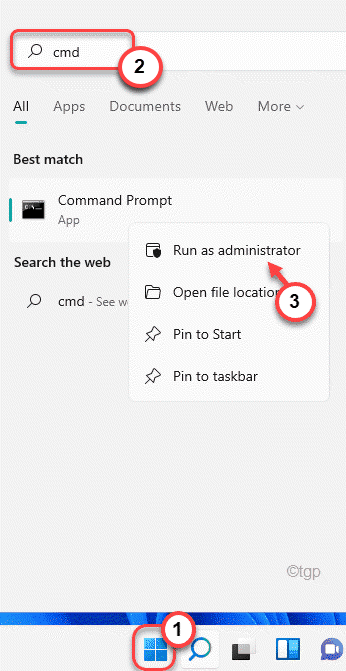
3. Em seguida, cole este comando e pressione Enter para executar uma varredura no arquivo de imagem do seu sistema.
DIST /ONLINE /LIMPEURA-AMAGE /STARTCONENCENCENCENUP
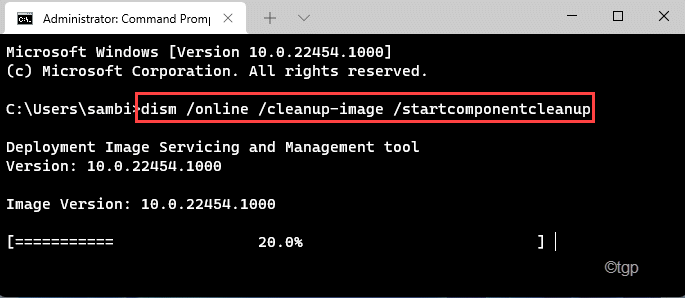
Agora, a varredura de DISP limpará a imagem do Windows 11 e corrigirá o problema.
Aguar. Depois de executar o comando, reinicie seu computador. Em seguida, tente instalar a atualização mais uma vez.
- « Como definir o fundo da tela de bloqueio no Windows 11
- Como ativar o Internet Explorer no Windows 11 »

