Como ativar o compartilhamento de desktop no Ubuntu e Linux Mint
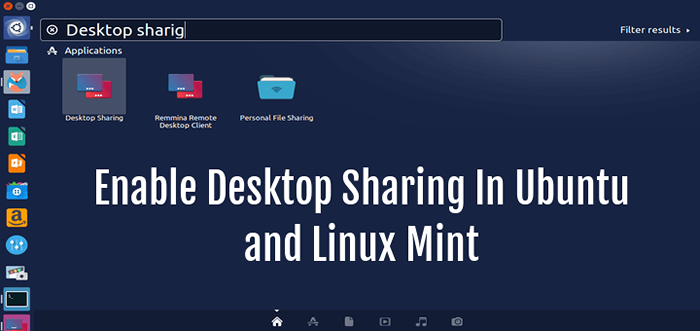
- 1232
- 300
- Leroy Lebsack
Compartilhamento de desktop refere -se a tecnologias que permitem acesso remoto e colaboração remota em uma área de trabalho de computador por meio de um emulador de terminal gráfico. O compartilhamento de desktop permite que dois ou mais usuários de computador habilitados para a Internet funcionem nos mesmos arquivos de diferentes locais.
Neste artigo, mostraremos como ativar o compartilhamento de desktop no Ubuntu e Linux Mint, com alguns recursos vitais de segurança.
Ativando o compartilhamento de desktop no Ubuntu e Linux Mint
1. No menu Ubuntu Dash ou Linux Mint, pesquise “Compartilhamento de desktop”Como mostrado na captura de tela a seguir, depois de obtê -la, inicie -o.
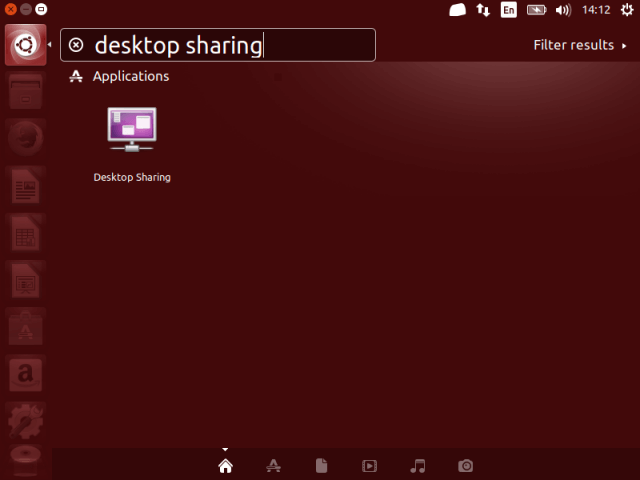 Pesquise por compartilhamento de desktop no Ubuntu
Pesquise por compartilhamento de desktop no Ubuntu 2. Depois de iniciar o compartilhamento de desktop, existem três categorias de configurações de compartilhamento de desktop: compartilhamento, segurança e notificação configurações.
Sob compartilhamento, Verifique a opção “Permita que outros usuários vejam sua área de trabalho”Para ativar o compartilhamento de desktop. Opcionalmente, você também pode permitir que outros usuários controlem remotamente seus desktops, verificando a opção “Permita que outros usuários controlem sua área de trabalho”.
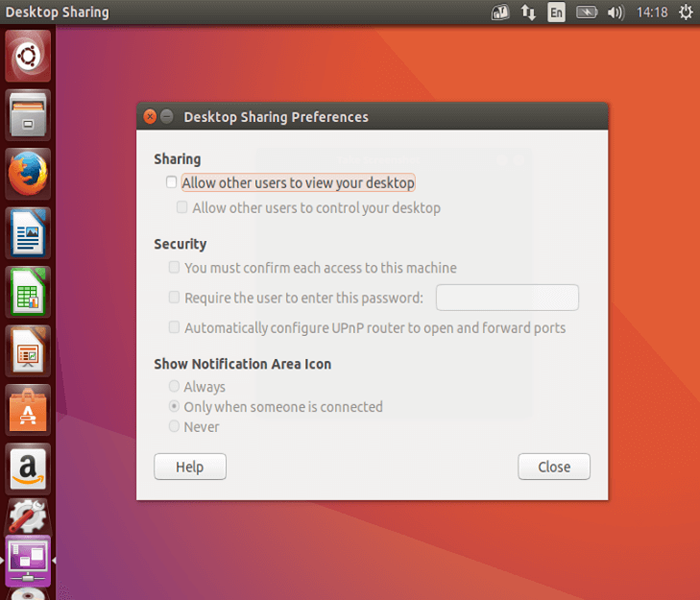 Preferências de compartilhamento de desktop
Preferências de compartilhamento de desktop 3. Próximo em segurança Seção, você pode optar por confirmar manualmente cada conexão remota verificando a opção “Você deve confirmar cada acesso a este computador”.
Novamente, outro recurso de segurança útil é criar uma certa senha compartilhada usando a opção “Exigir que o usuário insira esta senha”, Que os usuários remotos devem saber e entrar cada vez que desejam acessar sua área de trabalho.
4. Relativo notificações, Você pode ficar de olho nas conexões remotas, optando por mostrar o ícone da área de notificação cada vez que há uma conexão remota com seus desktops selecionando “Só quando alguém está conectado”.
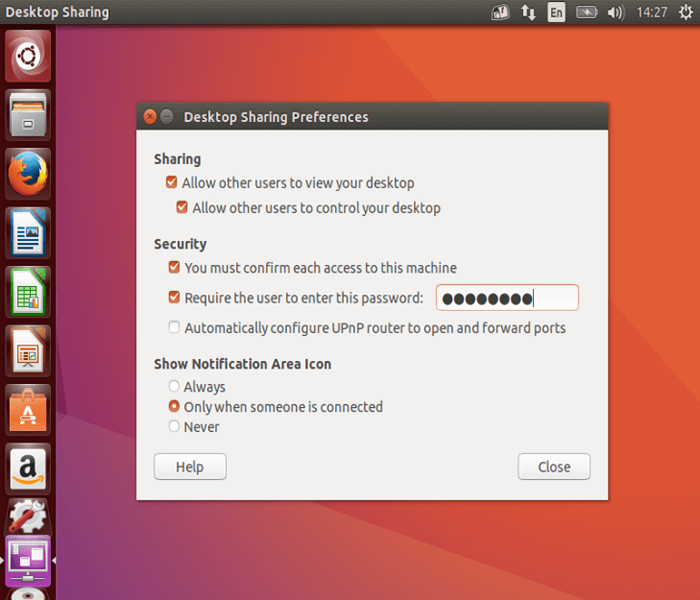 Configurar conjunto de compartilhamento de desktop
Configurar conjunto de compartilhamento de desktop Quando você definir todas as opções de compartilhamento de desktop, clique Fechar. Agora você permitiu o compartilhamento de desktop com sucesso no seu Ubuntu ou Linux Mint Desktop.
Testando o compartilhamento de desktop no Ubuntu remotamente
Você pode testar para garantir que ele esteja funcionando usando um aplicativo de conexão remota. Neste exemplo, mostrarei como algumas das opções que definimos acima funcionam.
5. Vou me conectar ao meu Ubuntu PC usando VNC (computação de rede virtual) Protocolo via Remmina Remote Connect Application.
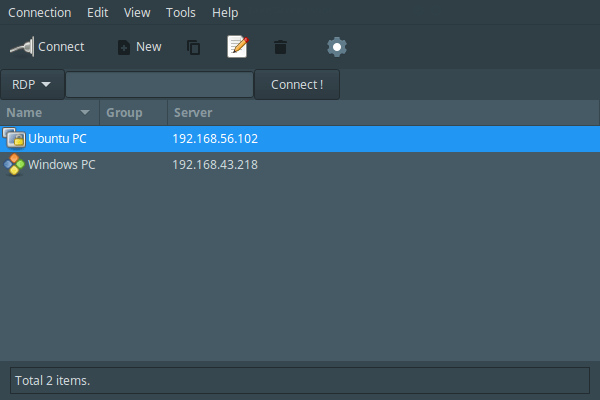 Ferramenta de compartilhamento de desktop Remmina
Ferramenta de compartilhamento de desktop Remmina 6. Depois de clicar em Ubuntu PC Item, recebo a interface abaixo para definir minhas configurações de conexão.
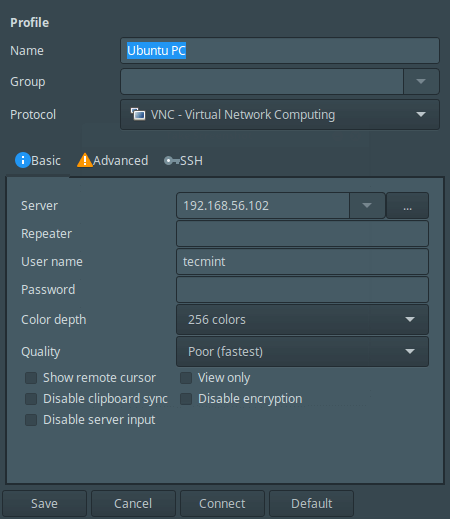 Preferências de compartilhamento de desktop Remmina
Preferências de compartilhamento de desktop Remmina 7. Depois de executar todas as configurações, clicarei Conectar. Em seguida, forneça a senha SSH para o nome de usuário e clique OK.
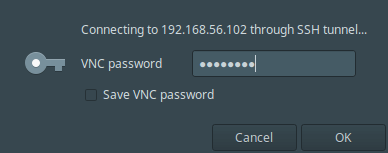 Digite senha de usuário SSH
Digite senha de usuário SSH Eu tenho esta tela preta depois de clicar em OK porque, na máquina remota, a conexão ainda não foi confirmada.
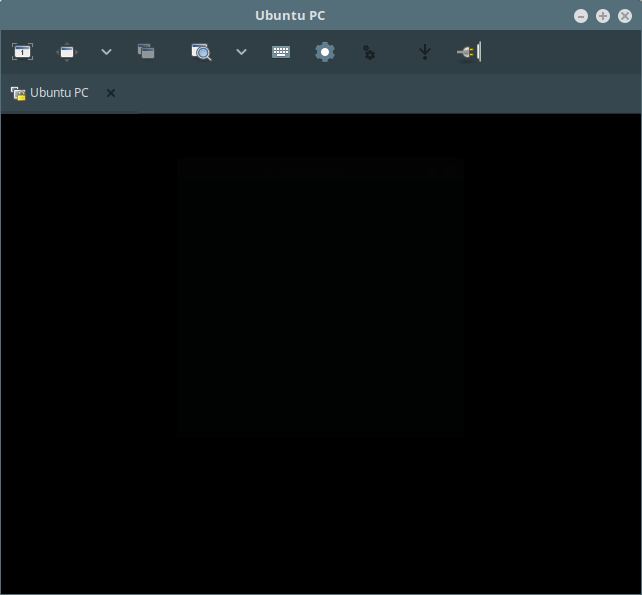 Tela preta antes da confirmação
Tela preta antes da confirmação 8. Agora na máquina remota, tenho que aceitar a solicitação de acesso remoto clicando em “Permitir”Como mostrado na próxima captura de tela.
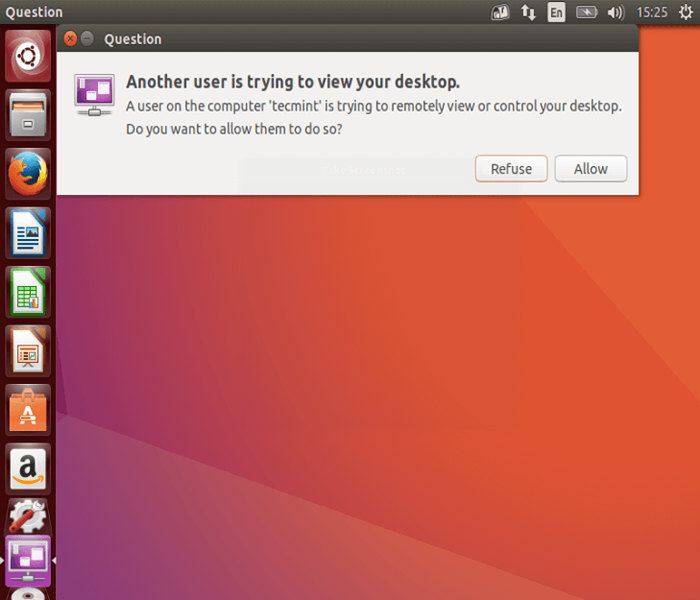 Permitir compartilhamento de desktop remoto
Permitir compartilhamento de desktop remoto 9. Depois de aceitar a solicitação, conectei -me com sucesso, remotamente à minha máquina de desktop ubuntu.
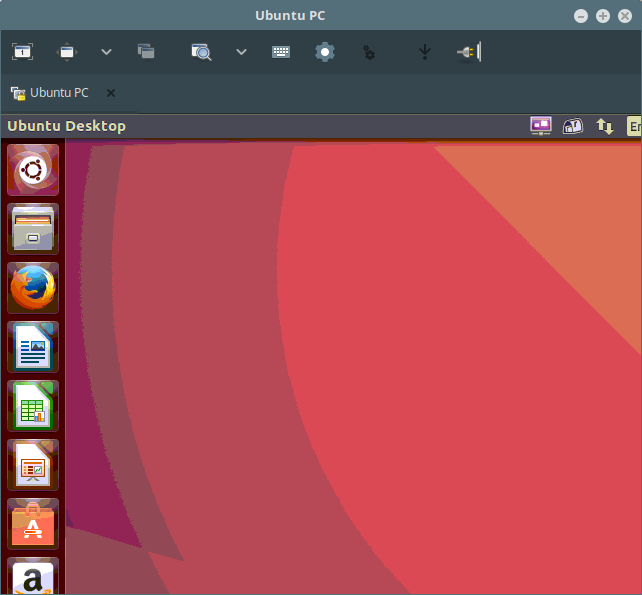 Desktop do Ubuntu remoto
Desktop do Ubuntu remoto É isso! Neste artigo, descrevemos como ativar o compartilhamento de desktop no Ubuntu e Linux Mint. Use a seção de comentários abaixo para escrever de volta para nós.
- « Tudo o que você precisa saber sobre processos no Linux [Guia abrangente]
- Como adicionar um novo disco maior que 2 TB a um Linux existente »

