Como adicionar um novo disco maior que 2 TB a um Linux existente
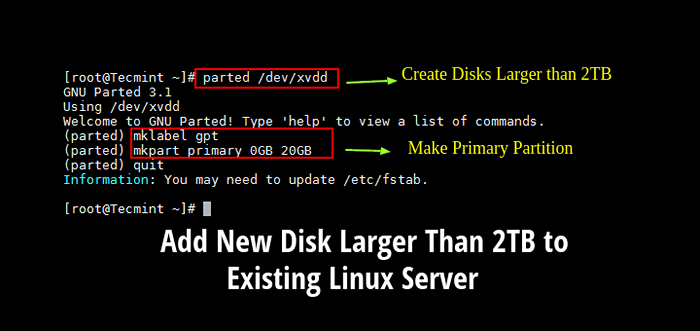
- 1417
- 344
- Mrs. Christopher Okuneva
Você já tentou fazer a partição de disco rígido maior do que 2tb Usando o utilitário fdisk e se perguntou por que você acaba recebendo um aviso para usar o GPT? Sim, você acertou. Não podemos dividir um disco rígido maior que o 2 TB usando a ferramenta fdisk.
Nesses casos, podemos usar separado comando. A principal diferença está nos formatos de particionamento que fdisk usos Dos formato de tabela de partição e separado usos Gpt formatar.
DICA: Você pode usar gdisk também em vez de separado ferramenta.
Neste artigo, mostraremos você para adicionar um novo disco maior que 2tb para um servidor Linux existente, como RHEL/CENTOS ou Debian/Ubuntu.
estou usando fdisk e separado Utilitários para fazer esta configuração.
Liste primeiro os detalhes da partição atuais usando o comando fdisk, conforme mostrado.
# fdisk -l
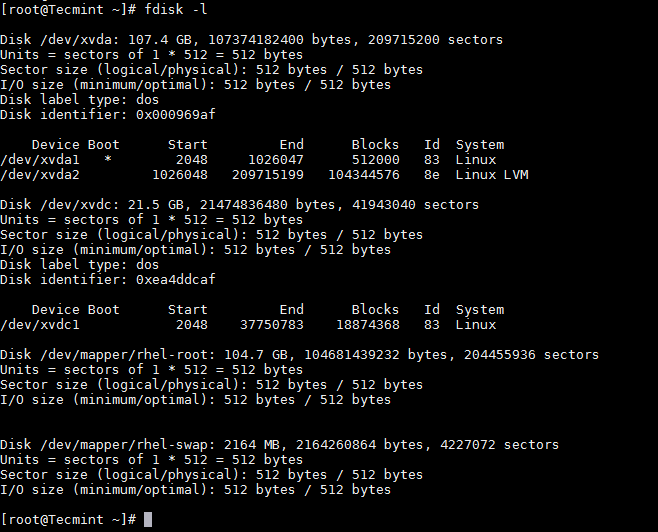 Lista Tabela de partição Linux
Lista Tabela de partição Linux Para os fins deste artigo, estou anexando um disco rígido de 20 GB de capacidade, que pode ser seguido para disco maior que 2tb também. Depois de adicionar um disco, verifique a tabela de partição usando o mesmo comando fdisk, conforme mostrado.
# fdisk -l
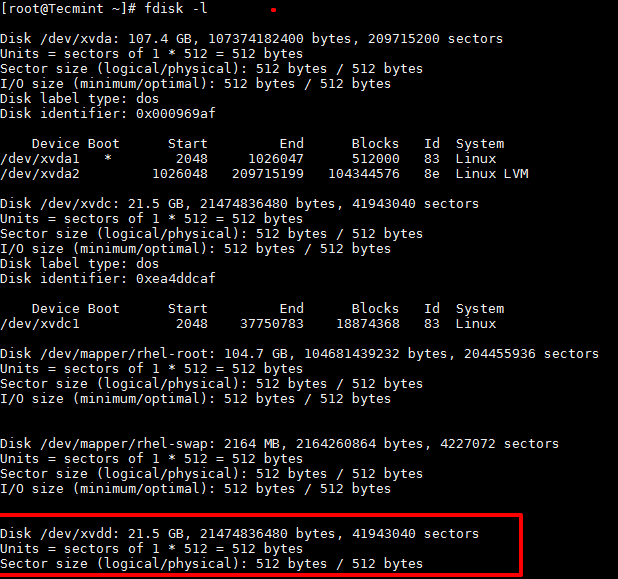 Liste a nova tabela de partição
Liste a nova tabela de partição Dica: Se você estiver adicionando um disco rígido físico, poderá encontrar que partições já criadas. Nesses casos, você pode usar o FDSIK para excluir o mesmo antes de usar.
# fdisk /dev /xvdd
Usar d alternar para o comando excluir a partição e c para escrever as mudanças e desistir.
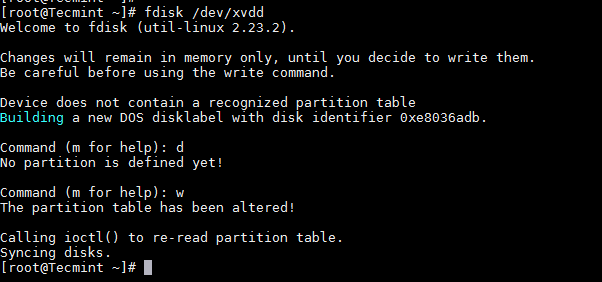 Exclua partição Linux
Exclua partição Linux Importante: Você precisa ter cuidado ao excluir a partição. Isso apagará os dados no disco.
Agora é hora de particionar um novo disco rígido usando o comando parted.
# separado /dev /xvdd
Defina o formato da tabela de partição como GPT
(Partido) Mklabel GPT
Crie a partição primária e atribua a capacidade do disco, aqui estou usando 20 GB (no seu caso, seria 2 TB).
(Partido) MKPart Primário 0 GB 20 GB
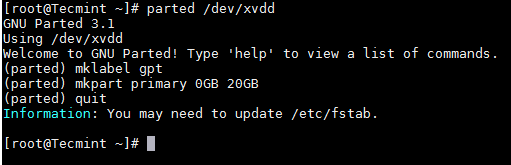 Crie partição usando separado
Crie partição usando separado Apenas por curiosidade, vamos ver como essa nova partição está listada em fdisk.
# fdisk /dev /xvdd
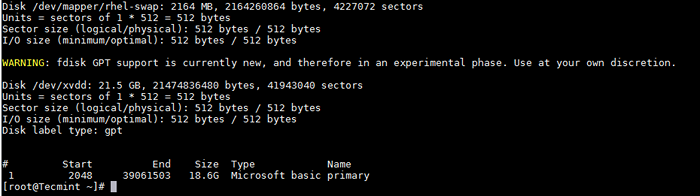 Verifique os detalhes da partição
Verifique os detalhes da partição Agora formate e depois monte a partição e adicione o mesmo em /etc/fstab que controla os sistemas de arquivos a serem montados quando o sistema botas.
# mkfs.ext4 /dev /xvdd1
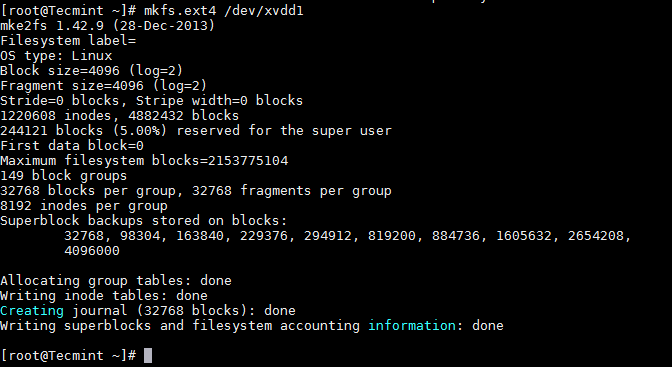 Formato Partição Linux
Formato Partição Linux Uma vez que a partição foi formatada, agora é hora de montar a partição sob /data1.
# montagem /dev /xvdd1 /data1
Para montagem permanente, adicione a entrada em /etc/fstab arquivo.
/dev /xvdd1 /data1 ext4 padrões 0 0
Importante: O kernel deve apoiar o GPT para particionar usando o formato GPT. Por padrão, Rhel/Centos tem kernel com suporte de GPT, mas para Debian/Ubuntu você precisa recompilar o kernel depois de alterar a configuração.
É isso! Neste artigo, mostramos como usar o comando em parte. Compartilhe seus comentários e feedback conosco.
- « Como ativar o compartilhamento de desktop no Ubuntu e Linux Mint
- 10 comandos 'grátis' para verificar o uso da memória no Linux »

