Como ativar o suporte do Braille no Windows 11
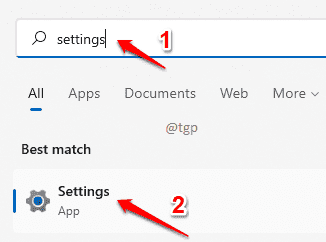
- 1579
- 378
- Wendell Legros
As versões mais recentes do Windows também foram excepcionalmente amigáveis para os usuários com deficiência visual, com a ajuda de um novo recurso chamado Suporte em Braille. Embora esse recurso, você pode ativar o suporte do Braille para sua máquina baixando os drivers necessários. Além disso, permite adicionar um dispositivo de exibição em braille. Você também tem as opções para definir as linguagens de entrada e saída.
Continue lendo, para saber mais sobre esse recurso maravilhoso e configurá -lo com sucesso no seu novo Windows 11.
Índice
- Como ativar o suporte do Braille
- Como adicionar uma tela Braille
- Outras opções de Braille
Como ativar o suporte do Braille
Etapa 1: clique no Procurar ícone na barra de tarefas.
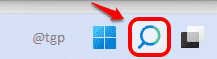
Etapa 2: como o próximo, Digite as configurações na barra de pesquisa e clique em Configurações opção dos resultados da pesquisa.
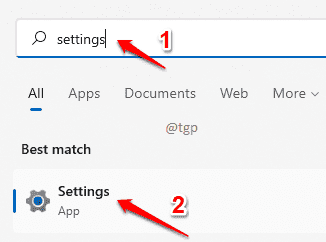
Etapa 3: no Janela esquerda painel, clique em Acessibilidade E no Janela direita Paine, rolar para baixo e encontre a opção Narrador.
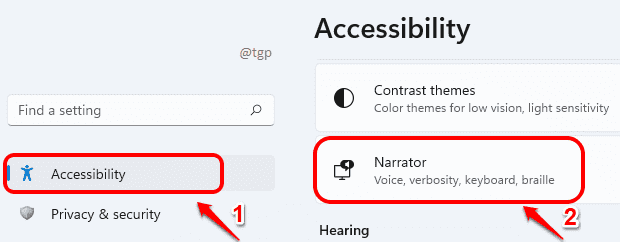
Etapa 4: na janela do narrador, rolar para baixo e clique na opção que diz Use uma tela braille com narrador.
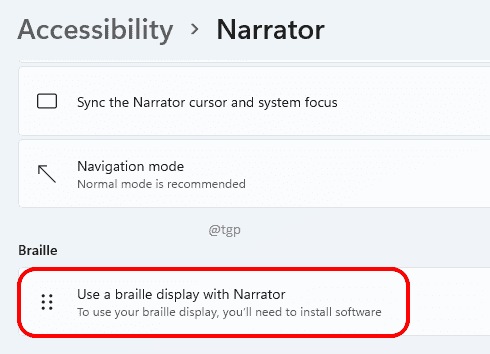
Etapa 5: agora você tem que procurar o botão Baixar e instalar braille. Depois de clicar nele, você receberá uma barra de carregamento para o download.

Aguarde o braille para terminar o download e a instalação. Não entre em pânico se vir uma tela de prompt de comando piscando entre. É apenas parte do processo de instalação.
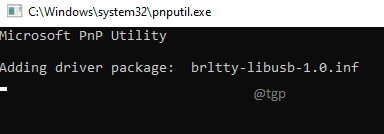
Etapa 6: Depois de instalado, você terá a opção de desligar o braille ou desligar o botão de alternância correspondente a Ligue o Braille aba.

Como adicionar uma tela Braille
Etapa 1: sob a seção Displays e drivers do Braille, contra Exibirs em Braille opção, clique no Adicione uma exibição em braille botão.
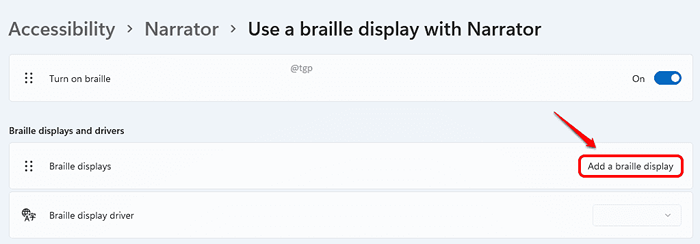
Etapa 2: agora no Adicione uma exibição em braille janela, escolha o fabricante da sua exibição em Braille através da seta suspensa associada a Selecione Braille Display Fabricante.
Você tem que selecionar o Tipo de conexão também, também USB ou Serial. Se você selecionar USB, não precisará selecionar o tipo de porta. Basta clicar em Adicionar botão.
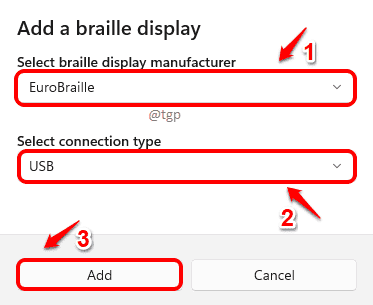
Se você selecionar serial como tipo de conexão, você deve clicar em Selecione a porta de saída menu suspenso e selecione a porta de saída também. Se você não tiver certeza de qual porta COM seu monitor está conectado, você terá que verificar isso no gerenciador de dispositivos.
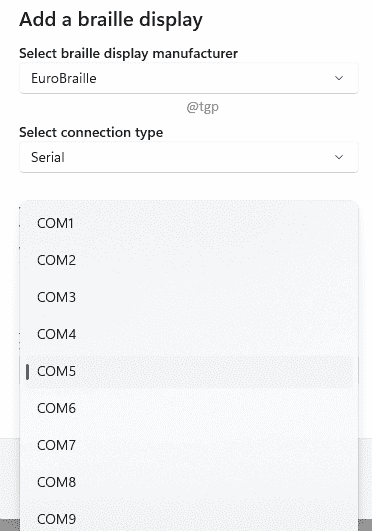
Outras opções de Braille
Você pode alterar as linguagens de entrada e saída de exibição do Braille na seção Entrada e saída de exibição em braille. Os tipos de tabela também podem ser escolhidos sob esta seção.
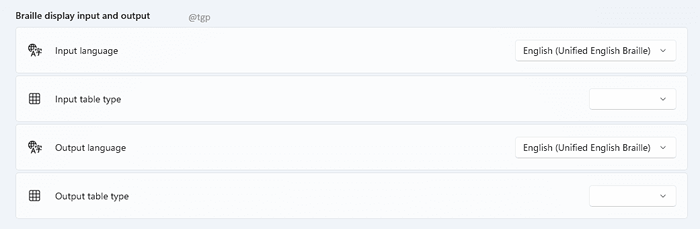
É isso. Esperamos que você tenha achado este artigo útil.
- « Corrigir um dispositivo que não existe foi especificado
- Como habilitar ou desativar a aero shake no Windows 11 »

