Corrigir um dispositivo que não existe foi especificado
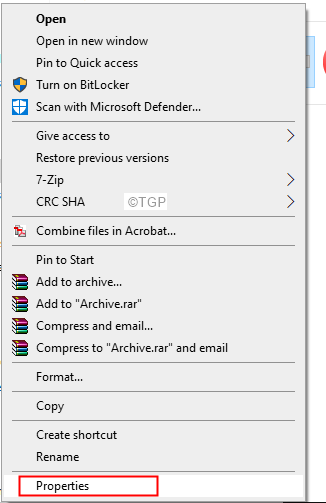
- 899
- 59
- Loren Botsford
Quando um dispositivo externo estiver conectado ao sistema, você poderá ver esse dispositivo na janela do File Explorer. Você pode acessar o dispositivo simplesmente clicando duas vezes. No entanto, às vezes, você percebe que, mesmo quando o dispositivo é detectado, o dispositivo não pode ser acessado e um erro como mostrado abaixo é visto
Driver não é acessível
Um dispositivo que não existe foi especificado.
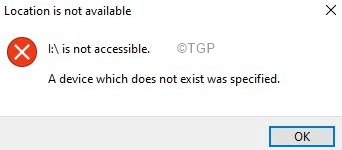
As causas potenciais para ver este erro são -
- Permissões ausentes para acessar a unidade do dispositivo
- Carta de unidade incompatível
- Problemas com o disco rígido
- Motoristas de placa -mãe desatualizados.
- Cabeçalho da placa -mãe com defeito.
- Portas USB defeituosas
Se você está vendo esse erro e se perguntando o que deve ser feito, leia -se. Neste artigo, selecionamos uma lista de correções que podem ajudar. Antes de experimentar as correções específicas, tente se esses simples ajudarem:
- Reiniciar Seu sistema.
- Remova o disco rígido da porta USB e conecte -a novamente.
- Tente se conectar a um Diferente porta USB.
- No caso, o dispositivo foi conectado ao USB2.0, tente removê -lo daquela porta e conectar -se a USB 3.0 e vice -versa.
Índice
- Correção 1: verifique se você tem permissão para acessar a unidade
- Correção 2: Altere a letra de unidade
- Correção 3: Desinstale e reinicie o sistema
- Corrigir 4: re-varrem discos
- Corrigir 5: atualizar os drivers da placa -mãe
- Corrigir 6: Altere e substitua os cabeçalhos da placa -mãe
Correção 1: verifique se você tem permissão para acessar a unidade
Etapa 1: Abra a janela do Windows Explorer usando Windows+e
Etapa 2: agora, Clique com o botão direito do mouse No driver do dispositivo.
Etapa 3: Escolha Propriedades
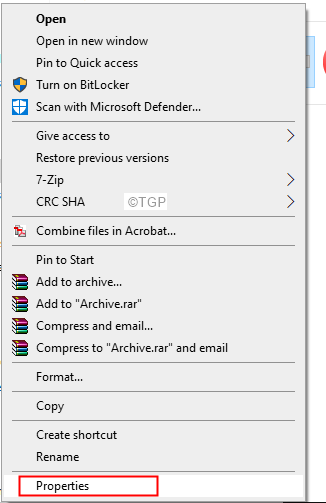
Etapa 4: Na janela Propriedades, clique no Segurança aba
Etapa 5: clique no Editar botão.
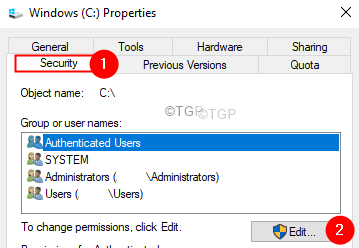
Etapa 6: agora, clique no Conta de usuário necessária.
Etapa 7: na seção de permissões, marque no Controlo total opção como mostrado abaixo.
Etapa 8: agora, clique em Aplicar e depois clique no OK botão.
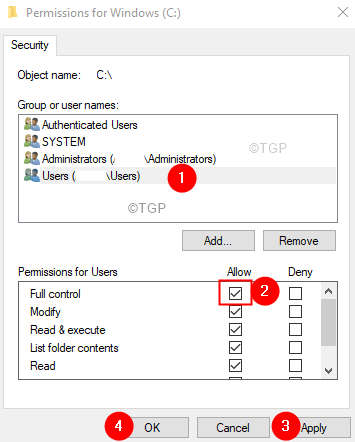
Correção 2: Altere a letra de unidade
Em alguns casos, você pode ver que a letra do driver exibida na mensagem de erro não corresponde à vista no gerenciamento de disco. Nesse caso, corrigir a carta do motorista pode ajudá -lo a resolver o problema.
Etapa 1: Na caixa de pesquisa ao lado do menu Iniciar, digite Gerenciamento de Disco.
Etapa 2: Clique duas vezes nos resultados mais tops, Criar e formatar o disco rígido gerente como mostrado abaixo.
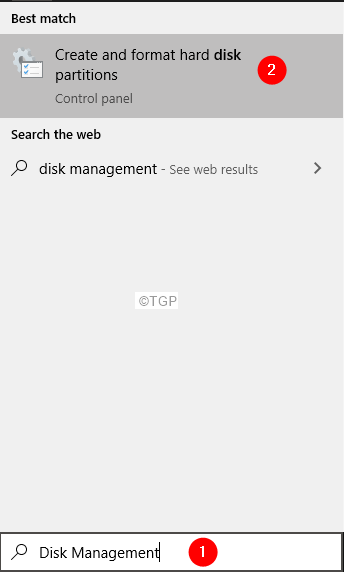
Etapa 3: Na janela de gerenciamento de disco que abre, clique com o botão direito do mouse no disco necessário, conforme mostrado abaixo.
Etapa 4: Escolha Alterar letra e caminhos.
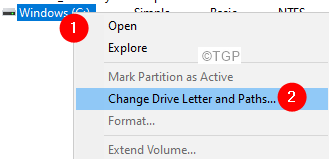
Etapa 5: Na janela de abertura, clique no Mudar botão.
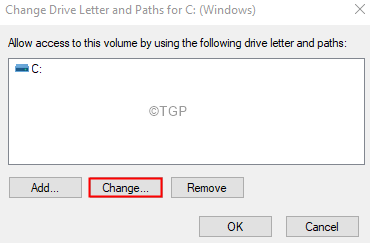
Etapa 6: na janela aparecendo, marcação sobre Atribua a seguinte carta.
Etapa 7: a partir do menu suspenso associado, Escolha uma carta isso não está em uso.
Etapa 8: clique no OK botão.
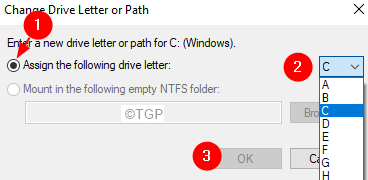
Etapa 9: novamente, clique com o botão direito do mouse no Motorista e escolha Mark Partition como ativo
Etapa 10: reinicie o sistema.
Correção 3: Desinstale e reinicie o sistema
Etapa 1: Na caixa de pesquisa ao lado do menu Iniciar, digite Gerenciamento de Disco.
Etapa 2: Clique duas vezes nos resultados mais tops, Criar e formatar o disco rígido gerente como mostrado abaixo.
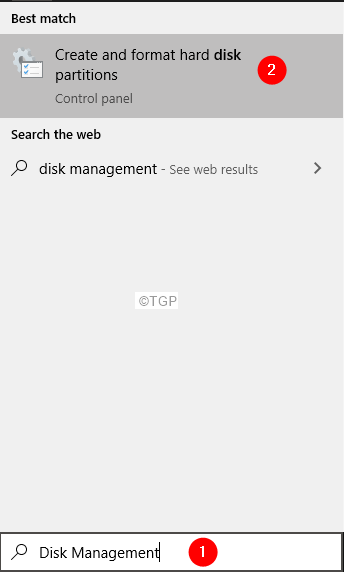
Etapa 3: Na janela de gerenciamento de disco que abre, a partir da seção descendente, Clique com o botão direito do mouse como mostrado abaixo
Etapa 4: Escolha Propriedades
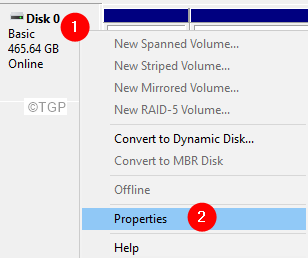
Etapa 5: Na janela de propriedades que abre, vá para o Motorista aba.
Etapa 6: Clique em Desinstalar Dispositivo botão.
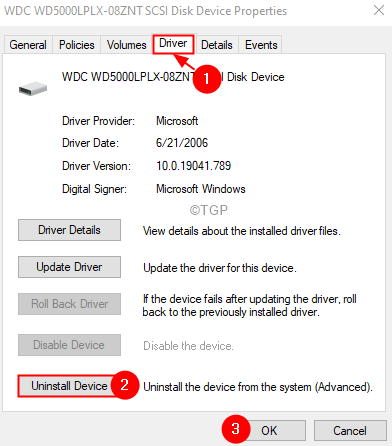
Etapa 7: agora, remova o dispositivo e reconecte-o.
Verifique se o problema resolve.
Corrigir 4: re-varrem discos
Nota: Esta é uma correção temporária e pode aparecer novamente quando você reinicia o sistema.
Etapa 1: Abrir janela de gerenciamento de disco (consulte as etapas 1-2 da correção acima).
Etapa 2: nas opções de menu superior, clique em Ação aba.
Etapa 3: Selecione Discos de Rescan No menu suspenso.
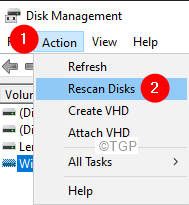
Verifique se isso funciona. Se não tente a próxima correção.
Corrigir 5: atualizar os drivers da placa -mãe
Todos os dispositivos conectados ao sistema através de USB, HDMI, etc. estão conectados internamente à placa -mãe. Caso os drivers da placa -mãe não sejam atualizados, isso pode levar a este erro.
Etapa 1: Abra a caixa de diálogo Run usando chaves Windows+r.
Etapa 2: Tipo msinfo32 e acertar Digitar
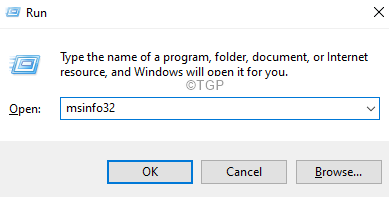
Etapa 3: Localize a versão/data do BIOS, como mostrado abaixo.
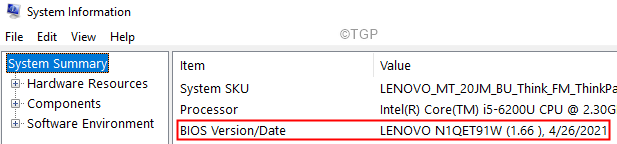
Etapa 4: verifique se está atualizado.
Etapa 5: se você ver que o motorista da placa -mãe não está atualizado, visite o site do seu fabricante.
Etapa 6: você deve encontrar as instruções e atualizações do driver necessárias.
Etapa 7: Siga as instruções com cuidado e complete o processo de atualização do motorista.
Corrigir 6: Altere e substitua os cabeçalhos da placa -mãe
Caso você esteja usando um disco rígido interno e vendo esse erro, isso pode ser por causa dos cabeçalhos da placa -mãe danificada. Nesse caso, você terá que substituir os cabeçalhos. Recomenda -se levar o sistema a um técnico para substituir os cabeçalhos da placa -mãe.
Isso é tudo.
Esperamos que este artigo tenha sido informativo. Obrigado pela leitura.
Por favor, comente e deixe -nos saber se você achou este artigo útil. Além disso, deixe -nos saber a correção que o ajudou a resolver o erro.
- « Como alterar o formato de data e hora na barra de tarefas do Windows 11
- Como ativar o suporte do Braille no Windows 11 »

