Corrija o Uso do Serviço de Plataforma de Proteção de Software da Microsoft no Windows 11
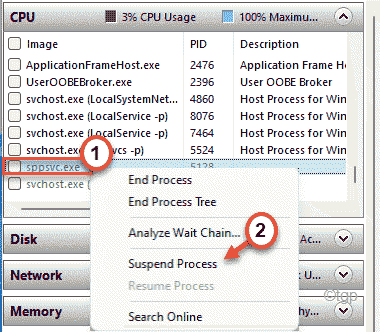
- 4568
- 329
- Ms. Travis Schumm
Microsoft Software Protection Platform Service ou sppsvc.EXE sempre é executado em segundo plano para verificar a legitimidade das teclas de ativação do Windows, chaves de licença de escritório, etc. Geralmente, este serviço consome uma quantidade desprezível de recursos de hardware (menos de 5%). Mas, em alguns casos incomuns, este sppsvc.exe parece consumir uma grande parte dos recursos do computador.
Índice
- Fix 1 - suspenda o sppsvc.processo exe
- Fix 2 - Pare o serviço SPPSVC
- Corrija 3 - Desative o sppsvc permanentemente
- Corrija 4 - Remova a tarefa do agendador de tarefas
- Corrija 5 - Atualize seu sistema
Fix 1 - suspenda o sppsvc.processo exe
Você pode usar o monitor de recursos para suspender o sppsvc.processo exe.
1. A princípio, pressione o Chave do Windows+R teclas juntas.
2. Então, digite “resmon”E acerte Digitar.
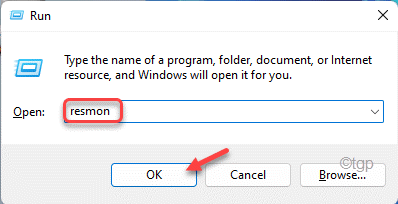
3. Quando o monitor de recursos aparecer, vá para o “Visão geral" aba.
4. Então, expanda o “CPU" aba.
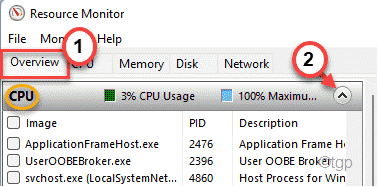
5. Então, procure o “sppsvc.exe““.
6. Depois disso, clique com o botão direito do mouse no processo e toque em “Suspender o processo““.
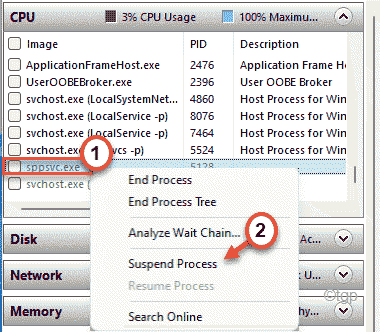
Depois de suspender o processo, feche a janela do monitor de recursos. Abra o gerente de tarefas e verifique se ele ainda está consumindo seus recursos.
Fix 2 - Pare o serviço SPPSVC
Se a suspensão do serviço não der certo, você pode tentar interromper o serviço de proteção de software.
1. A princípio, pressione o Tecla Windows e comece a digitar “Serviços““.
2. Então, toque no “Serviços”No resultado da pesquisa para abrir os serviços.
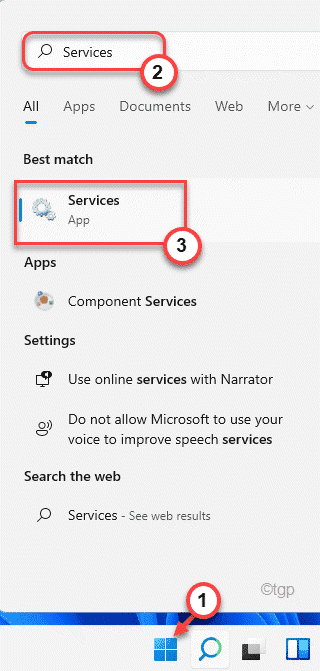
3. Quando os serviços se abrirem, procure o “Proteção de software" serviço.
4. Em seguida, clique com o botão direito do mouse no serviço e clique em “Propriedades““.
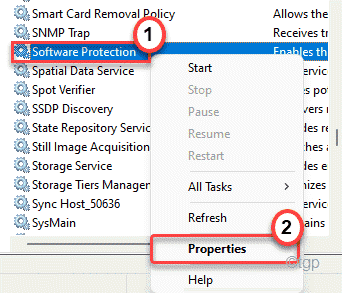
5. Você não pode alterar o tipo de inicialização: 'I.e. Você não pode desativar este serviço em particular.
6. Se o serviço estiver 'em execução', toque em "Parar““.
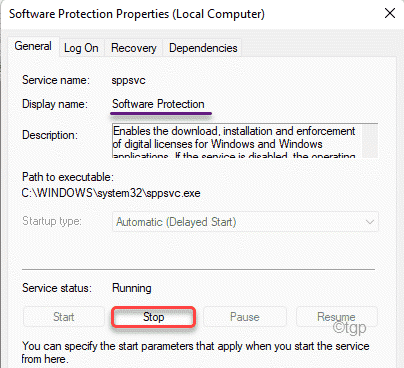
7. Finalmente, clique em “Aplicar" e "OK”Para salvar as mudanças.
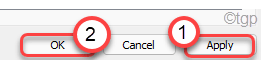
Depois disso, feche a tela de serviços.
Corrija 3 - Desative o sppsvc permanentemente
Você pode desativar o serviço de proteção de software.
1. A princípio, pressione o Tecla Windows juntamente com o R chave.
2. Então, digite “regedit”E hit Enter para abrir o editor de registro.
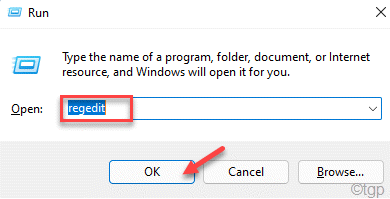
Isenção de responsabilidade - Você vai alterar uma chave de registro específica em seu computador. Essas mudanças podem causar mais questões, mesmo bloquear irreversivelmente o sistema. Então, preste muita atenção a essas instruções.
Depois de abrir o editor de registro, clique em “Arquivo““. Em seguida, clique em "Exportar”Para fazer um novo backup no seu computador.
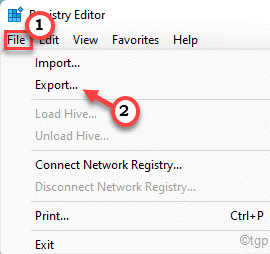
3. Depois de fazer o backup do registro, vá para este local -
Hkey_local_machine \ System \ currentControlset \ Services \ spppsvc
4. Agora, no lado direito, você verá um valor chamado “Começar““.
5. Anote cuidadosamente o valor deste 'começo'. Será útil mais tarde.
[No nosso caso, é "2"]
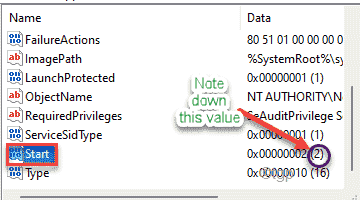
6. Simplesmente, Duplo click no valor para modificá -lo.
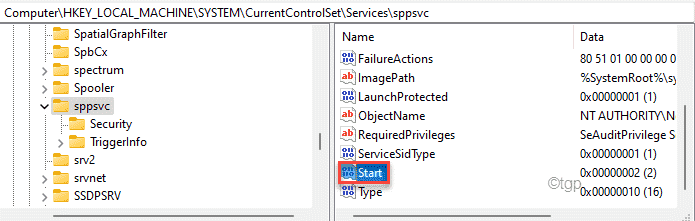
6. Defina o valor como “4““.
7. Finalmente, clique em “OK”Para salvar.
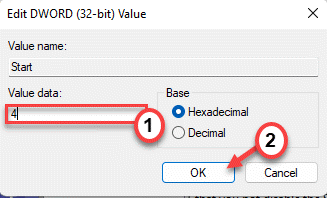
Depois de terminar, feche o editor de registro e reiniciar seu computador.
Depois de reiniciar, o SPPSVC não será executado em segundo plano, pois já está desativado.
AVISO -
Desativar o Serviço de Proteção de Software ou o SPPSVC cessará permanentemente o Sistema de Proteção de Software, o legitimatizar as chaves de ativação, Licenças Dinâmicas. Então, você verá isso - “O Windows não pôde iniciar o serviço de proteção de software no computador local”Mensagem de erro na sua tela.
Além disso, você verá a marca d'água 'Windows não está ativada' em seu computador. Palavra, OneNote, Excel vai parar de funcionar. Então, se você decidir reativar a proteção do software novamente.
1. A princípio, pressione o Tecla Windows e tipo “regedit”E acerte Digitar.
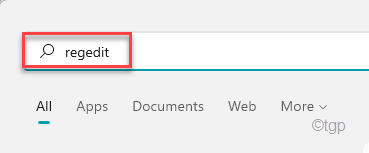
Isso abrirá o editor de registro.
2. Em seguida, dirija novamente para este local do lado esquerdo ~
Hkey_local_machine \ System \ currentControlset \ Services \ spppsvc
3. Agora, no lado direito, Duplo click no "Começar”Valor para editá -lo.
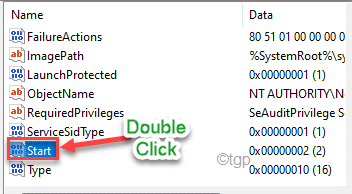
4. Agora, insira o valor que você notou antes de alterá -lo.
[No meu caso, estava definido como “2““. ]
5. Em seguida, clique em “OK““.
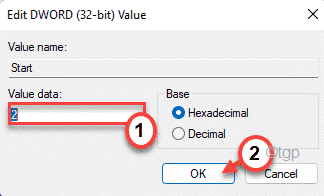
Finalmente, feche o editor de registro e reinício o sistema uma vez. Ao reiniciar, o serviço de proteção de software será iniciado novamente.
Corrija 4 - Remova a tarefa do agendador de tarefas
O Windows cria uma tarefa de executar o serviço de proteção de software em um determinado intervalo de tempo.
1. A princípio, pressione o Chave do Windows+R teclas juntas.
2. Colar este comando utr e acertar Digitar.
TaskSchd.MSc
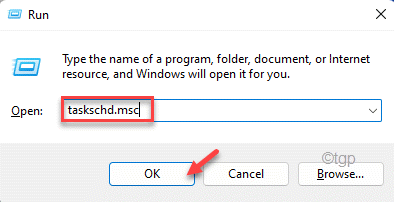
3. Quando o agendador de tarefas se abrir, expanda o lado esquerdo dessa maneira ~
Biblioteca de agendamento de tarefas >> Microsoft >> Windows >> SoftwareProtectionPlatform
4. Agora, no painel direito, você encontrará o “SvcrestartTask““.
5. Em seguida, clique com o botão direito do mouse na tarefa e toque em “Desativar““.
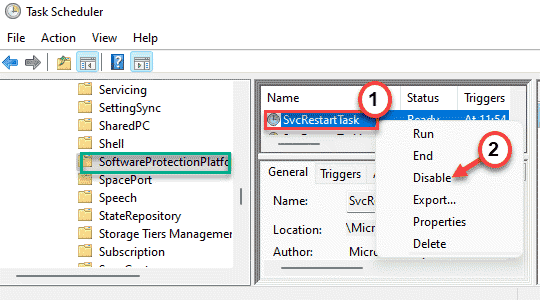
Depois que a tarefa estiver desativada, você pode fechar o agendador de tarefas.
Agora, reiniciar seu computador.
Corrija 5 - Atualize seu sistema
Se o sistema não for atualizado para a versão mais recente, siga estas etapas.
1. A princípio, pressione o Chave do Windows+i teclas juntas.
2. Em seguida, clique no “atualização do Windows”No final do lado esquerdo.
3. Então, no lado direito, clique no “Baixe Agora““.
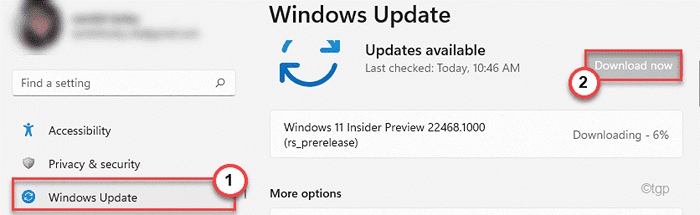
O Windows agora baixará a atualização do seu sistema e a instalará. Reiniciar seu computador assim que for feito.
Seu problema será resolvido.
- « Como ativar o Bitlocker para uso com unidades USB
- A criptografia de dispositivo corrigida é temporariamente suspensa no Windows 11/10 »

