Como ativar / desativar as notificações do Windows Spotlight no Centro de Ação
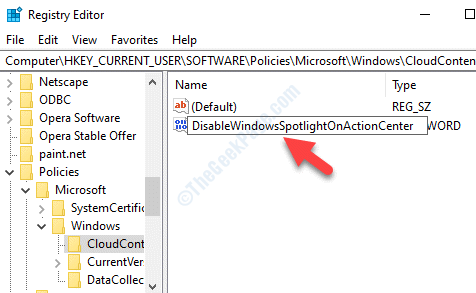
- 1240
- 72
- Loren Botsford
Quando você inicia o seu PC, você pode ver diferentes imagens de belas em segundo plano na tela de bloqueio. Às vezes, também oferece sugestões e mostra notificações no centro de ação ou no menu Iniciar. Isso é conhecido como recurso do Windows Spotlight e está disponível em todas as versões do Windows 10. Embora o Windows 10 venha com a opção de desativar as sugestões de menu inicial, ele não oferece ajuda para desativar as notificações do Centro de Ação.
No entanto, podemos ajudá -lo a ativar ou desativar os holofotes do Windows no Centro de Ação. Vamos ver como.
Índice
- Como ativar o recurso Windows Spotlight no Windows 10
- Como desativar o recurso Windows Spotlight no Windows 10
- Solução 2: Ao editar o editor de registro
Como ativar o recurso Windows Spotlight no Windows 10
Passo 1: Clique com o botão direito do mouse Começar menu e selecione Configurações.
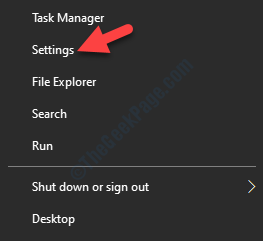
Passo 2: No Configurações Janela, clique em Personalização.
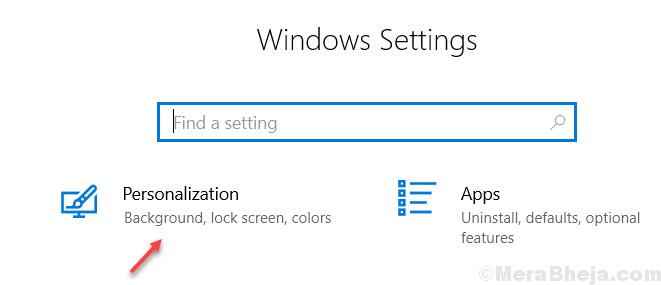
Etapa 3: Em seguida, selecione o Tela de bloqueio no lado esquerdo do painel.
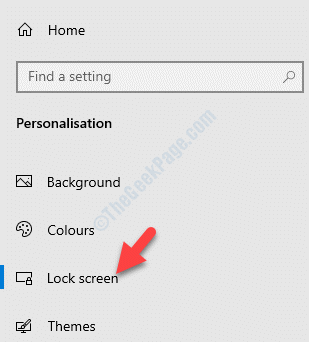
Passo 4: Agora, vá para o lado direito da janela e vá para o Fundo seção.
Selecione Windows Spotlight Do suspenso abaixo dele.
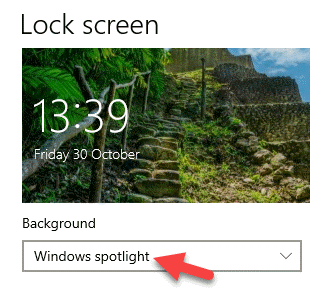
O recurso Windows Spotlight do seu sistema Windows 10 está ativado agora. Mas, se você deseja desativar o recurso, poderá seguir o processo abaixo.
Como desativar o recurso Windows Spotlight no Windows 10
Às vezes é importante limpar as notificações para aumentar o espaço. Vamos ver como desativar o recurso Windows Spotlight.
Solução 1: Usando as configurações de personalização
Passo 1: Abra a janela Configurações, conforme mostrado no método acima> Personalização > Tela de bloqueio> Fundo > Defina o campo para Foto.
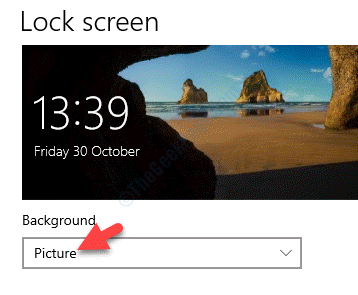
O recurso Windows Spotlight agora está desativado.
Se isso não funcionar, você pode tentar ajustar o registro.
Solução 2: Ao editar o editor de registro
Antes de fazer alterações no editor de registro, certifique -se de criar um backup dos dados do registro. Isso ajudará você a recuperar quaisquer dados, caso você perca quaisquer dados no processo.
Passo 1: aperte o Win + r Teclas juntas no seu teclado para abrir o Comando de execução.
Passo 2: No Comando de execução caixa de pesquisa, escreva regedit.
Bater OK Para abrir o Editor de registro janela.
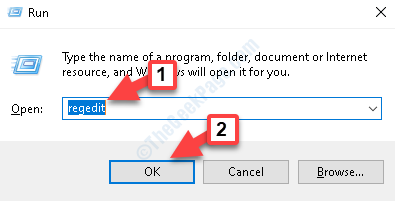
Etapa 3: No Editor de registro Janela, navegue até o caminho abaixo:
Hkey_current_user \ software \ políticas \ Microsoft \ Windows \ CloudContent
Agora, vá para o lado direito da janela e clique com o botão direito do mouse em um espaço vazio. Selecione Novo e depois selecione Valor DWORD (32 bits).
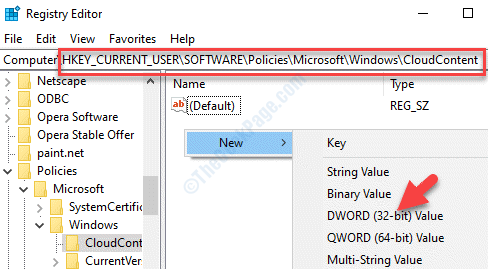
Passo 4: Renomear o novo valor do DWORD como DesabillewindowsspotlightonactionCenter.
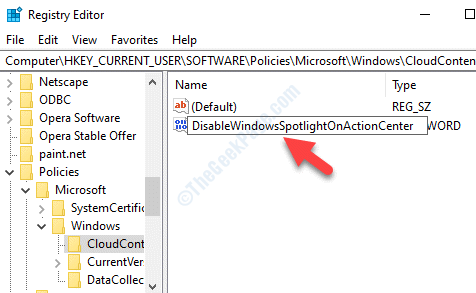
Etapa 5: Clique duas vezes no novo valor do DWORD e ele abrirá o Editar DWORD (32 bits) Valor caixa de diálogo.
Vou ao Dados de valor campo e defina -o para 1.
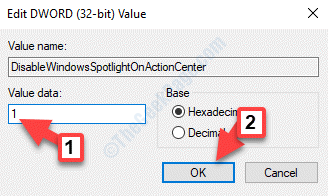
Isso é tudo. Agora, o recurso Windows Spotlight está completamente desligado.
- « Obter Adicionar uma notificação Bluetooth de dispositivo Freqüentemente consertar
- Windows Spotlight Falta no Windows 10 Fix »

