Obter Adicionar uma notificação Bluetooth de dispositivo Freqüentemente consertar
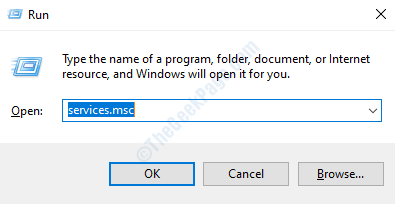
- 3917
- 1177
- Leroy Lebsack
As notificações são irritantes, ainda mais irritantes quando são repetitivas e aparecem a cada minuto na tela do seu computador. Se você está farto da questão de Adicionar um dispositivo Notificação Bluetooth aparecendo na tela com frequência, experimente os métodos listados abaixo para corrigi -la.
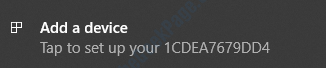
Índice
- Método 1: Reiniciar o Serviço de Suporte do Usuário Bluetooth
- Método 2: Desativar alerta de conexão Bluetooth via configurações Bluetooth
- Método 3: Atualizar/reinstalar o driver Bluetooth através do gerenciador de dispositivos
Método 1: Reiniciar o Serviço de Suporte do Usuário Bluetooth
De Serviços Janela, tente reiniciar o serviço Bluetooth. Siga as etapas abaixo para fazer o mesmo:
1. Primeiro, precisamos abrir o Serviços janela. Para isso, você pode usar o menu Iniciar ou usar a janela Executar. Estou usando a janela de corrida aqui. PRess Win+R Keys juntos Para abrir a janela de corrida e depois digitar Serviços.MSc e pressione a tecla Enter para abrir o Serviços janela.
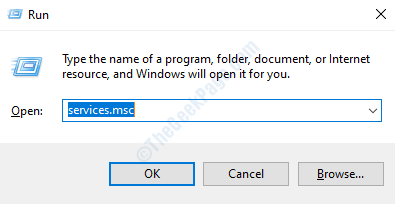
2. Quando o Serviços A janela se abre, rolagem através da lista de serviços e localizar Serviço de Suporte ao Usuário Bluetooth. Depois de fazer, clique com o botão direito do mouse e clique em Reiniciar opção.
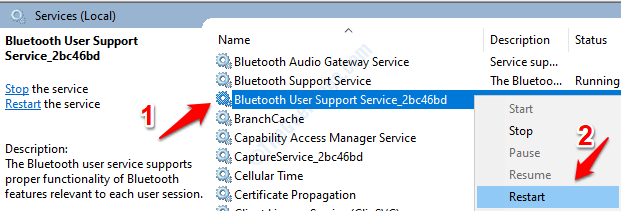
3. Uma vez feito, clique com o botão direito do mouse Serviço de Suporte ao Usuário Bluetooth de novoe depois clique em Propriedades opção.
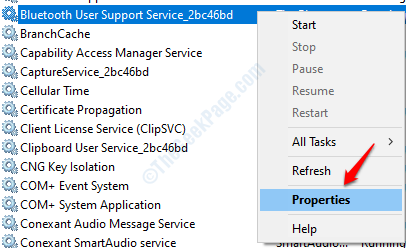
4. Uma vez o Propriedades do Serviço de Suporte ao Usuário Bluetooth janela se abre, defina o Comece tipo: para Automático No menu suspenso. Bater Aplicar e então OK botões.
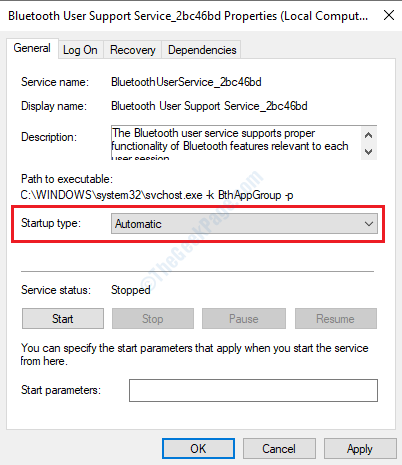
Método 2: Desativar alerta de conexão Bluetooth via configurações Bluetooth
1. Em primeiro lugar, clique com o botão direito do mouse Começar menu e depois clique em Configurações opção.
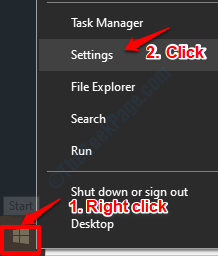
2. Uma vez o Configurações A janela se abre, clique no Dispositivos aba.
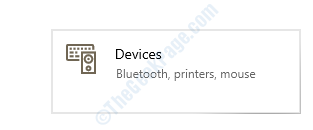
3. Como a seguir, clique no Bluetooth e outros dispositivos opção do painel da janela esquerda. À direita, agora você deve poder ver o Configurações relacionadas categoria e sob ele, o Mais opções Bluetooth link. Clique neste link.
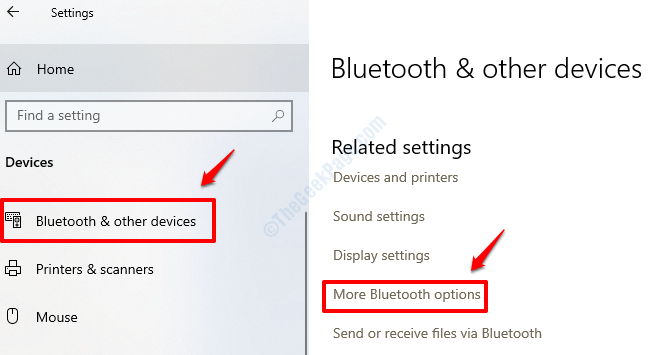
4. Quando o Configurações do Bluetooth janela se abre, sob Opções guia, há uma seção pelo nome Notificações. Sob esta seção, desmarque a caixa de seleção Alerta -me quando um novo dispositivo Bluetooth deseja se conectar. Uma vez feito, bata Aplicar e então OK botões. Reinicie seu PC para que as mudanças assumam.
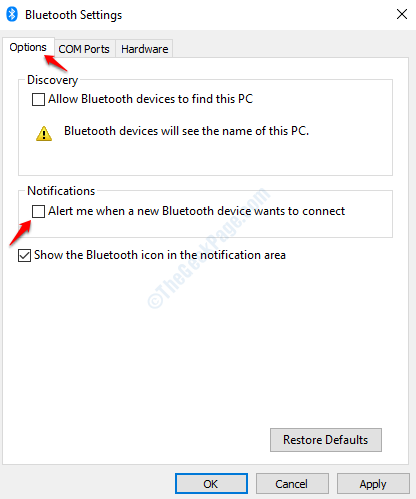
Método 3: Atualizar/reinstalar o driver Bluetooth através do gerenciador de dispositivos
Às vezes, o problema pode ser causado por causa de um driver Bluetooth corrompido. Tente atualizar/reinstalar o driver Bluetooth corrompido se os métodos acima não funcionarem para você.
1. Abrir Correr janela pressionando Win+R Keys juntos. Quando se abrir, digite devmgmt.MSc e pressione a tecla Enter para abrir o Gerenciador de Dispositivos janela.
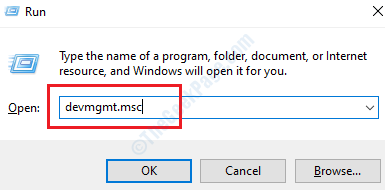
2. Quando o Gerenciador de Dispositivos A janela se abre, procure a seção nomeada Bluetooth. Expanda esta seção clicando duas vezes nela. Agora você poderá ver seu driver/adaptador Bluetooth. Duplo click nele para abrir a janela das propriedades do motorista.
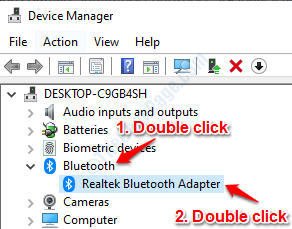
3. Primeiro, vamos tentar atualizar seu Driver Bluetooth. Somente se não funcionar, é necessário desinstalar e reinstalar o motorista. Sobre Clique duas vezes o Driver Bluetooth Na seção Bluetooth, conforme mencionado no ponto 2, você poderá ver o Propriedades Janela do seu driver Bluetooth. Clique em Guia Driver como mostrado abaixo e depois clique em Driver de atualização botão.
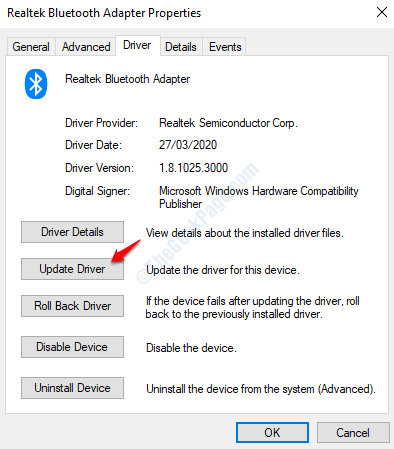
4. A etapa acima lhe dará a seguinte janela, onde você deve escolher Pesquise automaticamente o software de driver atualizado opção.
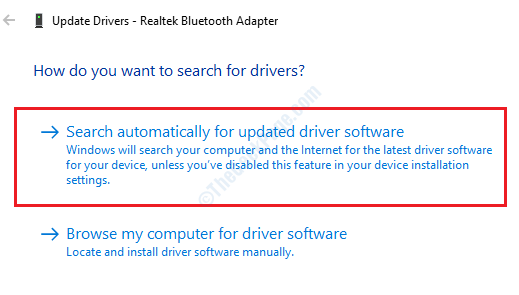
5. Depois de escolher a opção mencionada acima, o Windows procurará um driver Bluetooth atualizado para o seu PC e notificá -lo assim que a atualização for concluída. Verifique se o seu problema foi resolvido ou não. Caso contrário, tente reiniciar seu PC. Se o problema ainda não estiver resolvido, vá em frente com a etapa 6. Caso contrário, você pode parar nesta etapa.
6. Se o problema ainda não estiver resolvido, tente desinstalar e reinstalar seu driver Bluetooth. Por isso Clique com o botão direito do mouse Nas suas Driver Bluetooth como mostrado abaixo e depois clique em Desinstalar dispositivo opção.
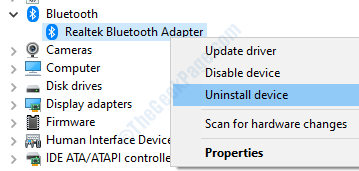
7. Depois que a etapa acima é executada, reinicie seu PC. Ao reiniciar, o Windows instalará automaticamente os drivers ausentes. Verifique se o seu problema foi resolvido.
- « Como atualizar o Windows Defender offline manualmente
- Como ativar / desativar as notificações do Windows Spotlight no Centro de Ação »

