Como ativar / desativar a opção Hibernate no Windows 10
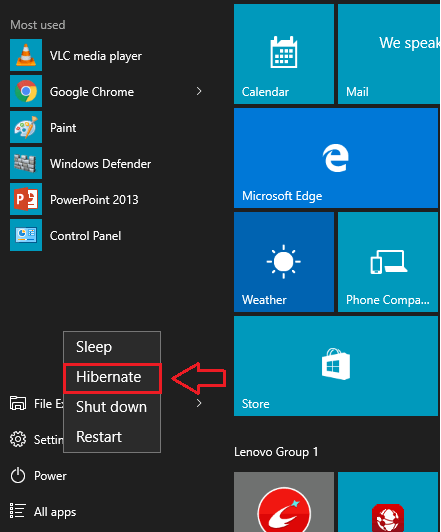
- 3787
- 39
- Mrs. Christopher Okuneva
A hibernação é o processo de salvar todos os Windows, arquivos e documentos atualmente ativos no espaço do disco rígido, a fim de retornar rapidamente ao estado em que seu sistema estava logo antes da hibernação. No Windows 8.1 e 10, o convencional Hibernado a opção está desativada por padrão. Mas a opção Hibernate sempre foi o recurso favorito para muitos dos usuários do Windows. Não se preocupe. Você veio ao lugar certo. Você pode ativar a opção de hibernação em suas janelas com o piscar de olhos.
Veja também: - Como definir o Windows 10 para nunca o modo de suspensão
Veja a captura de tela abaixo para ver como serão suas opções de energia, se você não tiver a opção Hibernate ativada em seu sistema. Continue lendo, para aprender como ativar/desativar a opção Hibernate no Windows 10 e 8.1, também para excluir o Hiberfil.arquivo SYS do seu sistema para economizar muito do seu espaço de unidade.
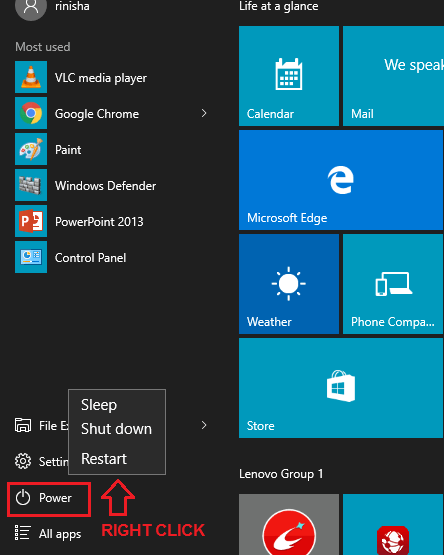
Índice
- Ative a opção Hibernate no prompt de comando do Windows 10 através
- Adicione a opção Hibernate ao seu botão liga / desliga
- Defina a duração do tempo após o qual a hibernação deve ser ativada
- Desative a opção Hibernate
- Exclua Hiberfil.Arquivo SYS do Windows para salvar o espaço do disco
Ative a opção Hibernate no prompt de comando do Windows 10 através
Para ter o hibernado opção disponível, você deve ter ativado primeiro. Siga as etapas para ativar a opção Hibernate através do CMD.
PASSO 1
- Digitar cmd para sua caixa de pesquisa de Cortana e acertar Digitar. A partir dos resultados da pesquisa que aparecem, encontre Prompt de comando e clique com o botão direito do mouse para executá -lo no modo de administrador.
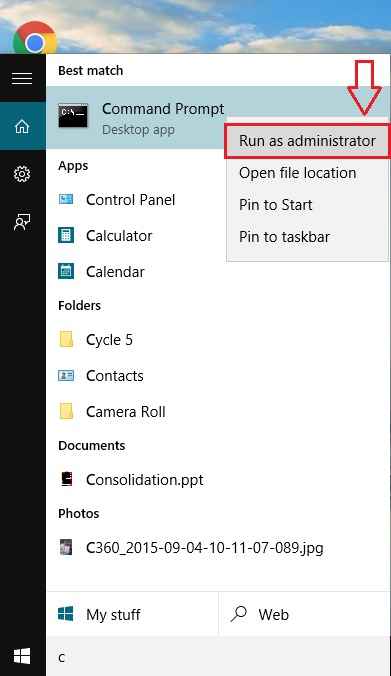
PASSO 2
- Agora copie-se com colo ou digite o seguinte comando no prompt de comando e atinge Digitar. Bem, isso vai ser. Sim, a opção Hibernate agora está ativada em seu sistema!
Powercfg -h ON
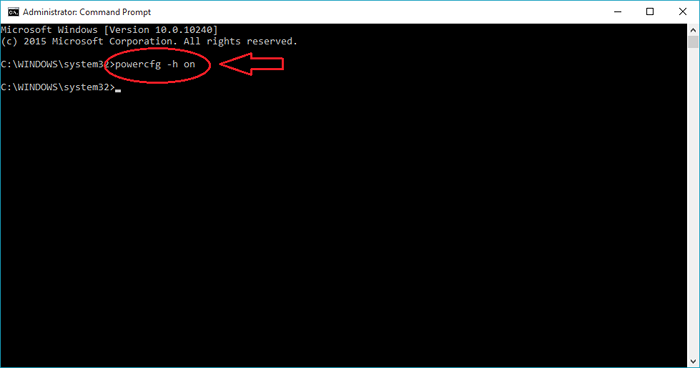
Adicione a opção Hibernate ao seu botão liga / desliga
Agora que você tem a opção Hibernate ativada, vamos explorar as etapas que adicionarão a opção Hibernate ao seu botão liga / desliga.
PASSO 1
- Lançar Opções de energia janela digitando Opções de energia em sua caixa de pesquisa Cortana.
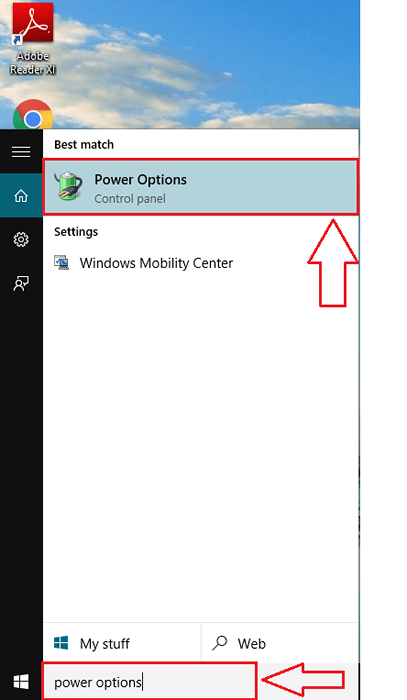
PASSO 2
- Isso resultará na abertura da janela chamada Opções de energia. No painel da janela esquerda, encontre e clique no link que diz Escolha o que o botão liga / desliga faz.
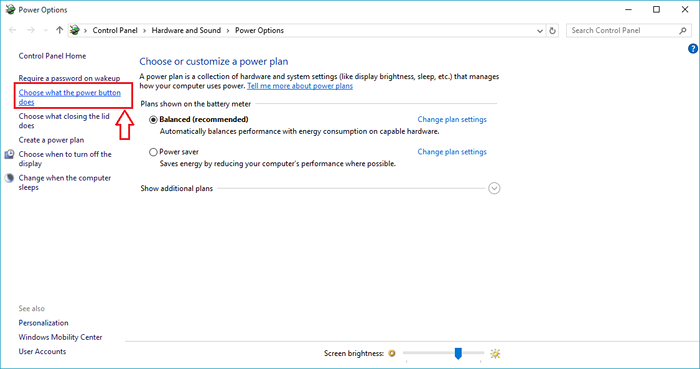
ETAPA 3
- Se você rolar para baixo, você verá que o Configurações de desligamento estão todos acinzentados. Para torná -los ativos, clique no link que diz Alterar configurações que atualmente não estão disponíveis.
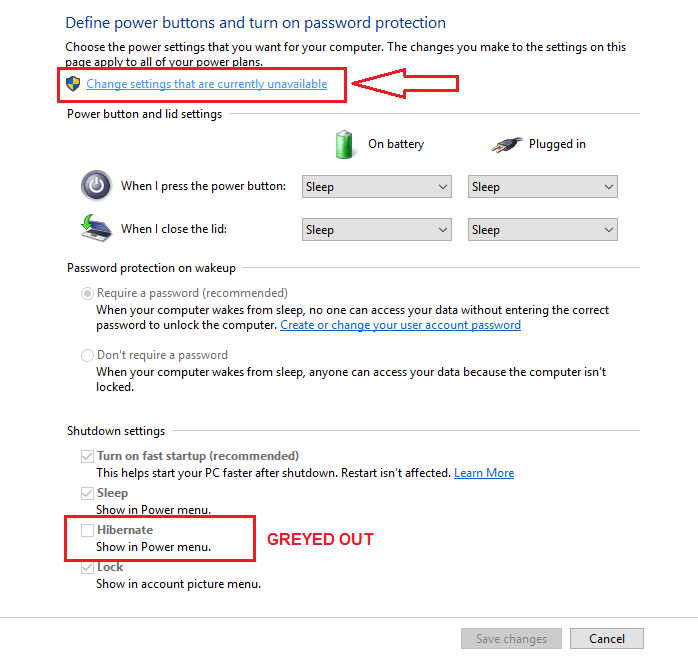
PASSO 4
- Como resultado, agora você verá que o Configurações de desligamento estão ativos. Verifique a célula correspondente a Hibernado Da lista de opções. A etapa 2 deve ser executada antes, para ter essa opção em seu Configurações de desligamento.
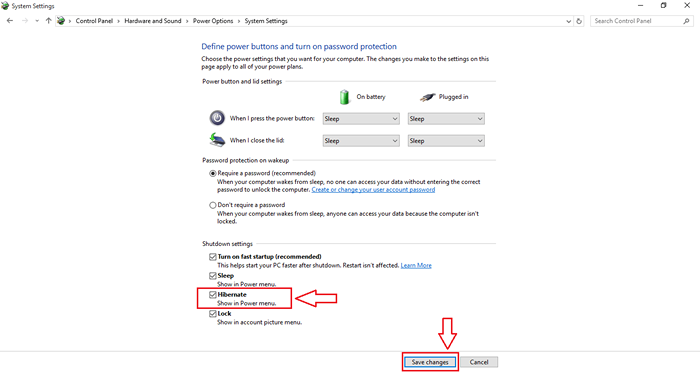
Etapa 7
- É isso. Agora, se você clicar no Poder botão, você verá que o Hibernado a opção é adicionada com sucesso.
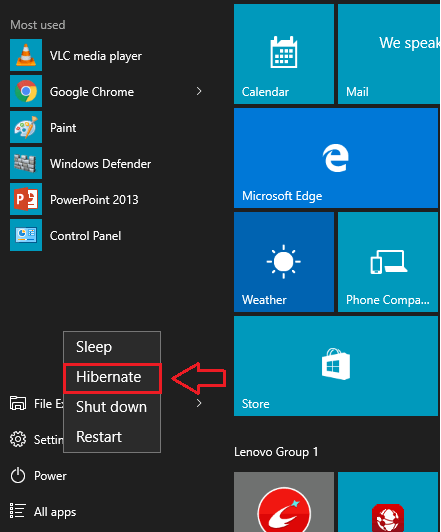
Defina a duração do tempo após o qual a hibernação deve ser ativada
PASSO 1
- Lançar Opções de energia janela como antes. Clique em Alterar as configurações do plano como mostrado na captura de tela.
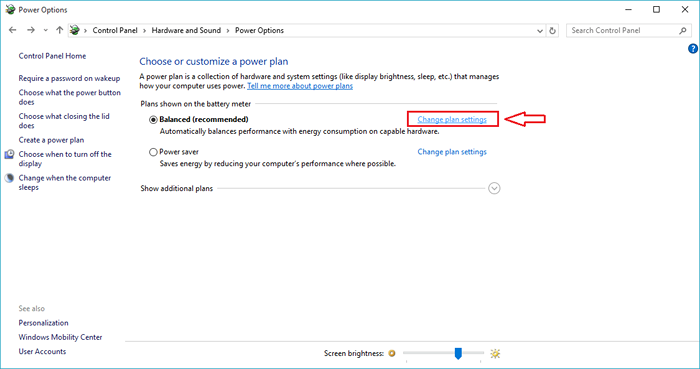
PASSO 2
- Da janela que se abre, clique no link que diz Alterar configurações avançadas de energia. Isso o levará a uma nova janela para configurações avançadas.
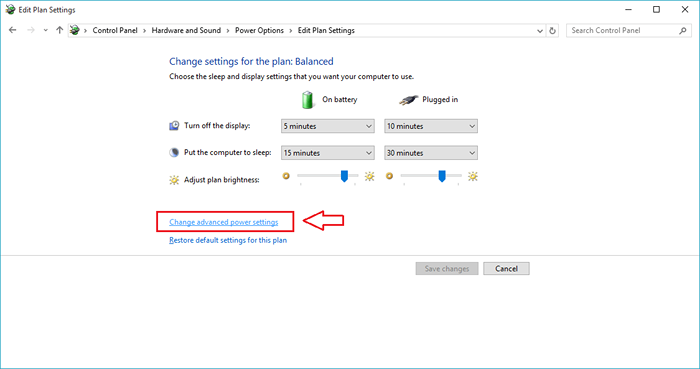
ETAPA 3
- Altere as configurações avançadas, expandindo primeiro o Dormir opção e depois a Hiberna depois. Agora você pode definir facilmente a duração do tempo, após o qual seu sistema deve hibernar nos estados conectados e nos estados da bateria, como mostrado na captura de tela.
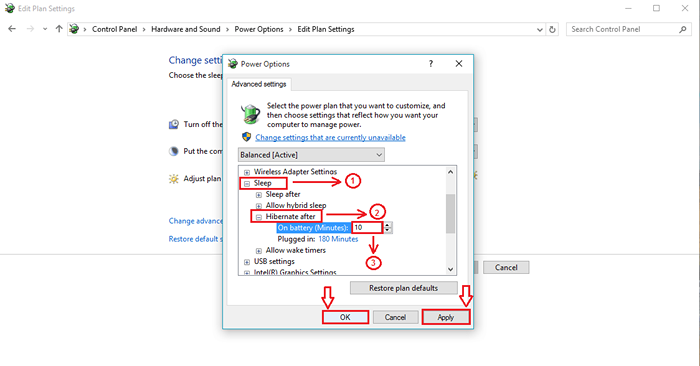
Desative a opção Hibernate
Desativar a opção Hibernate no Windows é tão simples quanto habilitar. Você só precisa executar um único comando no Prompt de comando Informar para desativar a opção de hibernação. Para isso, digite ou copie o seguinte código em seu Comando propmt. Depois de terminar, reinicie o sistema para que as mudanças assumam.
POWERCFG -H OFF
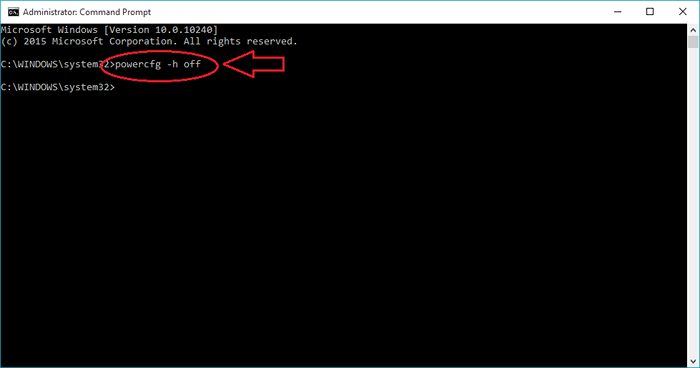
Exclua Hiberfil.Arquivo SYS do Windows para salvar o espaço do disco
Hiberfil.sys é o arquivo que é criado pelo sistema no momento do processo de hibernação. Todos os dados de memória do sistema são emburrecidos no disco rígido pelo sistema para abrir rapidamente todas as janelas, arquivos e documentos, uma vez que acorda a partir da hibernação. Isso geralmente ocupa a maior parte do seu espaço em disco. Há chances de seu sistema ficar sem espaço, por causa deste arquivo. Uma solução é excluir este arquivo. Para esse fim também, você só precisa desativar a opção Hibernate em suas janelas, assim como é explicada na etapa anterior. Isso vai excluir automaticamente o hiberfil.arquivo SYS do seu sistema, salvando uma grande parte da área de armazenamento do sistema.
É isso. Agora é a hora de conferir todas as etapas mencionadas. Espero que você se divirta brincando com a opção Hibernate em suas janelas.
- « Altere o texto -Shortcut de atalhos criados no Windows 10
- 12 Aplicativos offline mais baixados do Android 2016 »

