Altere o texto -Shortcut de atalhos criados no Windows 10
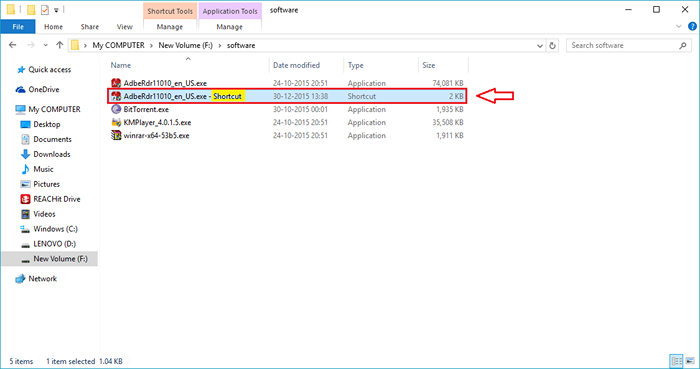
- 1340
- 58
- Howard Fritsch
O Windows tem o comportamento padrão de anexar o texto - Atalho para o nome de todos os atalhos que você cria. Mas você não precisa viver com os comportamentos padrão do Windows, é claro. Você pode definitivamente personalizar o texto que deve ser adicionado ao nome dos atalhos que você cria. Você pode até optar para não adicionar nenhum texto aos nomes de atalho também. Continue lendo, para aprender a personalizar o texto, que é adicionado aos nomes de atalho que você cria, usando o regedit Programa com um número muito poucos de etapas simples.
Veja também: - Crie atalhos de teclado para abrir aplicativos no Windows 10
PASSO 1
- Primeiro, vamos dar uma olhada no esquema de nomeação de atalho padrão do sistema operacional Windows. Para isso, clique com o botão direito do mouse no arquivo que você deseja criar um atalho e depois clique em Criar atalho Do menu de contexto.
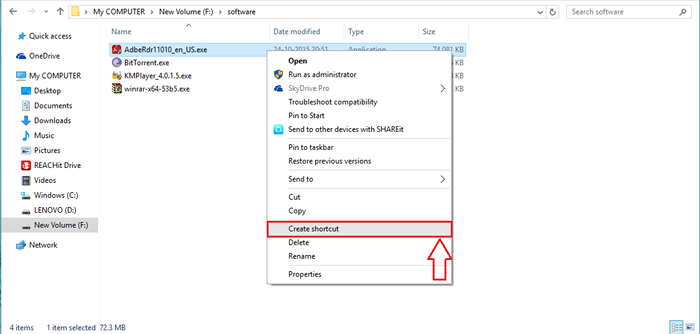
PASSO 2
- Agora, se você der uma olhada no nome do atalho que acabou de ser criado, você verá que a palavra Atalho é adicionado ao nome do atalho. É esse sufixo, que pode ser personalizado de acordo com suas escolhas. Siga as etapas abaixo para alcançar o mesmo.
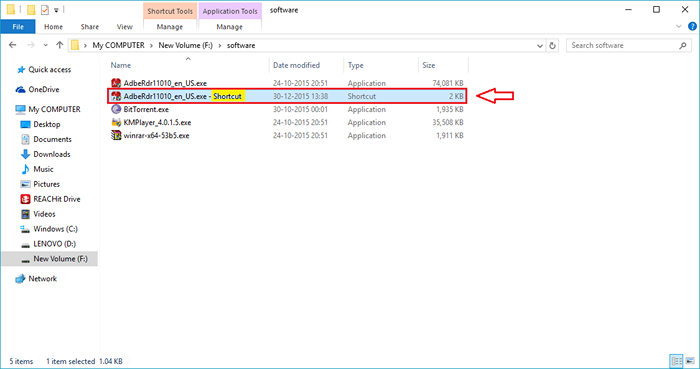
ETAPA 3
- Em primeiro lugar, digite-in regedit na sua caixa de pesquisa Cortana e clique no resultado da pesquisa, conforme mostrado na captura de tela abaixo.
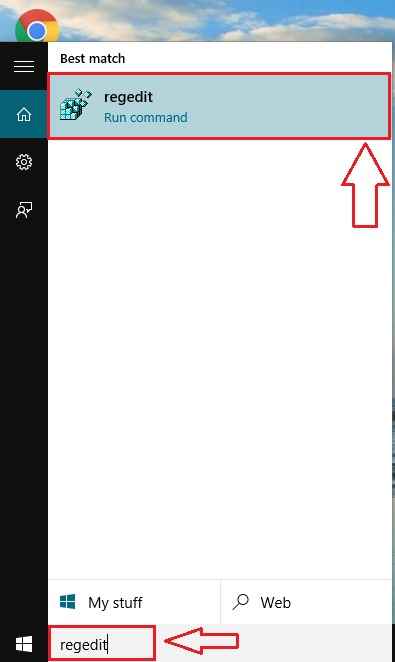
PASSO 4
- Uma nova janela chamada Editor de registro abre. Você precisa navegar para o seguinte caminho.
Hkey_current_user \ software \ microsoft \ windows \ currentVersion \ explorer \ namingtemplates
Se você não consegue encontrar o NamingTemplates Subkey, você pode simplesmente criá -lo como explicado na seguinte etapa.
- Clique com o botão direito do mouse Explorador primeiro. Em seguida, clique em Novo e finalmente ligado Chave. Rotular a subchave recém -criada como NamingTemplates. Se você tiver alguma dúvida, consulte a captura de tela mostrada abaixo.
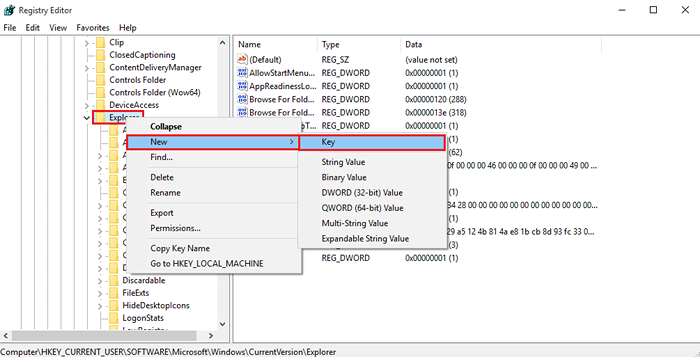
Etapa 5
- Como a seguir, clique com o botão direito do mouse NamingTemplates Subchey, então em Novo E então Valor da string.
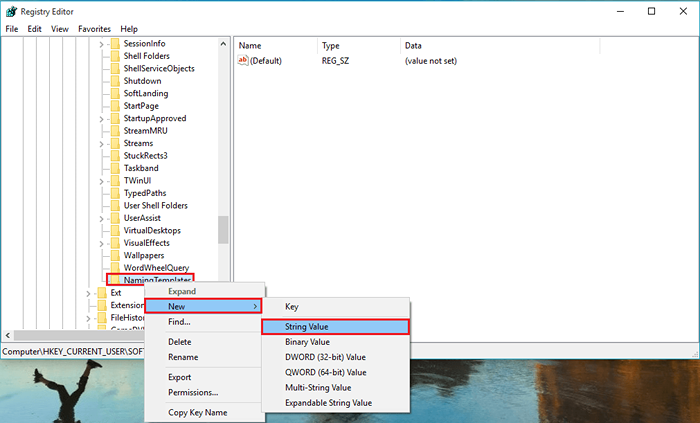
Etapa 6
- Agora, no painel da janela direita, você verá o recém -criado Subkey. Renomeie -o como ShortcutnameTemplate.
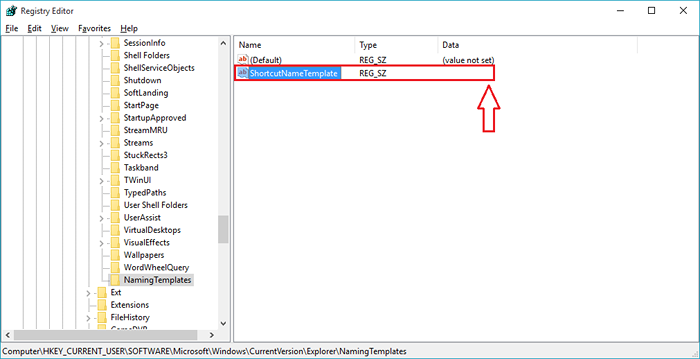
Etapa 7
- Clique duas vezes ShortcutnameTemplate, Para abrir o Editar string janela. No campo de texto nomeado Dados de valor, copiar e colar “%S.lnk ”. "%S" indica o nome do arquivo, para o qual o atalho está sendo criado. Não se esqueça de adicionar as vírgulas invertidas. Depois de terminar, clique em OK botão.
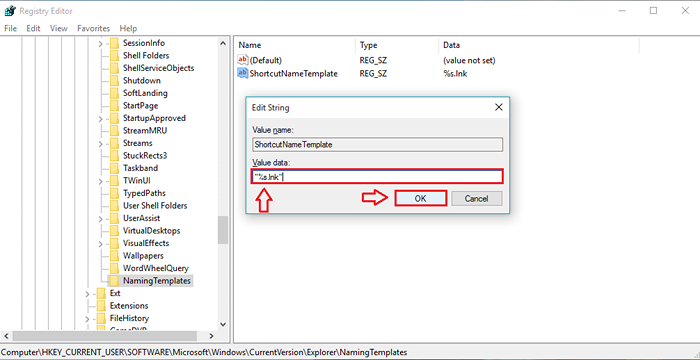
Etapa 8
- Agora, crie um atalho para um arquivo como antes. Se você perceber o nome do atalho, poderá ver que o sufixo Atalho desapareceu.
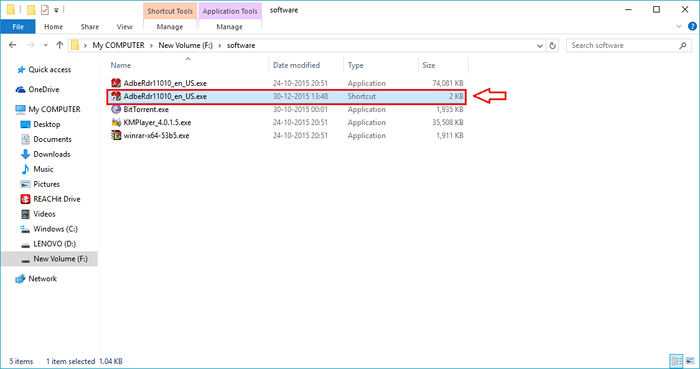
Etapa 9
- Se você deseja adicionar um prefixo ao nome do seu atalho por padrão, copie-se cola “Atalho para %s.lnk ” no Dados de valor arquivado do Editar string janela. Você pode mudar o texto atalho para Para qualquer texto de sua escolha.
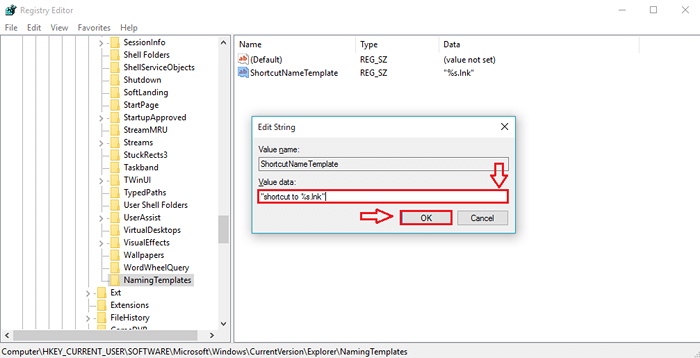
Etapa 10
- Para ver o efeito, crie um atalho como de costume. Se você perceber o nome do atalho, poderá ver que o prefixo foi adicionado com sucesso.
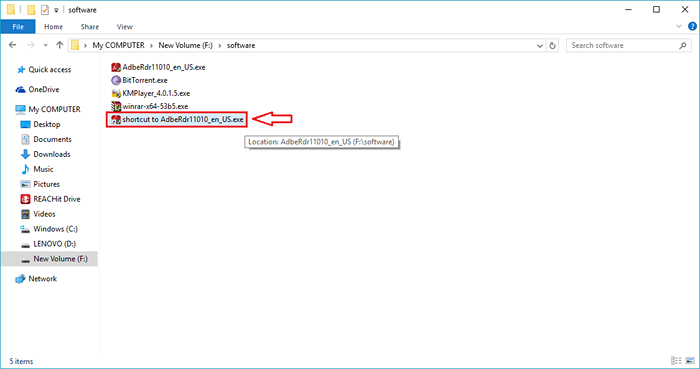
Etapa 11
- Agora, e se você quiser adicionar seu sufixo feito sob medida ao seu atalho em vez do padrão do Windows? Em seguida, copie-se “%S atalho pronto.lnk ” no Dados de valor arquivado do Editar string janela. Você pode mudar o texto atalho pronto Para qualquer texto de sua escolha.
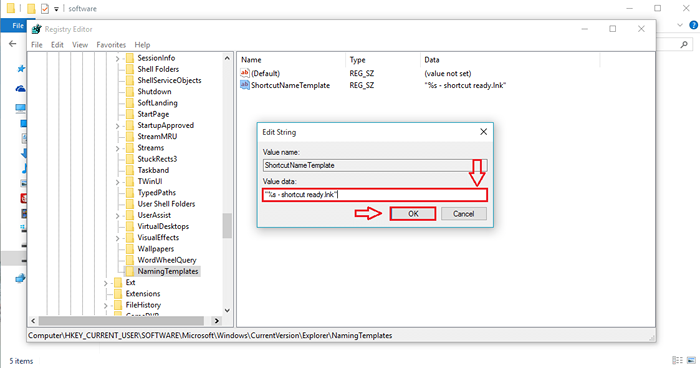
Etapa 12
- Para ver o efeito, crie um atalho, observe o nome e veja que o sufixo foi adicionado com sucesso.
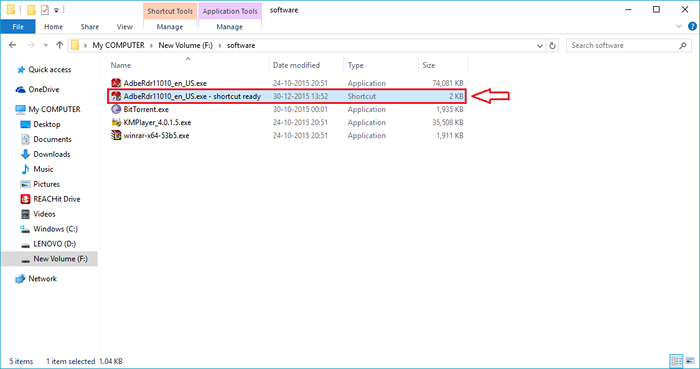
Etapa 13
- Voltar ao seu esquema de nomeação de atalho padrão do Windows é muito fácil. Simplesmente clique com o botão direito do mouse no NamingTemplates Subche e clique no Excluir opção.
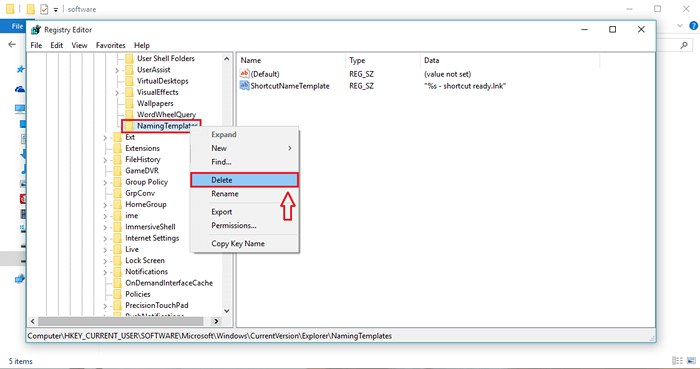
Isso é tudo. Agora podemos ter nosso próprio sufixo ou prefixo personalizado para nossos nomes de atalho como esse. Experimente isso hoje. Espero que se divirta.
- « Resolvido! Download Falha, Mensagem detectada do vírus no Windows 10/11
- Como ativar / desativar a opção Hibernate no Windows 10 »

