Como ativar / desativar o login automático após a atualização no Windows 11
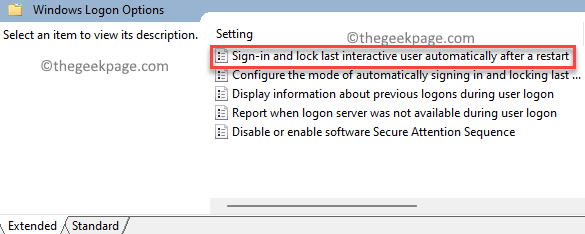
- 2627
- 638
- Mrs. Willie Beahan
Muitos usuários do Windows preferem proteger sua conta da Microsoft, bloqueando o acesso ao PC com a ajuda de uma senha segura ou um pino de 4 dígitos. Portanto, se você ou outro usuário quiser acessar seu PC, teria que entrar no PIN ou na senha para obter acesso à sua conta e ao seu PC. Da mesma maneira, quando você deseja instalar uma atualização do Windows e seu PC reiniciar para aplicar a atualização, você chega à tela de login do Windows, onde precisará inserir o pino ou a senha para obter acesso.
Isso pode ser demorado e irritante para alguns usuários e, portanto, convém ignorar a tela de login e entrar diretamente na área de trabalho, sem a necessidade de inserir o pino ou a senha. Para que isso aconteça, você deve ativar o “Login automático após uma atualização”Recurso nas configurações do Windows. Isso permite que o Windows salve suas credenciais de login que são usadas posteriormente para fazer login automaticamente na sua conta da Microsoft para terminar de instalar e aplicar a atualização.
No entanto, é para observar que esse recurso se aplica apenas à atualização do Windows e funcionará apenas quando você quiser terminar de instalar uma atualização e não nas circunstâncias usuais. Você ainda precisará inserir seu PIN ou senha para obter acesso à sua conta em circunstâncias normais.
Este post o guiará sobre como ativar/desativar o Login automático após atualização Recurso no Windows 11. Vamos ver como:
Método 1: através do aplicativo de configurações
Este método permite que você habilite o Login automático após atualização Recurso no seu PC Windows 11 usando o aplicativo Configurações em apenas algumas etapas rápidas. Vamos ver como:
Passo 1: aperte o Win + i chaves simultaneamente no seu teclado para iniciar o Configurações aplicativo.
Passo 2: No Configurações Janela, clique no Contas opções no lado esquerdo do painel.

Etapa 3: Agora, vá para o lado direito da janela e clique em Opções de inscrição.

Passo 4: Em seguida, no Opções de inscrição Configurando a janela, vá para o lado direito, role para baixo em direção ao fundo e sob o Configurações adicionais opção, vá para Use minhas informações de login para terminar automaticamente a configuração após uma atualização.
Agora, mova o interruptor de alternância ao lado da direita para ativar o Login automático após atualização recurso.
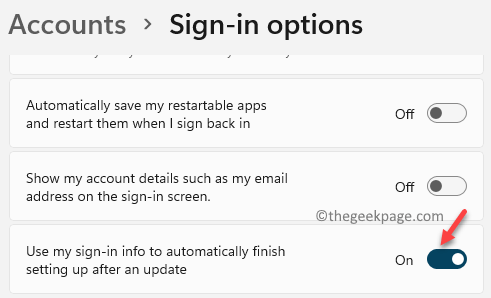
*Observação - Para desativar o Login automático após atualização recurso, siga as etapas 1 a 3, como mostrado acima e depois, vá para o lado direito do painel> Configurações adicionais> Use minhas informações de entrada para terminar automaticamente a configuração após uma atualização > Mova a mudança para a esquerda para desativá -la.
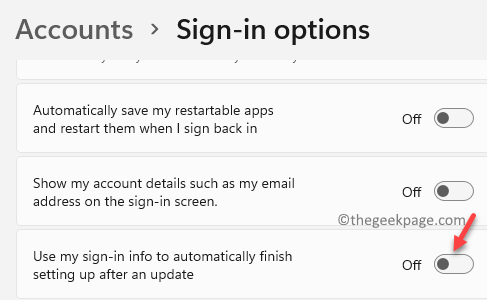
Método 2: Através do editor de políticas de grupo
Como alternativa, você pode usar o editor de políticas de grupo para editar determinadas configurações e propriedades do Windows para ativar ou desativar o Login automático após atualização recurso. Aqui está como:
Passo 1: aperte o Win + r teclas de atalho no seu teclado para abrir Comando de execução.
Passo 2: No Comando de execução janela que abre, digite gpedit.MSc e acertar Digitar Para abrir o Editor de políticas de grupo local janela.

Etapa 3: No Editor de políticas de grupo local janela, expandir o Configuração do computador campo no lado esquerdo do painel.

Passo 4: Em seguida, vá para o Modelos Administrativos campo e expanda -o.
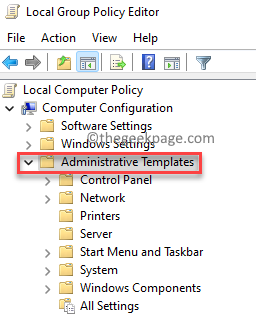
Etapa 5: Em seguida, expandir o Componentes do Windows seção.

Etapa 6: Agora, vá para o lado direito da janela e procure por Logão do Windows opções.
Clique duas vezes nele.
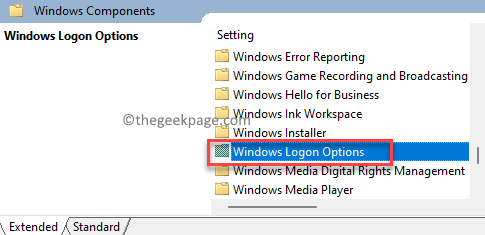
Etapa 6: Na próxima janela, sob o Opções de logon do Windows, no lado direito, clique duas vezes no Entrar e bloquear o último usuário interativo automaticamente após uma reinicialização contexto.
Esta opção precisa ser desativada para o Login automático após atualização recurso a ser ativado.
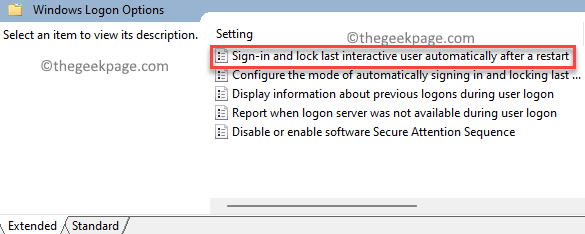
Etapa 7: Agora, no Entrar e bloquear o último usuário interativo automaticamente após uma reinicialização Janela, selecione o botão de rádio ao lado de Habilitado.
Imprensa OK para salvar alterações.

Agora, feche o Editor de políticas de grupo local janela e o Login automático após atualização O recurso está ativado com sucesso.
*Observação - Para desativar o Login automático após atualização recurso a qualquer momento, siga o Etapas 1 através 6, E então, na entrada e bloqueio do último usuário interativo automaticamente após uma janela de reinicialização, selecione o botão de rádio ao lado de Desabilitado.
Imprensa OK Para salvar as mudanças.
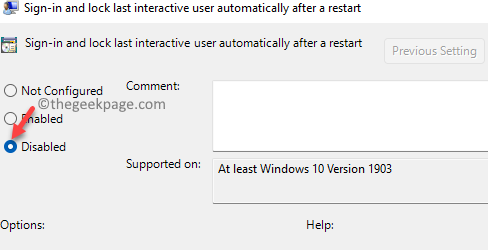
Saia do Editor de políticas de grupo local e a Login automático após atualização O recurso está desativado.
- « Corrija a pasta compactada (com zíper) é um problema inválido no Windows 11/10
- Fix Windows ainda está configurando a configuração da classe para este dispositivo [Código 56] »

