Fix Windows ainda está configurando a configuração da classe para este dispositivo [Código 56]
![Fix Windows ainda está configurando a configuração da classe para este dispositivo [Código 56]](https://ilinuxgeek.com/storage/img/images_2/fix-windows-is-still-setting-up-the-class-configuration-for-this-device-[code-56]_2.png)
- 3695
- 126
- Mr. Mitchell Hansen
No artigo de hoje, vamos aprender a corrigir o erro do adaptador sem fio no sistema. O erro tem duas variações.
O Windows ainda está configurando a configuração da classe para este dispositivo [código 56]
ou
O Wireless Adapter Windows ainda está configurando a configuração da classe para este dispositivo (código 56)
Este erro aparece quando o adaptador de rede no sistema tem conflitos com a VPN instalada no sistema. Este erro é popular no ponto de verificação VPN. Alguns usuários notaram esse problema ao atualizar o sistema para o Windows 10 versão 1709.
Abaixo estão algumas correções que ajudarão você a superar o erro do adaptador sem fio.
Índice
- Correção 1: Redefina o adaptador de rede
- Correção 2: Redefinir BIOS
- Correção 3: Desinstale VPN
- Corrigir 4: faça uma restauração do sistema
- Corrigir 5: Desinstale e reinstale seu adaptador de rede
- Corrigir 6: Execute o solucionador de problemas para conexão com a Internet
- Correção 7: Desinstale a atualização recente
Correção 1: Redefina o adaptador de rede
1. Abra o Correr Diálogo usando as chaves Win+r.
Siga as etapas abaixo no Windows 10:
2. Digite o comando MS-Settings: Network-Status e pressione Digitar.
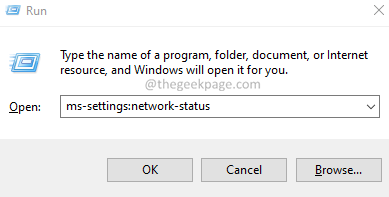
3. Na janela aparecendo, clique em Redefinição de rede.
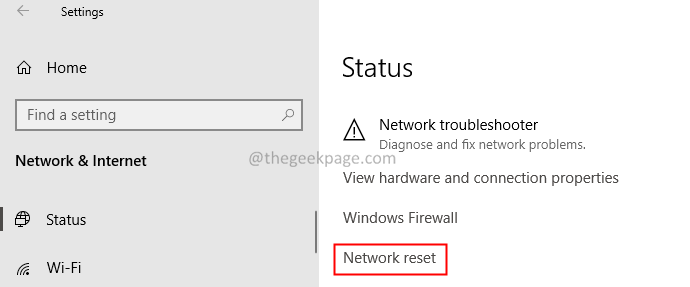
4. Na janela de redefinição de rede que abre, clique em Redefinir agora.
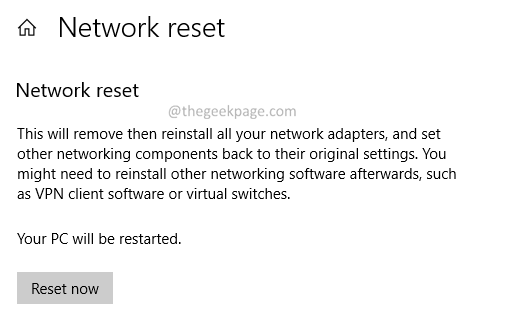
5. No pop que aparece, clique no Sim botão. Vá para a etapa 6.
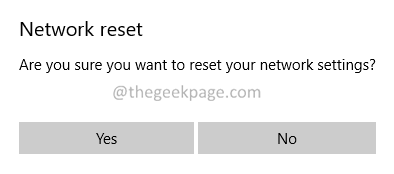
Siga as etapas abaixo no Windows 11:
2. Tipo MS-Settings: Network e pressione OK.
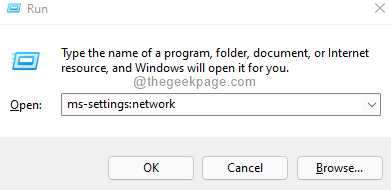
3.Na janela aparecendo, role para baixo. Selecione Configurações avançadas de rede.

4. A janela de configurações de rede avançada é aberta. Role para baixo e localize o Redefinição de rede Opção abaixo Mais configurações.
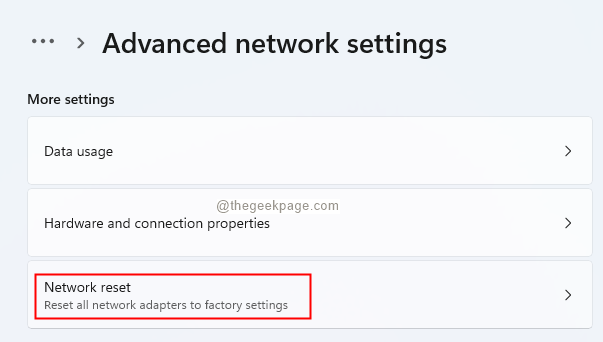
5. Na janela de redefinição da rede, clique em Redefinir agora. Se você vir um pop-up, clique em Sim.
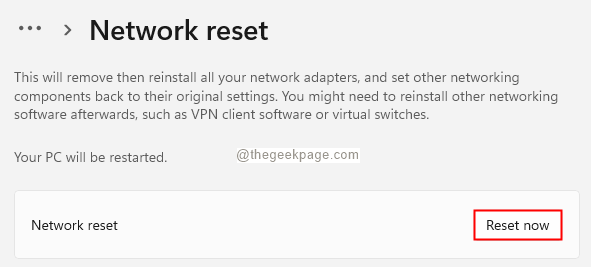
6. Agora, você verá um pop-up, Você está prestes a assinar. Clique em OK.
7. Reinicie seu sistema.
8. Na tela de login, você verá um pop-up no lado direito com a mensagem: “Você deseja permitir que seu PC seja descoberto por outros PCs e dispositivos nesta rede? ”
9. Clique em Sim.
Correção 2: Redefinir BIOS
1 - Desligue o seu computador
2 - Agora, comece o computador usando o botão liga / desliga e comece a pressionar a tecla BIOS continuamente do seu teclado para ir para o BIOS. Observe que diferentes fabricantes de PC têm diferentes teclas do BIOS.
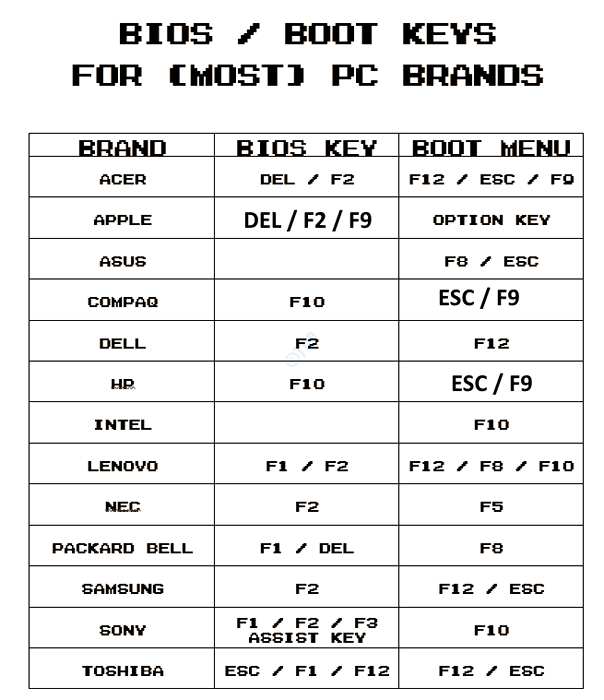
3 - Agora, redefina as configurações do BIOS para o padrão .
4 - salve as mudanças e saia.
Correção 3: Desinstale VPN
Desligue ou desinstale a VPN por um tempo e veja se o problema foi resolvido
Corrigir 4: faça uma restauração do sistema
1 - Pesquise rstrui Na caixa de pesquisa do Windows.
2 -clique em Rstrui.
3 -agora, restaure seu sistema para uma data anterior.
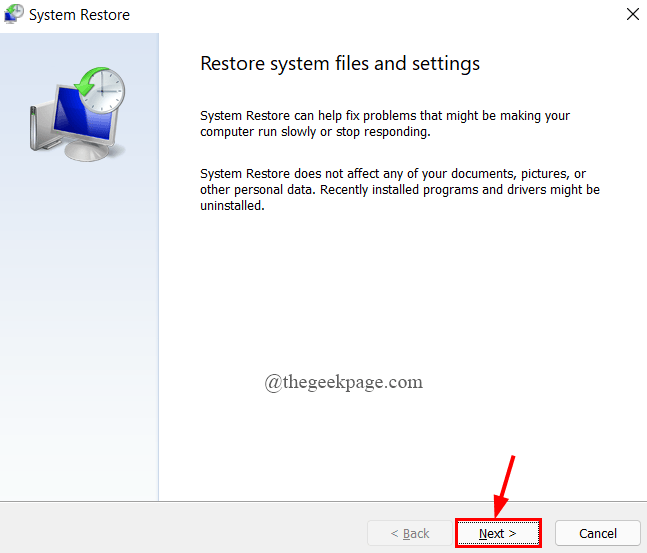
Corrigir 5: Desinstale e reinstale seu adaptador de rede
1. Abra a caixa de diálogo Run.
2. Tipo devmgmt.MSc e acertar Digitar.
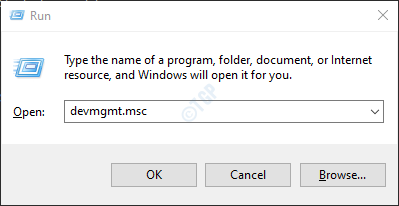
3. Na janela Gerenciador de dispositivos que abre, role para baixo e Duplo click sobre Adaptadores de rede.
4. Clique com o botão direito do mouse Nas suas Sem fio Adaptador e selecione Desinstalar dispositivo.
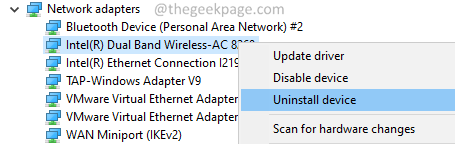
5. Na janela de desinstalação do dispositivo, clique no Desinstalar botão.
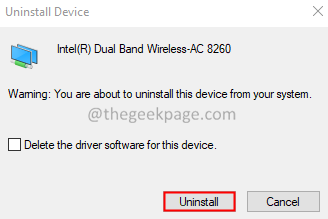
6. Reiniciar o sistema.
Verifique se isso ajuda.
Corrigir 6: Execute o solucionador de problemas para conexão com a Internet
1. Abra a caixa de diálogo Run.
2. Digite o comando MS-Settings: Solução de problemas, e pressione o Digitar chave.
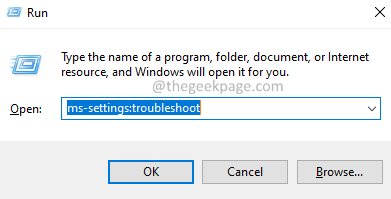
Siga as etapas abaixo no Windows 10:
3. Na janela de abertura, clique em Solucionadores de problemas adicionais.
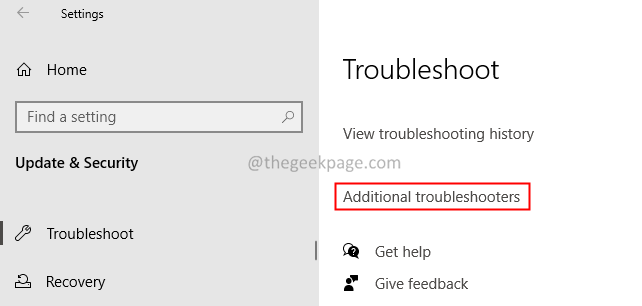
4. Clique em Conexões da Internet.
5. Pressione no Execute o solucionador de problemas botão. Vá para a etapa 6.
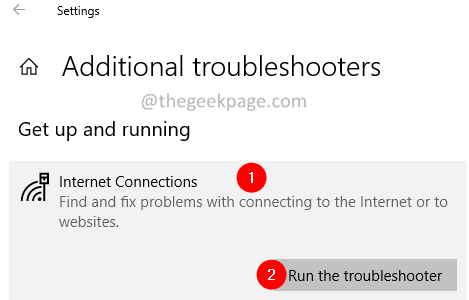
Siga as etapas abaixo no Windows 11:
3. Na janela aparecendo, clique em Outros solucionadores de problemas.
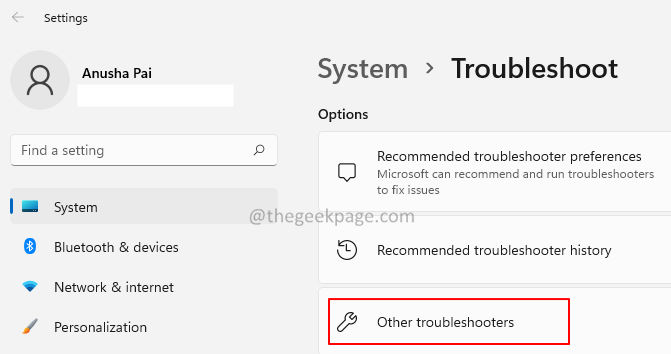
4. Na janela de abertura, localize o Conexões da Internet opção.
5. Clique no Correr Botão ao lado das conexões da Internet.
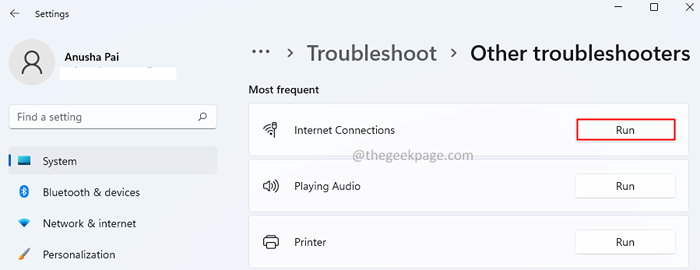
6. Na janela Solução de problemas, selecione Solucionar problemas da minha conexão com a Internet.
7. Escolha a opção Experimente esses reparos como administrador.
8. Espere até que sua conexão seja reparada.
Correção 7: Desinstale a atualização recente
Se você estiver vendo o problema após a atualização do sistema, identifique as atualizações recentes e desinstale essa atualização do sistema.
1. Abra a caixa de diálogo Run.
2. Digitar MS-Settings: Windowsupdate-History, pressione Enter.
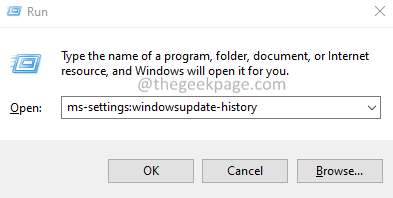
3. Clique em Desinstalar atualizações.
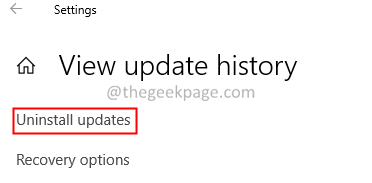
4. Localize a atualização e Clique com o botão direito do mouse nele.
5. Selecione Desinstalar.
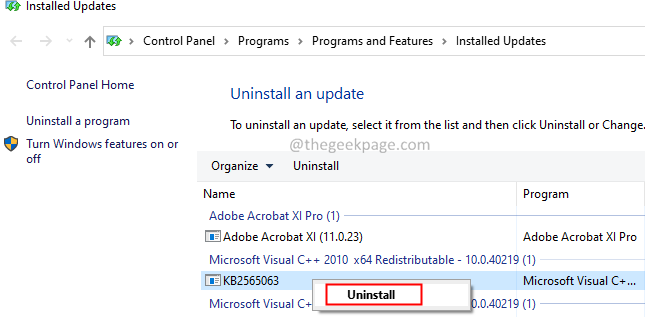
Siga as instruções na tela e complete o processo de desinstalação.
Isso é tudo pessoal.
Esperamos que este artigo tenha sido informativo. Obrigado pela leitura.
- « Como ativar / desativar o login automático após a atualização no Windows 11
- Corrija o menu de acesso rápido que não está funcionando no Windows 11/10 »

