Corrija a pasta compactada (com zíper) é um problema inválido no Windows 11/10
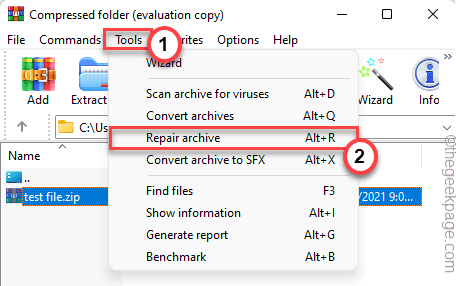
- 4185
- 1076
- Leroy Lebsack
Os usuários do Windows podem abrir o .FILE ZIP diretamente do arquivo Explore sem recorrer a nenhum aplicativo de terceiros. Mas alguns usuários relataram um problema estranho, onde não puderam acessar os arquivos compactados. Sempre que estão tentando abrir esse arquivo, o Windows está lançando o “A pasta compactada (com zíper) é inválido”Mensagem de erro no sistema. Isso pode ser uma falha ou inseto simples, ou talvez o endereço para o qual você esteja extraindo tenha excedido o limite máximo de caracteres.
Soluções alternativas -
1. Se esta é a primeira vez que você está enfrentando esse problema, apenas reiniciar o sistema uma vez e verifique mais.
2. Se você estiver enfrentando esse problema com um arquivo compactado específico, tente abri -lo em uma máquina diferente.
Se você enfrentar o mesmo problema em outro sistema, o próprio arquivo compactado está corrompido.
Índice
- Corrigir 1 - Altere o caminho comprimido
- Fix 2 - Desinstale e reinstale o cliente de compressão
- Corrigir 3 - Ativar e desativar as pastas compactadas ZIP
- Fix 4 - Repare o zip
- Fix 5 - Use outro cliente
- Corrija 6 - Transfira o arquivo para uma unidade NTFS
Corrigir 1 - Altere o caminho comprimido
Se você estiver descomprimindo um arquivo ao longo de um caminho que excede o Windows max_path, você pode enfrentar esse problema.
1. A princípio, pressione o Chave do Windows+e teclas juntas.
2. Quando o File Explorer se abrir, vá para a localização da pasta com zíper.
3. Agora, clique com o botão direito do mouse na pasta e toque no sinal de cópia para copiar a pasta.
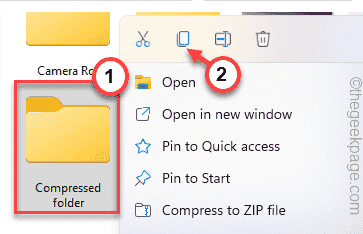
4. Agora, colar a pasta em um diretório mais alto.
Como esses locais -
C: \ Usuários \%Nome de usuário%\ Desktop
C: \ Usuários \%nome de usuário%\ imagens
Nós colamos a pasta em Fotos.
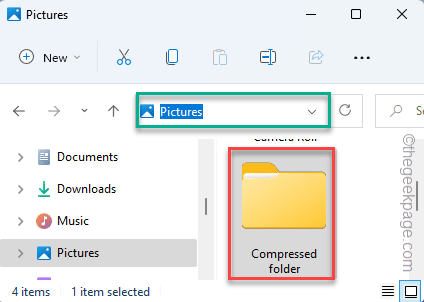
Agora, você pode abrir ou extrair o conteúdo do arquivo compactado.
Isso vai resolver o problema.
Fix 2 - Desinstale e reinstale o cliente de compressão
Se você estiver usando qualquer cliente de compressão de terceiros no seu sistema, tente desinstalar e reinstalar o cliente de compressão.
1. A princípio, pressione o Chave do Windows+R teclas juntas.
2. Então escreva "Appwiz.cpl”E clique em“OK““.
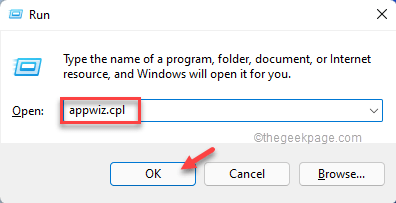
3. Você verá a lista de aplicativos instalados na janela Configurações.
4. Apenas, role para baixo e toque no menu de três pontos do “Winrar”App e toque em“Desinstalar”Para desinstalar o aplicativo do seu sistema.
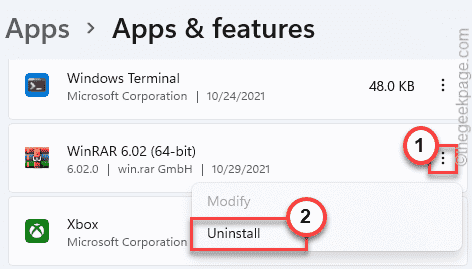
Depois disso, siga estas etapas para concluir o processo de desinstalação.
5. Em seguida, abra a seção Winrar Download.
6. Depois disso, toque em “Winrar 6.02”Para baixar o arquivo de configuração.
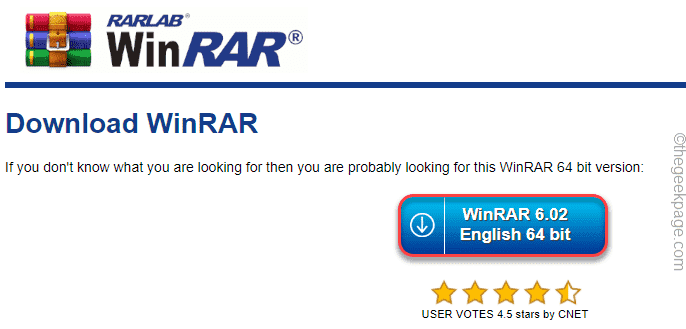
7. Em seguida, quando você baixou o arquivo de configuração, toque duplo no "Winrar-X64-602”Para executar o arquivo de configuração.
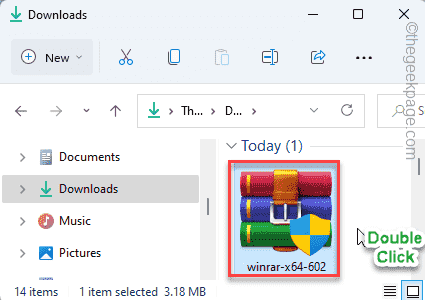
Basta seguir a configuração na tela para concluir o processo.
Corrigir 3 - Ativar e desativar as pastas compactadas ZIP
Habilitar e desativar a visualização da pasta compactada no File Explorer pode ajudá -lo a resolver o problema.
Passo 1
1. No início, faça o download do enable e desabille_zip_compressed_folders em seu sistema.
2. Depois de baixar o arquivo zip, extraia o conteúdo do “Ativar e desabilitar_zip_compressed_folders”Arquivo em seu sistema.
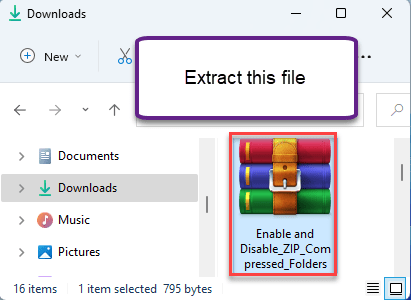
3. Você notará dois scripts de registro.
4. Apenas, clique com o botão direito do mouse no “Desative _zip_compressed_folders”Arquivo e toque em“Mostre mais opções““.
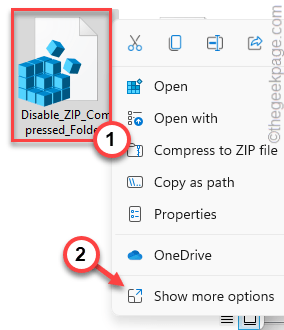
5. Em seguida, toque em “Mesclar”Para mesclar o script de registro com seu sistema.
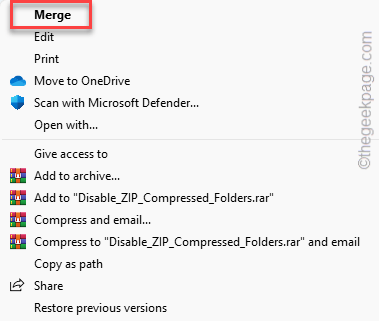
6. Apenas, toque em “Sim”Para confirmar a ação.
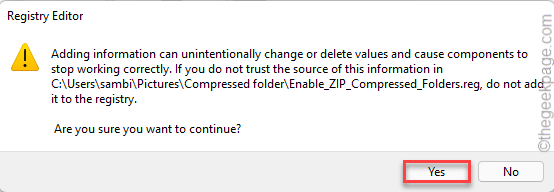
Depois disso, feche todas as janelas e reiniciar o sistema.
Isso desativará a visualização do arquivo zip compactado em seu sistema.
Passo 2
Agora, você acabou de reativar a visão dos arquivos ZIP em seu sistema.
1. Abra o local onde você extraiu a pasta.
2. Então, clique com o botão direito do mouse no “Enable_zip_compressed_foldersScript de registro e toque em “Mostre mais opções““.
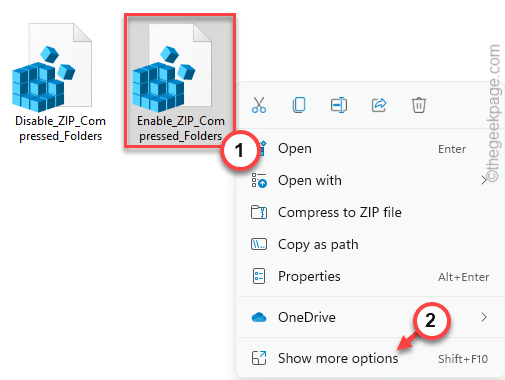
3. Agora, toque em “Mesclar”Para mesclar o script do registro.
4. Se você vir um prompt, toque em “Sim”Para confirmar sua ação.
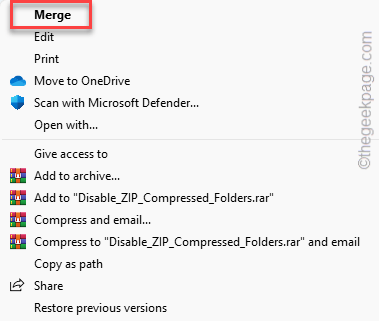
Finalmente, reiniciar Seu sistema.
Isso pode resolver seu problema.
Fix 4 - Repare o zip
Você não pode acessar ou descomprimir o arquivo zip, se for corrompido. Você tem que consertá -lo primeiro.
1. Abra o File Explorer e vá para a localização do arquivo zip.
2. Em seguida, copie o endereço do arquivo do endereço do arquivo.
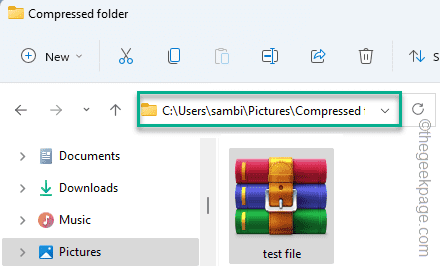
Agora, feche o explorador de arquivos.
3. Depois disso, pressione o Tecla Windows e tipo “comando““.
4. Além disso, clique com o botão direito do mouse no “Prompt de comando”E toque em“Executar como administrador““.
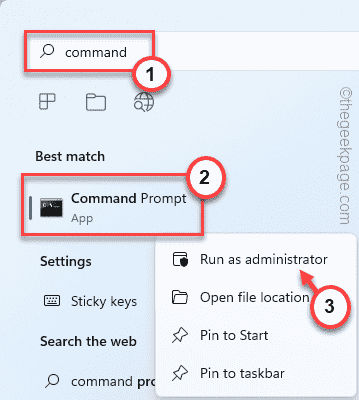
5. Agora, use o comando de diretório de alterações para ir para a localização do arquivo zippeado.
cd caminho do arquivo zip
[Simplesmente, altere o “caminho do arquivo zip” com o caminho que você observou antes.
Exemplo - o caminho do arquivo zip em nosso sistema é -
C: \ Usuários \ Sambi \ Pictures \ Pasta Compressa
Então, o comando é -
cd C: \ Usuários \ Sambi \ Pictures \ Pasta Compressa
]
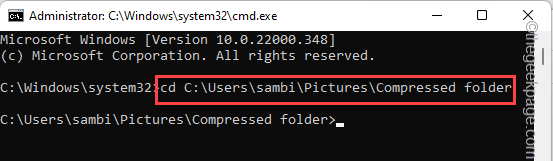
5. Então, tipo e modifique este código e acerte Digitar.
"C: \ Arquivos de programas \ winzip \ wzzip" -yf nome do arquivo
[[
Substitua o "nome do arquivo”Com o nome do arquivo zip que você deseja reparar.
Exemplo - O arquivo que queremos reparar é nomeado como “arquivo de teste““.
Então, o código será -
"C: \ Arquivos de programas \ winzip \ wzzip" -yf arquivo de teste
]
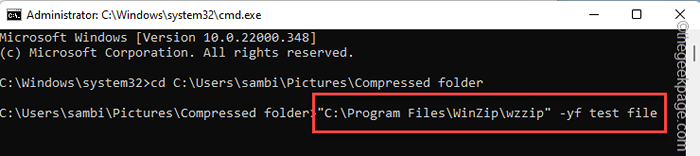
Depois de fazer isso, espere um tempo enquanto o Winzip o repara. Agora, você pode acessar facilmente o arquivo compactado sem problemas.
Método alternativo -
Se você tiver algum erro reparando o arquivo compactado usando os comandos do terminal, tente esta abordagem direta.
1. No começo, abra o aplicativo Winrar em seu sistema.
2. Depois de abrir, navegue até a localização do arquivo zip problemático.
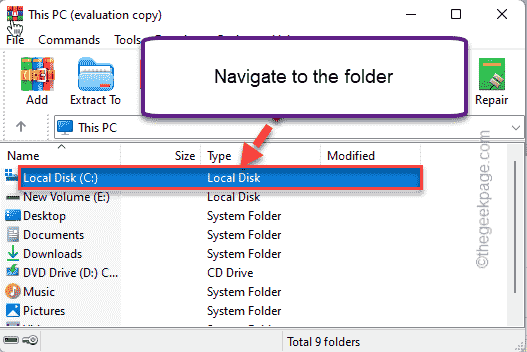
3. Em seguida, toque em “Ferramentas”Na barra de menus.
4. Depois disso, clique em “Reparar arquivo”Para reparar o arquivo.
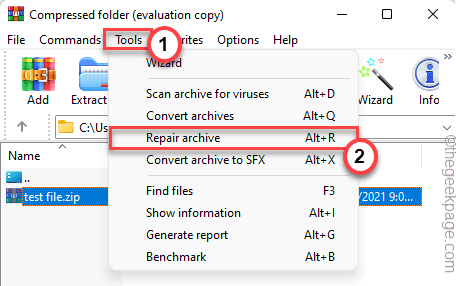
5. Em seguida, você pode usar o “Navegar”Opção para definir um novo local para salvar o arquivo reparado.
6. Depois disso, toque em “OK”Para salvar o arquivo.
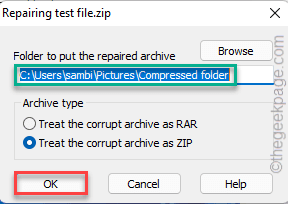
Agora, o Winzip reparará e salvará o arquivo no local que você preferiu.
Finalmente, você pode acessar o arquivo compactado.
Fix 5 - Use outro cliente
A ferramenta de compactação padrão no Windows tem um limite de tamanho específico que pode suportar. Portanto, você pode usar qualquer outra ferramenta de terceiros (como Winzip, 7z).
1. No início, abra este link e faça o download do arquivo de instalador 7-ZIP em seu sistema.
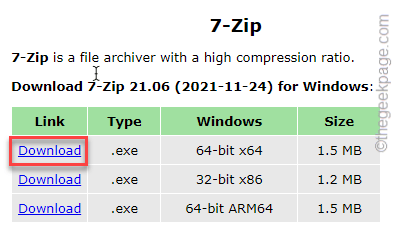
2. Depois disso, Duplo click no "7Z2106-X64”Configuração do instalador.
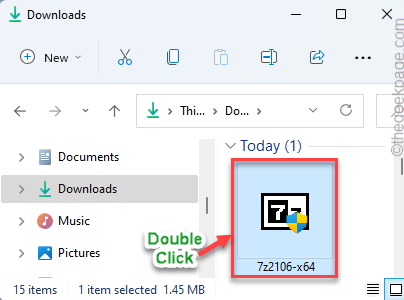
3. Em seguida, toque no “Instalar”Botão para instalar o aplicativo 7ZIP.
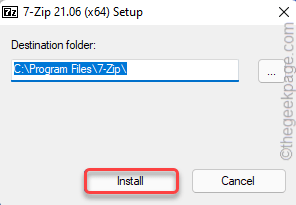
Depois de terminar, tente acessar o arquivo comprimido problemático mais uma vez. Você deve ser capaz de fazer isso.
Corrija 6 - Transfira o arquivo para uma unidade NTFS
Outra solução alternativa legal que você pode tentar onde precisa mover o arquivo para uma unidade NTFS.
Se você está tentando comprimir um arquivo com mais de 4 GB de tamanho, você deve usar a partição NTFS. O tipo de partição FAT32 (como um dispositivo USB) suporta apenas a compactação do tipo de arquivo até 4 GB.
1. Basta pressionar o Tecla do Windows+X teclas juntas.
2. Então, toque no “Gerenciamento de Disco”Para acessar.
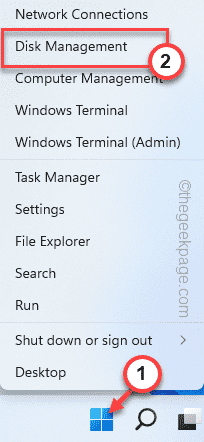
3. Na janela de gerenciamento de disco, você pode ver os tipos de disco das várias unidades.
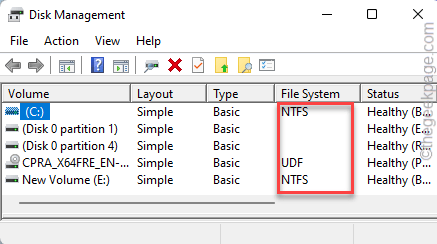
Simplesmente, mova o arquivo compactado para C: Drive ou qualquer unidade do formato NTFS.
Em seguida, você pode acessar facilmente o arquivo compactado novamente.
- « Como adicionar o ícone do aplicativo de configurações ao menu de início do Windows 11
- Como ativar / desativar o login automático após a atualização no Windows 11 »

