Como alterar o tamanho e a cor do ponteiro do mouse no Windows 10
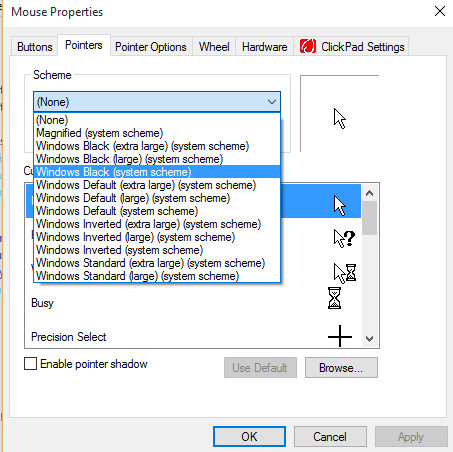
- 4672
- 436
- Randal Kuhlman
Não gosto do tamanho e cor do ponteiro do mouse que o Windows 10 vem originalmente? Você pode querer personalizar a cor e o tamanho do ponteiro do mouse, pois é uma coisa que é usada extensivamente.A versão anterior do Windows permitiu a opção para a personalização de ponteiros de mouse, selecionando um ponteiro diferente do mouse ou instalando um na web. Você teve a opção de mudar o tamanho do ponteiro do mouse ou de sua cor ou optar por um ponteiro de mouse completamente diferente.
Ler: 10 melhores truques conhecidos de mouse conhecidos
O método para alterar a cor do ponteiro do mouse é mais ou menos o mesmo no Windows 10. O Windows 10 introduz um processo mais simples para alterar o tamanho do aplicativo PointerSetting está disponível para acesso rápido no Windows 10, como o painel de controle no Windows 7. A Microsoft está incentivando o usuário a mudar para configurar o aplicativo e descartar o painel de controle clássico.A desvantagem desse recurso é que apenas três tamanhos: tamanho pequeno, grande e extra grande estão disponíveis para escolher. Você não pode escolher nenhum outro tamanho, pois as opções são limitadas.
Índice
- Alterar o tamanho do ponteiro do cursor
- Altere a cor do mouse
- Para alterar o esquema de ponteiro do mouse do painel de controle
- Método 4 -Para instalar indicadores de mouse de terceiros
Alterar o tamanho do ponteiro do cursor
Para alterar o tamanho do ponteiro do mouse para o seu gosto 1, clique no ícone de configurações no menu Iniciar para abrir o aplicativo de configuração.
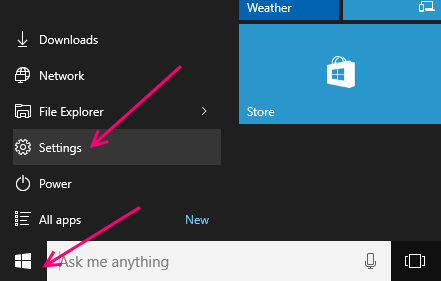 Etapa 2: selecione a opção Facilidade de acesso.
Etapa 2: selecione a opção Facilidade de acesso.
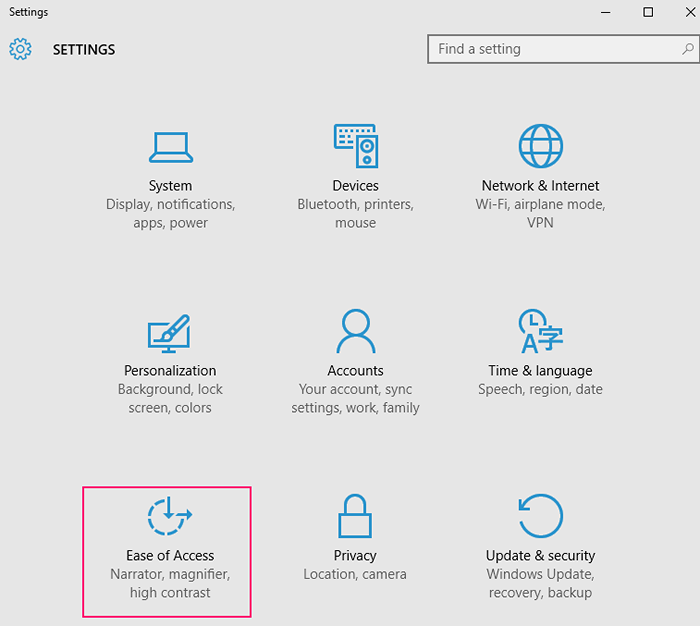 Etapa 3: Clique no mouse.
Etapa 3: Clique no mouse.
Etapa 4: Sob o tamanho do ponteiro, escolha o tamanho do ponteiro do mouse que deseja selecionar e usar.
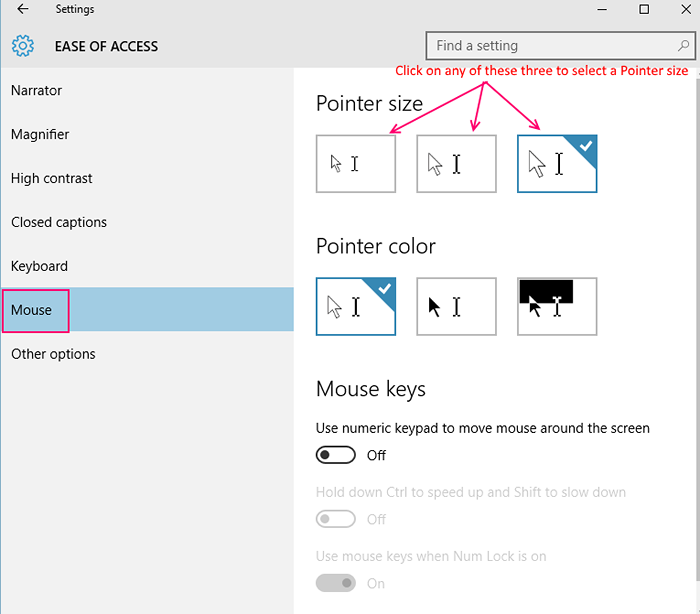 Agora você mudou o tamanho do ponteiro do mouse com sucesso.
Agora você mudou o tamanho do ponteiro do mouse com sucesso.
Altere a cor do mouse
Etapa para alterar a cor do ponteiro do mouse Método é aconselhável se você quiser optar por um ponteiro de mouse de cor preta em vez de branco. Mas se você deseja optar por outra personalização, é melhor usar as opções disponíveis no painel de controle em vez do aplicativo de configuração. Como o aplicativo de configuração tem como objetivo substituir o painel de controle, o primeiro é mais fácil de acessar no Windows 10STEP 1, clique no ícone Configurações no menu Iniciar para abrir a configuração AppStep 2 Selecione a opção Facilidade de acesso.Etapa 3: Clique em MouseStep 4: selecione a cor do ponteiro do mouse que você gosta de usar.
Para alterar o esquema de ponteiro do mouse do painel de controle
Embora os usuários de longa data do Windows se sintam mais confortáveis com o painel de controle, o Windows 10 incentiva o uso do aplicativo de configuração sobre o painel de controle.Passo 1 - Clique com o botão direito do mouse no botão Iniciar e selecionar Runor Press Chave do Windows+R Simultaneamente para trazer a caixa de diálogo Run.
Passo 2 -Digite controle na caixa de diálogo e pressione Enter. Isso abrirá o painel de controle clássico
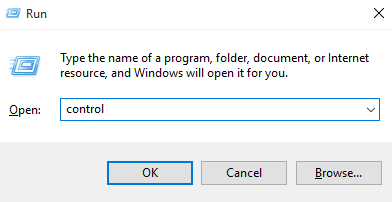
etapa 3 - Pesquise o mouse na caixa de pesquisa do painel de controle e clique nas configurações do mouse, como mostrado abaixo.
 Passo 4 - Selecione a guia Pointers e, em seguida, selecione um esquema de ponteiro do mouse na caixa suspensa. Em seguida, clique em Aplicar.
Passo 4 - Selecione a guia Pointers e, em seguida, selecione um esquema de ponteiro do mouse na caixa suspensa. Em seguida, clique em Aplicar.
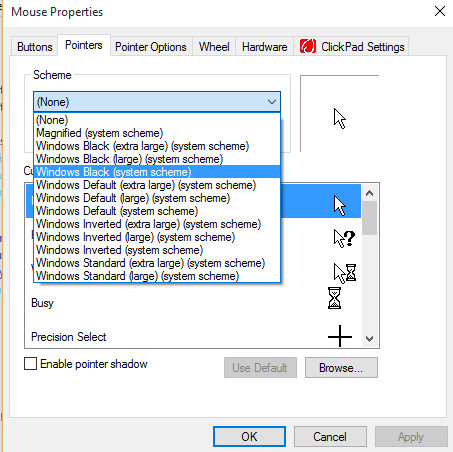
Você também pode escolher vários estilos de ponteiro na seção Personalizar .
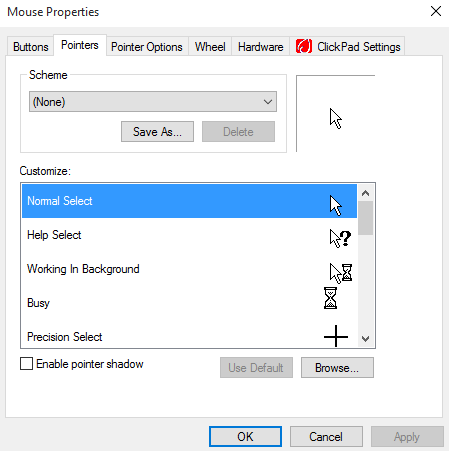 Agora você tem o seu esquema de ponteiro desejado.
Agora você tem o seu esquema de ponteiro desejado.
Nota: - Você também pode verificar a opção Ativar sombra da impressora Para ativar a sombra no ponteiro.
Método 4 -Para instalar indicadores de mouse de terceiros
Este é um dos melhores métodos para obter dicas muito legaisPasso 1 - Existem várias opções disponíveis na web que você pode escolher e baixar ponteiros de aparência legal, mas você deve ter cuidado, pois nem todos os ponteiros estão seguros. Baixe ponteiros apenas de lugares em que você confia.Passo 2 - Transfira o arquivo de ponteiro do mouse baixado para o local para C: \ Windows \ cursorsin the C Drive enquanto o sistema operacional Windows 10 é instalado lá.
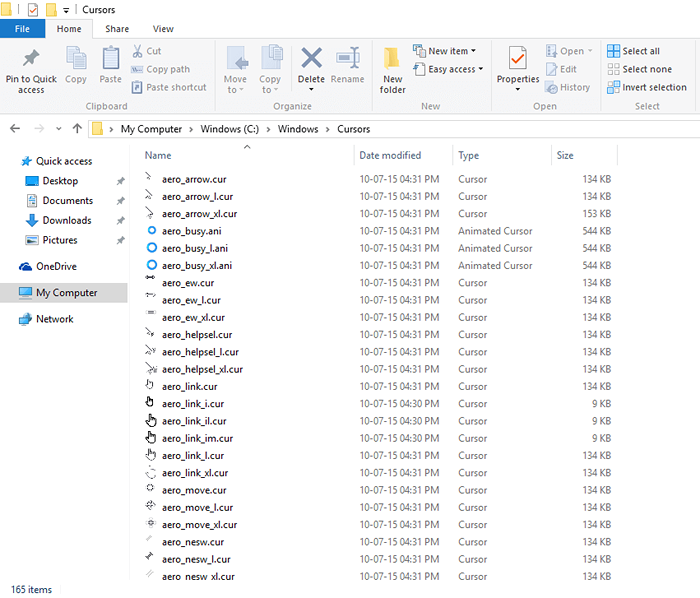
etapa 3 - Clique com o botão direito do mouse no botão Iniciar e selecione Runor Pressione a tecla Windows+R simultaneamente para criar a caixa de diálogo Run Run.
Passo 4 - Digite controle na caixa de diálogo e pressione Enter. Isso abrirá o painel de controle clássicoEtapa 5 - Personalize a opção Visualização por meio do painel de controle para pequenos ícones e clique no mouse para abrir as propriedades do mouseEtapa 6 - Selecione a guia Pointers Clique.Etapa 7 - Clique em Abrir o ponteiro do mouse e depois aplique -se, você personalizou com sucesso o ponteiro do seu mouse.
- « Como ativar / desativar e usar o Wake na LAN
- Como ativar o sentido Wi-Fi no Windows 10 e conectar-se a pontos de acesso »

