Como obter o caminho do arquivo do Excel Sheet facilmente
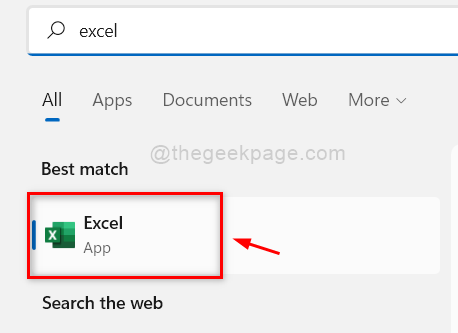
- 1496
- 173
- Mrs. Willie Beahan
Ao trabalhar com a planilha do Excel para organizar os dados como os registros dos funcionários ou os carrinhos de compras, ou assim, você também pode precisar adicionar o caminho do arquivo do Excel Sheet Sheet ou o local. Você pode obter o localização do caminho do Excel, indo para a pasta onde o arquivo está presente e, em seguida, indo para a janela de propriedades e obtendo o local do caminho.
Mas há uma maneira simples de obter o caminho do arquivo de dentro do aplicativo Excel. Você também pode adicioná -lo como uma barra de ferramentas de acesso rápido na sua barra de endereços no aplicativo Excel. Se você quiser saber como isso pode ser feito de maneira rápida e fácil, este artigo o guiará.
Como obter o caminho do arquivo do Excel Sheet facilmente
Etapa 1: Em primeiro lugar, você precisa abrir o Excel App em seu sistema pressionando o janelas chave e digitação Excel E então, atingindo o Digitar Chave no seu teclado.
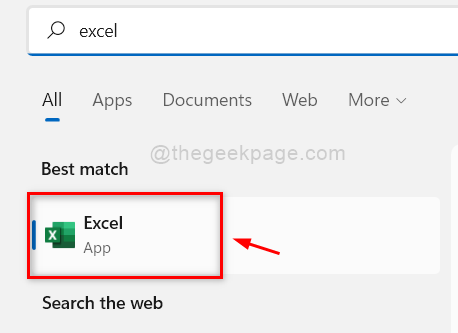
Etapa 2: Depois que o aplicativo do Excel abrir, clique Planilha em branco ou qualquer arquivo excel salvo Do seu computador.
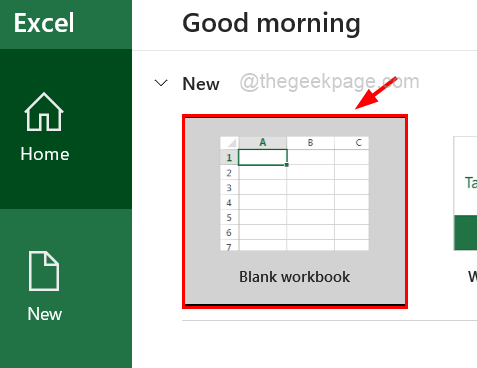
Etapa 3: Depois que a folha de arquivos do Excel é aberta, elabore a planilha em branco e verifique se ela foi salva no seu computador. Se não, por favor, pressione Ctrl + s teclas juntas e salvar o arquivo. Caso contrário, você não poderá obter o caminho do arquivo.
Etapa 4: depois de garantir que a folha do Excel seja salva, vá para o Arquivo opção na barra de menu superior.
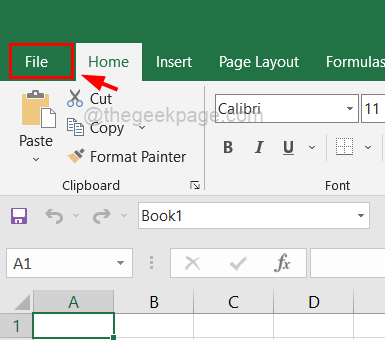
Etapa 5: Em seguida, clique Informações no lado esquerdo e então, você precisa clicar no Caminho de cópia opção no lado direito.
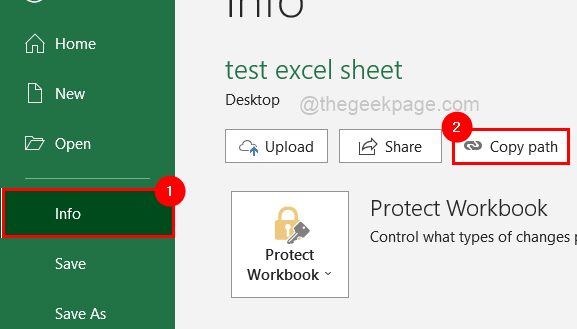
Etapa 6: se você quiser abrir a pasta onde esta folha do Excel é salva, basta clicar Abrir local do Ficheiro.
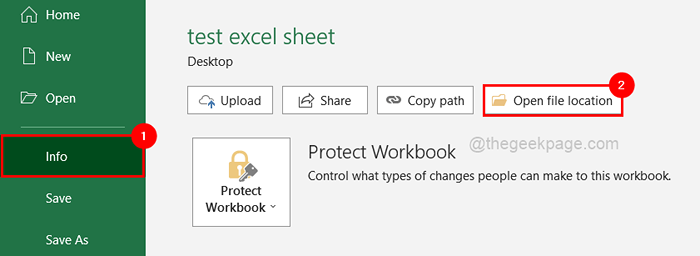
Etapa 7: volte para a planilha do Excel e cole -a em qualquer célula em qualquer folha que você quiser.
Etapa 8: Se você deseja adicionar o caminho do arquivo/documento na barra de ferramentas de acesso rápido, primeiro você precisa abrir a janela Opções.
Etapa 9: para fazer isso, clique primeiro no Arquivo em cima e depois clique Opções na parte inferior do lado esquerdo, como mostrado abaixo.
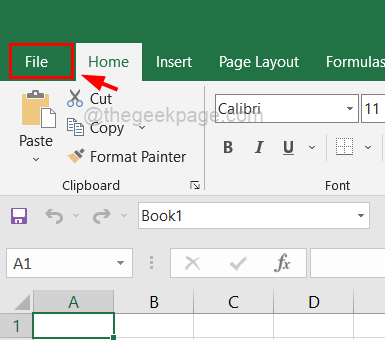
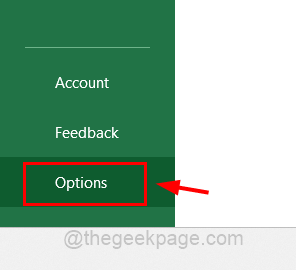
Etapa 10: agora a janela de opções se abre e você precisa selecionar o Barra de acesso rápido opção do menu do painel esquerdo, como mostrado abaixo.
Etapa 11: depois, no lado direito, selecione o Todos os comandos opção da lista de Escolha comandos de.
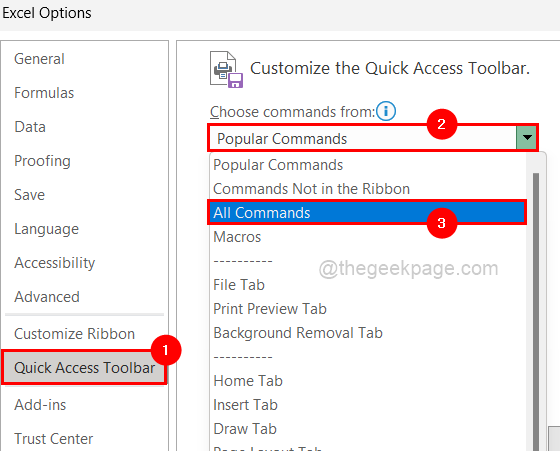
Etapa 12: Em seguida, role a lista abaixo e encontre o Endereço (localização do documento).
OBSERVAÇÃO: Se você estiver usando o MS Office abaixo de 2019, poderá encontrar apenas o Localização do documento opção na lista em vez do Endereço (localização do documento).
Etapa 13: Clique duas vezes no Endereço (localização do documento) Para adicioná -lo ou apenas selecionar e clicar em Adicionar botão como mostrado na captura de tela abaixo.
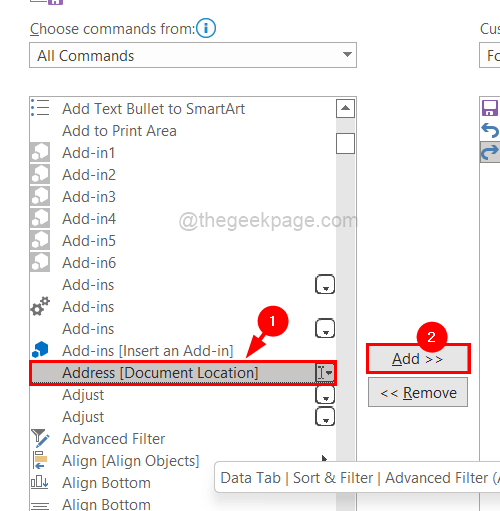
Etapa 14: Em seguida, verifique se você verificou o Mostrar barra de ferramentas de acesso rápido abaixo da fita Caixa de seleção e toque OK.
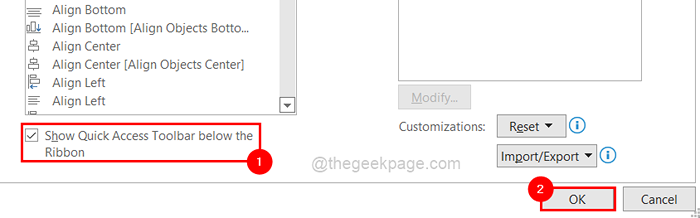
Etapa 15: Uma vez feito, você pode ver que a barra de ferramentas de acesso rápido está abaixo da fita e você pode encontrar o caminho do arquivo do Excel Sheet, como mostrado abaixo.
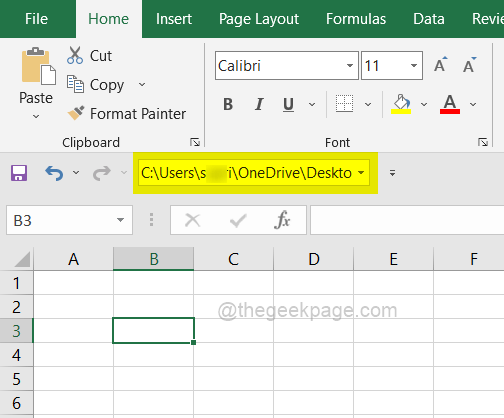
- « Como ligar / desligar as equipes de MS Responder sugestões
- Como incorporar um documento em PDF dentro de uma folha do Excel »

