Como inicializar ou reparar o computador Windows usando o mídia de instalação
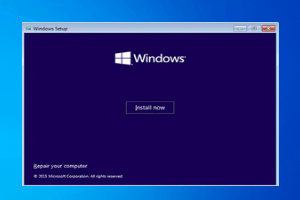
- 3537
- 139
- Arnold Murray
Quer saber o que fazer quando nenhum método de solução de problemas funciona para corrigir um problema do Windows ou quando você não consegue acessar as opções avançadas do Windows no aplicativo de configurações. É quando o uso de uma mídia de instalação inicializável pode vir em seu socorro. Portanto, se você deseja instalar ou reparar o Windows 11/10, pode fazê -lo facilmente criando um mídia de instalação inicializável, por exemplo, usando um USB ou um DVD. O melhor de tudo é que você não perde nenhum dado no processo.
Portanto, se o seu Windows 11/10 PC não inicializar normalmente ou quando nenhuma solução de solução de problemas ajuda ser instalado recentemente. Nesse caso, você pode criar um mídia de instalação do Windows 11/10 usando um USB ou um DVD, facilmente. Vamos ver como:
Índice
- Método 1: Reparar o computador Windows usando mídia de instalação
- Método 2: Repare o Windows corrompido 11/10 com a varredura SFC e o DISP
- Método 3: Desinstalar Problemas Atualizações
- Método 4: Execute uma recuperação de imagem do sistema
Método 1: Reparar o computador Windows usando mídia de instalação
Este método ajuda você a solucionar e reparar seu Wndows11/10 PC usando um dispositivo de mídia externo como uma unidade USB ou DVD. Este método é especialmente útil para aqueles que não são infalíveis para inicializar seu Windows 11/10 PC ou não podem abrir arquivos. Nesse caso, você pode usar o método avançado de recuperação para possivelmente corrigir certos problemas complicados e a melhor parte é que você acaba perdendo dados.
Siga as etapas abaixo para reparar o PC do Windows usando a mídia de instalação:
Baixe o arquivo ISO do Windows
Download do arquivo ISO para a mesma versão do Windows que você está usando no seu PC geralmente é preferido, no entanto, não é obrigatório. Embora a versão do Windows não esteja realmente conectada ao solucionador de problemas de recuperação avançado, ela pode ser útil especialmente se e quando você quiser instalar o sistema operacional Windows recém. Vamos ver como:
*Observação - Antes de prosseguir para baixar o arquivo ISO, verifique se sua conexão com a Internet está ativa, há armazenamento suficiente no seu PC e você tem uma unidade USB em branco com um mínimo de capacidade de armazenamento de 8 GB ou um DVD em branco.
Além disso, ao usar um DVD para o arquivo ISO, se você se deparar com um problema em que solicita que a imagem do disco seja muito grande, você precisa mudar para mídia de DVD de camada dupla.
Passo 1: Clique no link abaixo para visitar a página oficial da Microsoft para o download ISO para o Windows 10:
Baixe o arquivo ISO do Windows 10
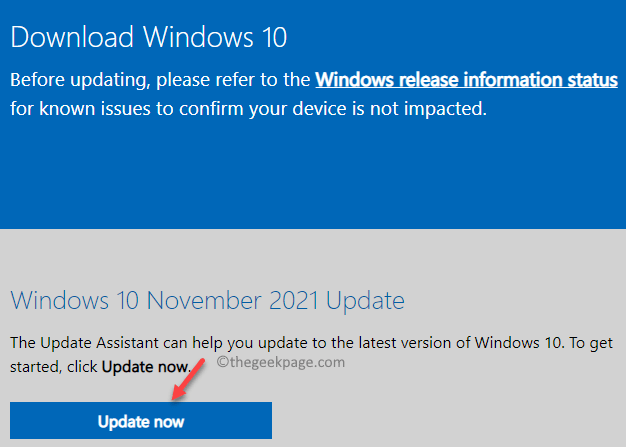
*Observação - Verifique se o seu PC atende aos requisitos do sistema básico para a instalação do Windows 10 e que o processador seja de 64 bits ou 32 bits (leia aqui para saber como verificar se o seu PC é de 32 bits ou 64 bits).
Passo 2:Para baixar o Windows 11 ISO, visite o link abaixo:
Faça o download do arquivo ISO do Windows 11
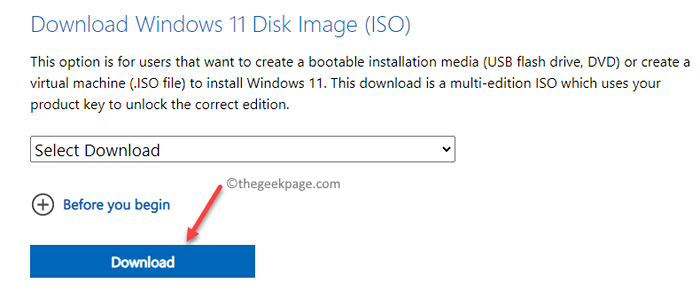
*Observação - Observe que o Windows 11 ISO está disponível atualmente para computadores de 64 bits, portanto, isso será útil apenas para os usuários que já tiveram o Windows 11 instalados em seu PC de 64 bits.
Considerando que o Windows 11 ainda não foi lançado para todos os tipos de sistemas, você deve baixar um arquivo ISO de visualização do Windows 11 Insider e usar o aplicativo Rufus para queimar o arquivo ISO e salvá -lo em uma unidade USB.
Agora que você baixou com sucesso o ISO, prossiga para criar a unidade de USB ou DVD inicializável.
Crie unidade de USB ou DVD inicializável
Antes de prosseguir, certifique -se de selecionar o mesmo idioma para a nova instalação que você está usando anteriormente, selecione a mesma edição do Windows que foi anterior e que você usa os mesmos produtos do Microsoft Office que você usou anteriormente.
Agora que você tem o arquivo ISO para o Windows 11/10, prossiga para criar a unidade USB ou DVD inicializável. Enquanto você pode criar a mídia de instalação do Windows 11/10 usando uma unidade USB ou DVD visitando a página oficial da Microsoft como quem acima, você também pode usar ferramentas como Rufus, Wintoflash, abusb, etc.
Como o Rufus é uma das ferramentas de instalação do Windows OS mais populares, você pode consultar este artigo para aprender como criar USB inicializável para Windows11/10.
Como inicializar a partir da mídia de instalação e reparar seu PC
Assim que você inicializa seu PC usando a unidade flash USB, o processo de instalação do Windows 11/10 começará. Evite pressionar Próximo Em todas as telas, pois pode acabar instalando o Windows. Então, vá devagar e na primeira tela, clique no Repare seu computador opção no canto inferior esquerdo.

Seu PC do Windows agora inicializará no Recuperação avançada modo.
Como selecionar o reparo de inicialização da solução de problemas avançados
Agora, você verá a tela avançada de solução de problemas. Siga as instruções abaixo para iniciar o reparo da inicialização:
Passo 1: No Solucionar problemas tela, clique em Opções avançadas.

Passo 2: Em seguida, no Escolha uma opção tela, clique em Solucionar problemas.

Etapa 3: Agora, no Opções avançadas tela, clique no Reparo de inicialização opção.
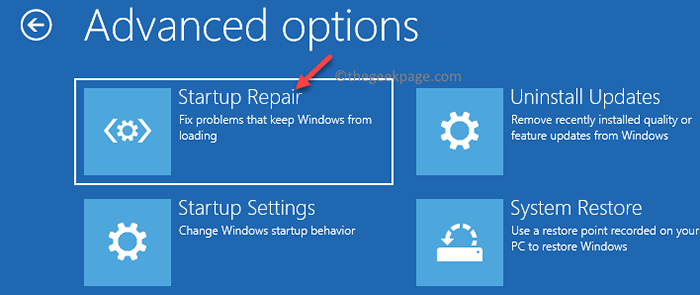
Agora, siga as instruções na tela para terminar o processo de reparo. Uma vez feito, você verá a tela de reparo de inicialização com a conta de administrador e seu nome. Basta clicar nele e inserir a senha da conta do administrador associada ao endereço de e -mail conectado a ele. Agora, o diagnóstico começará e ele solucionará e corrigirá os problemas que impedirão seu PC para inicializar.
Uma vez que o processo termine, seu PC agora deve começar normalmente. A melhor parte é que você não perde dados durante o processo.
Método 2: Repare o Windows corrompido 11/10 com a varredura SFC e o DISP
Como você viu acima, você pode reparar o PC Windows corrupto que não inicializa, com a ajuda de uma unidade inicializável, por exemplo, uma unidade flash USB. Depois de criar a mídia inicializável, você deve selecionar a ordem de inicialização como USB na tela do BIOS ou na tela UEFI. Isso ajudará seu PC a inicializar com a ajuda da unidade flash USB.
Assim que você chegar à primeira tela de instalação, selecione a opção - repare seu computador. Você será direcionado para as opções de recuperação avançada. Agora, siga as instruções abaixo para alcançar o aviso de comando:
Passo 1: Você verá o Solucionar problemas tela.
Aqui, clique em Opções avançadas.

Passo 2: Em seguida, no Escolha uma opção Janela, clique em Solucionar problemas.
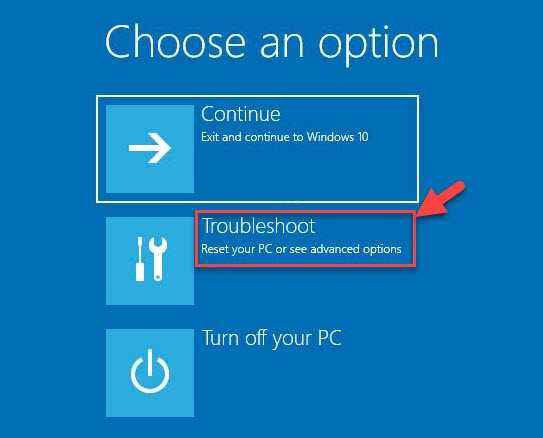
Etapa 3: Agora, no Opções avançadas tela, clique em Prompt de comando.
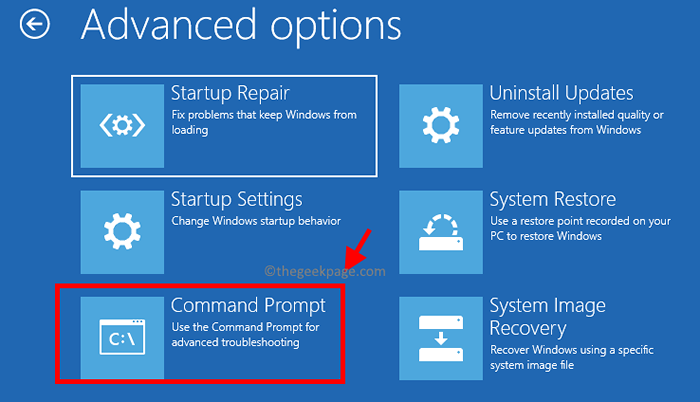
Passo 4: Em seguida, no Prompt de comando janela, execute o comando abaixo e pressione Digitar:
Dispon
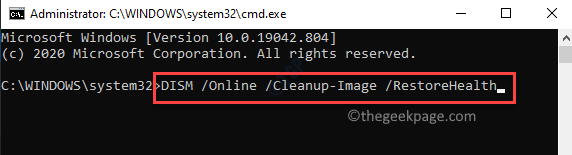
Este processo leva um tempo, então espere até que termine. Ele substituirá quaisquer arquivos corruptos por novos arquivos no processo.
Etapa 5: Depois que o processo acima terminar com sucesso, execute o comando abaixo:
sfc /scannow
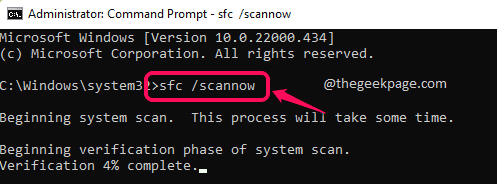
Este é o comando de verificador de arquivo do sistema que verificará os arquivos do sistema quanto a qualquer dano e repará -los no local. Este processo também leva um tempo, então espere pacientemente até que esteja completo.
*Observação - Se você deseja reconstruir as configurações do BCD, execute os comandos abaixo um após o outro e pressione Enter após cada um:
bootrec /fixmbr bootrec /fixboot bootrec /rebuildbcd
Uma vez feito, feche a janela do prompt de comando e reinicie seu PC, e seu PC deve inicializar normalmente.
Método 3: Desinstalar Problemas Atualizações
Às vezes, pode ser uma atualização recentemente instalada que pode estar causando um problema com o processo de inicialização do seu PC. Nesses casos, você pode desinstalar a última atualização através do ambiente de recuperação do Windows e verificar se isso ajuda a corrigir o problema. Vamos ver como:
Passo 1: Conecte a unidade USB inicializável ao seu PC e assim que ele inicializar para a primeira tela Selecionar Repare seu computador opção para o canto inferior esquerdo.

Passo 2: Em seguida, você é direcionado para o Escolha uma opção tela.
Aqui, clique em Solucionar problemas.

Etapa 3: Agora, no Solucionar problemas tela, clique em Opções avançadas.

Passo 4: Depois de chegar ao Opções avançadas tela, você verá uma lista de opções novamente.
Aqui, clique no Desinstalar atualizações opção.
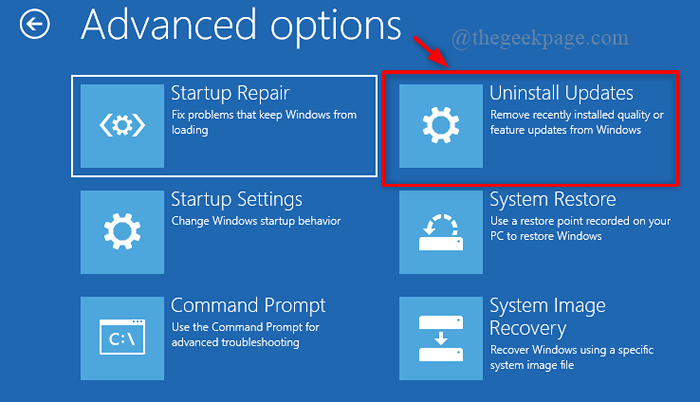
Etapa 5: Na próxima tela, você verá duas opções - Desinstale as últimas atualizações de qualidade e Desinstale a atualização mais recente do recurso.
Selecione a opção apropriada com base no tipo de atualização que você instalou recentemente.
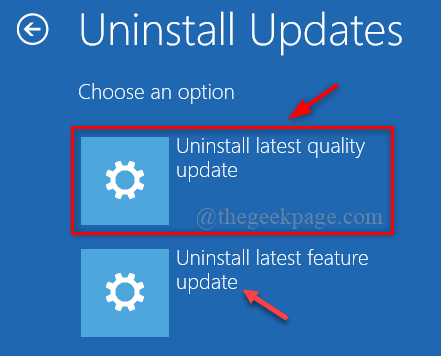
Etapa 6: Agora, você verá um rápido para Desinstale as últimas atualizações de qualidade ou Desinstale a atualização mais recente do recurso.
Aqui, clique no Desinstale as últimas atualizações de qualidade ou no Desinstale a atualização mais recente do recurso Para confirmar a ação.
Etapa 7: Clique em Feito terminar
Seu PC do Windows 11/10 agora deve reiniciar normalmente.
Método 4: Execute uma recuperação de imagem do sistema
Esse método funcionaria, se você já criou um backup da imagem do seu sistema no seu PC Windows. Com uma cópia da imagem do sistema, você pode restaurar o seu PC quando houver um acidente no disco rígido ou o PC falhar em inicializar. Siga as etapas abaixo para inicializar seu PC usando uma opção de recuperação de imagem do sistema:
Passo 1: Inicialize seu PC com a unidade USB inicializável que você criou anteriormente e selecione o Repare seu computador opção logo na primeira tela, na parte inferior.

Passo 2: Como seu PC com Windows inicializa no ambiente de recuperação, selecione Solucionar problemas no Escolha uma opção tela.

Etapa 3: Em seguida, no Solucionar problemas tela, selecione Opções avançadas.

Passo 4: Agora, no Opções avançadas tela, selecione Recuperação da imagem do sistema.
Agora você entrará na tela de reimage na interface do seu PC.
Isso tem a imagem recente do sistema e será selecionada.
Clique Próximo para prosseguir.
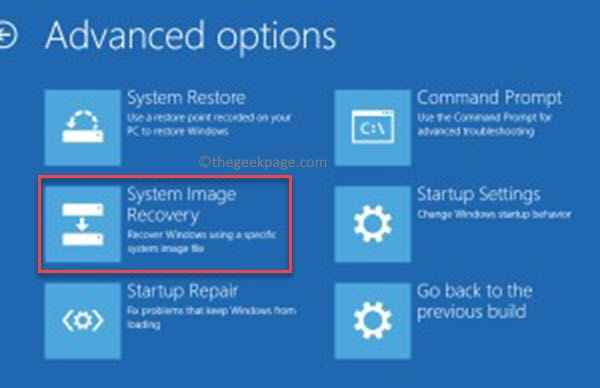
*Observação - Como alternativa, você também pode selecionar a opção - selecione a imagem do sistema e clique Próximo. Você pode selecionar outro mago do sistema para prosseguir.
Agora, siga as instruções na tela para concluir a recuperação da imagem do sistema e, finalmente, seu PC deve inicializar normalmente.
No entanto, se nenhum dos métodos acima funcionar, você também poderá realizar uma restauração do sistema. Inicialize seu PC com o dispositivo USB inicializável e siga as etapas 1 a 3, como mostrado acima. Depois de atingir a tela de opções avançadas, selecione Restauração do sistema e execute o processo de restauração do sistema no Windows 11, como você seguiria para o Windows 10. Esse processo leva um tempo, espere pacientemente e, uma vez feito, seu sistema inicializará automaticamente e o problema deve ser resolvido.
- « Corrigir as configurações de exibição da NVIDIA não estão disponíveis no Windows 11 ou 10
- Como enviar um canal por e -mail nas equipes da Microsoft no Windows 11 ou 10 »

