Como editar o arquivo hosts no Windows 10 passo a passo
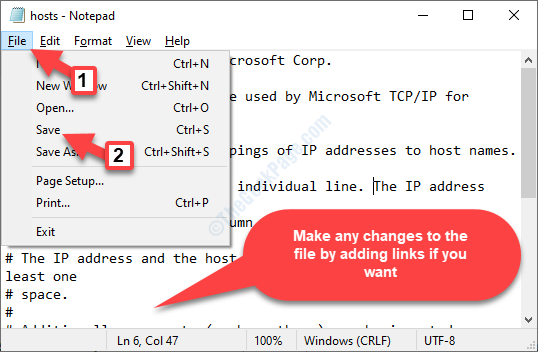
- 3625
- 545
- Enrique Gutkowski PhD
Há um arquivo hosts em todo o PC do Windows 10 que ajuda no mapeamento básico do nome do host. Portanto, enquanto o DNS converte os nomes de domínio em endereços IP, o arquivo hosts pode substituir que. Este arquivo permite mapear certos nomes de domínio para um endereço IP específico de sua escolha. O arquivo hosts no seu PC é específico apenas para o seu sistema e, usando isso, você pode criar nossos próprios URLs para os endereços IP específicos para sua rede. Você também pode usar o arquivo para redirecionar sites escolhidos.
As pessoas podem querer fazer alterações no arquivo hosts em seu PC do Windows 10 para bloquear determinados sites e, por muitos outros motivos. No entanto, se você editá -lo incorretamente, ele pode quebrar sua internet. Portanto, hoje, neste post, explicaremos como fazer alterações no arquivo hosts no Windows 10 da maneira certa.
Solução: através do arquivo explorador
Passo 1: Vá para a caixa de pesquisa do Windows (ao lado de Começar) e tipo Opções de Pasta.
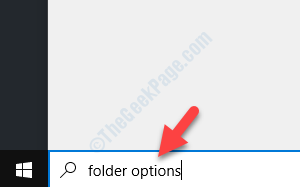
Passo 2: Clique com o botão esquerdo no resultado para abrir o Opções do explorador de arquivos caixa de diálogo. Vou ao Visualizar guia e depois sob Configurações avançadas> Arquivos e pastas ocultas, Selecione o botão de rádio ao lado de Mostre arquivos, pastas e unidades ocultas.
Imprensa Aplicar e então OK Para salvar as mudanças e saída.
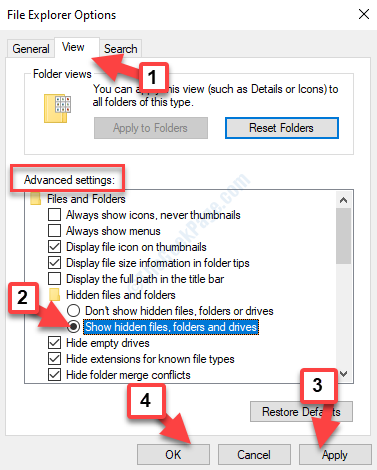
Etapa 3: Agora, clique com o botão direito do mouse Começar e selecione Explorador de arquivos Do menu.

Passo 4 : Copie o caminho abaixo e cole -o no Explorador de arquivos barra de endereço para alcançar o etc pasta.
C: \ Windows \ System32 \ Drivers \ etc
Etapa 5: Ao abrir o etc pasta, você verá o anfitriões arquivo. Copie o anfitriões arquivo:
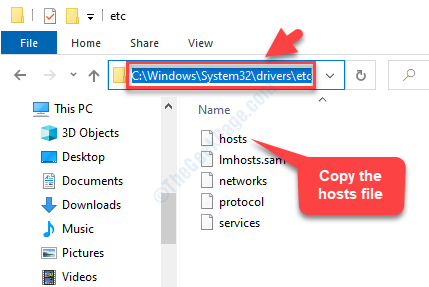
Etapa 5: Agora, cole o arquivo cortado no Área de Trabalho.
Etapa 6: Agora, clique duas vezes no arquivo hosts na área de trabalho e ele perguntará Como você deseja abrir este arquivo Com uma lista de opções.
Selecione Bloco de anotações e pressione OK.

Etapa 7: Ele abrirá o arquivo hosts em Bloco de anotações. Você pode adicionar links, se quiser e clicar em Arquivo guia e selecione Salvar antes de você sair.
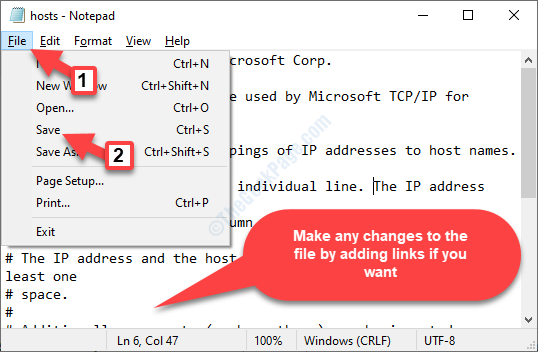
Etapa 8: Agora, arraste o anfitriões arquivo do desktop de volta ao etc pasta em Explorador de arquivos.
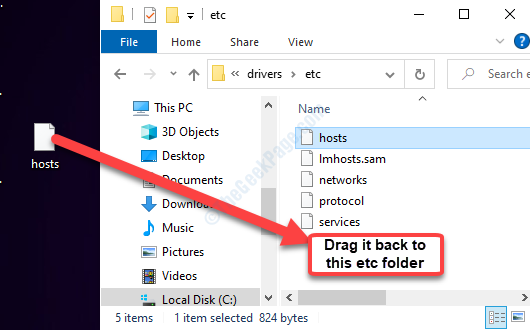
Etapa 9: Em seguida, selecione Substitua o arquivo no destino e depois pressione Continuar (fornece permissão de administrador).
Isso é tudo. Então, é assim que você pode fazer alterações no arquivo hosts no seu PC Windows 10.
- « Como criar um atalho para limpar a história da área de transferência no Windows 10
- Como saber qual versão do PowerShell você tem no Windows 10 »

