Como editar e inserir um gráfico no Microsoft Word 2016
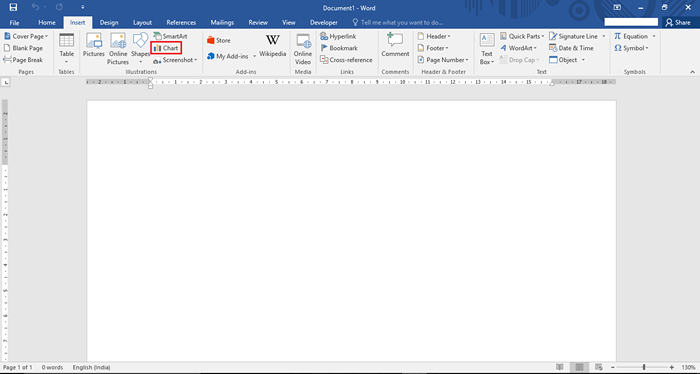
- 4014
- 182
- Spencer Emard
Às vezes, o tamanho de um dados é tão grande que não pode ser entendido facilmente. Para superar esse problema, usamos "gráficos". O gráfico é uma forma de representar figuras e valores na forma de diagramas. Esses diagramas podem estar na forma de uma coluna, linha, torta, bar, gráficos de área etc. Portanto, entender os números se torna simples. Os gráficos são usados principalmente nos documentos do Excel, pois os valores são calculados nas planilhas.
Recomendado: - Como inserir uma planilha do Excel na palavra
Neste artigo, seguiremos certas etapas sobre como editar e inserir um gráfico no Microsoft Word 2016:
Passo 1:
Digite “Word 2016” na barra de pesquisa do Windows localizada ao lado do ícone inicial. Clique na primeira opção fornecida.
Passo 2:
Clique na guia "Inserir" localizada no canto superior esquerdo da janela "Word". Depois de clicar, uma barra de ferramentas de fita aparecerá, oferecendo inúmeras opções como opções de paginação, tabelas, ilustrações, símbolos etc.
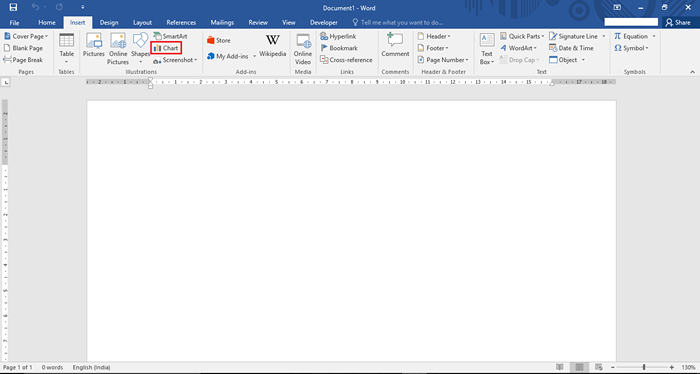
Na seção Ilustração, clique em "Chart".
Etapa 3:
As categorias para selecionar um gráfico podem ser observadas no submenus esquerdo da janela "Inserir gráfico". Você pode selecionar qualquer tipo de gráfico que deseja incluir no seu documento do Word.
A seção superior da janela consiste em diferentes subcategorias do gráfico selecionado. Escolha o mais apropriado manobrando seu cursor às subcategorias e clicando nele.
Depois de selecionar seu gráfico e sua subcategoria, clique em "OK" para continuar editando o gráfico.
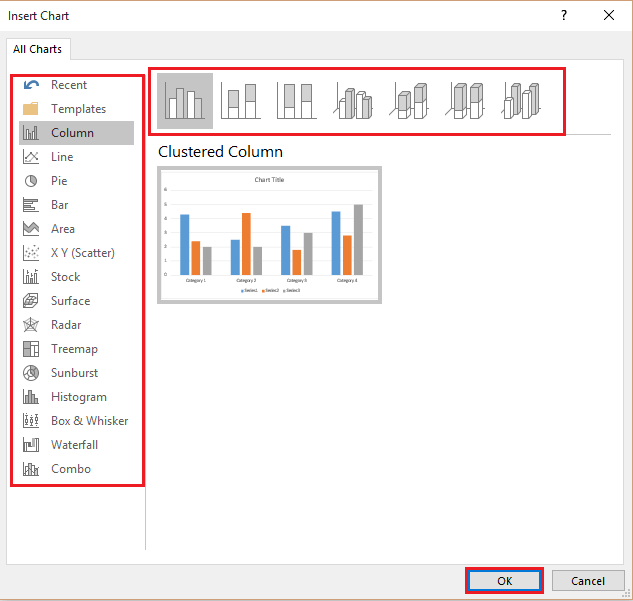
Agora, o gráfico selecionado será exibido no seu documento do Word com seus valores predefinidos em uma página do Excel. Aqui, mudaremos os valores da planilha do Excel e isso refletiria sobre o gráfico selecionado.
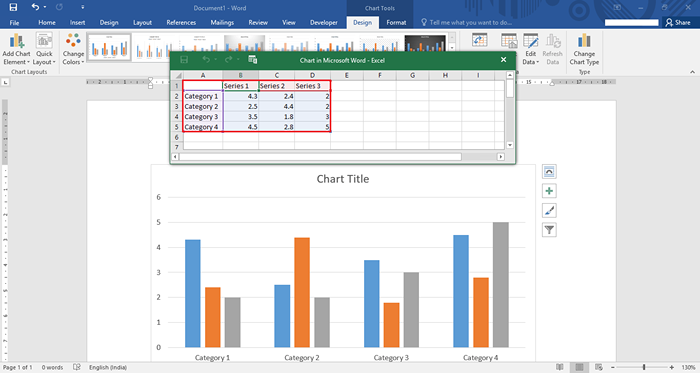
Passo 4:
Para editar os valores, clique em qualquer célula e digite o valor. Seus valores inseridos serão exibidos no gráfico.
Aqui, definimos um gráfico de colunas para uma "empresa móvel" mostrando os resultados trimestrais I.e. Q1, Q2, Q3 e Q4 em termos de participação de mercado, aumento e taxa de crescimento, respectivamente.
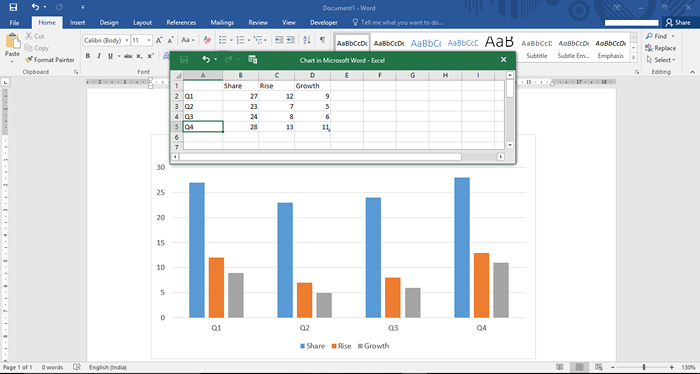
Etapa 5:
Para editar o nome do gráfico, clique com o botão direito do mouse no "título do gráfico" e clique em "Editar texto".
Digite um nome de gráfico desejado. Por exemplo, entramos "empresa móvel".
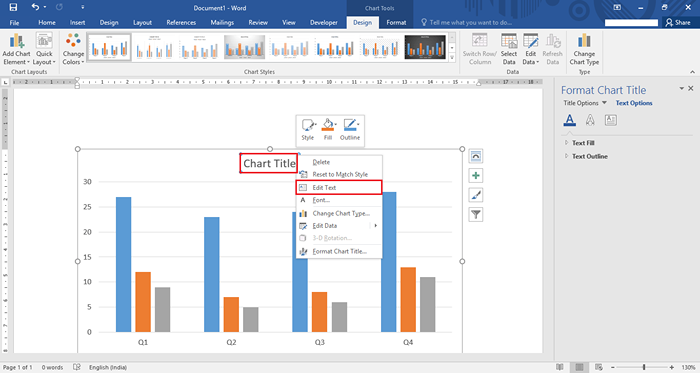
Etapa 6:
Você pode alterar o tamanho do gráfico, tornando -o grande ou pequeno. Para fazer isso, clique e arraste o ícone "círculo" fornecido em todos os lados do gráfico. Arrastar o ícone para o gráfico tornará o gráfico pequeno e arrastar -se para que pareça maior.
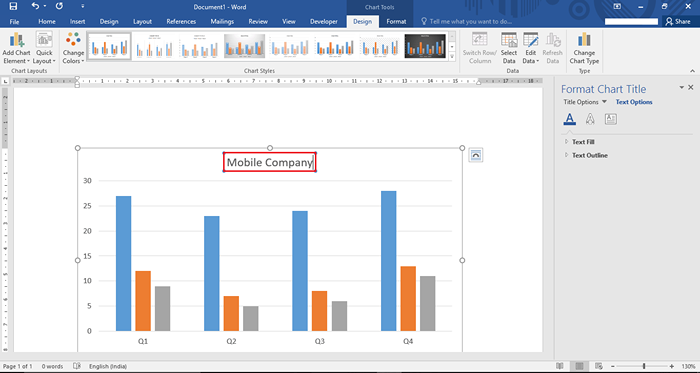
Etapa 7:
Se você precisar de um posicionamento diferente de texto e imagens, pode experimentar as "opções de layout". As opções de layout consistem em recursos como posicionamento, embalagem de texto e tamanho das imagens.
Para usar esta opção, clique no ícone "arco" localizado no lado direito da imagem.
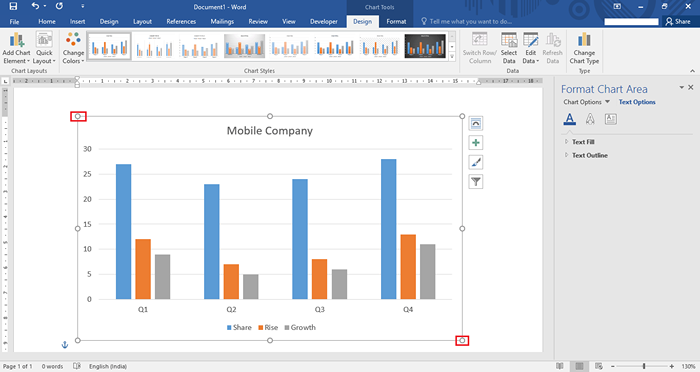
Você pode escolher várias opções de layout dos ícones. Se você deseja ter um layout diferente dos layouts predefinidos, clique no botão "Veja mais".
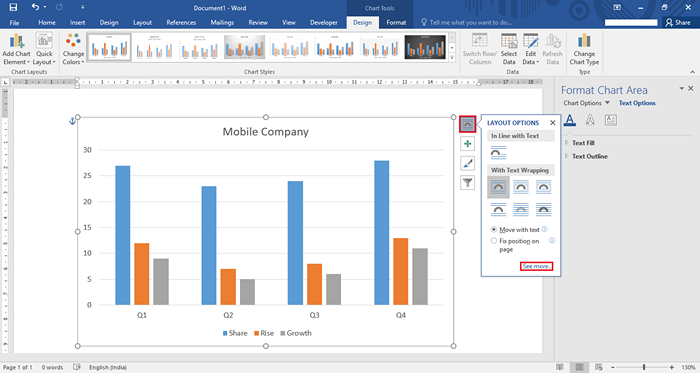
Etapa 8:
O botão "veja mais" abre a janela Propriedades do layout. Você pode criar um layout personalizado com diferentes alinhamentos horizontais e verticais.
Depois de definir todos os alinhamentos e outras opções, clique em "OK" para concluir o processo.
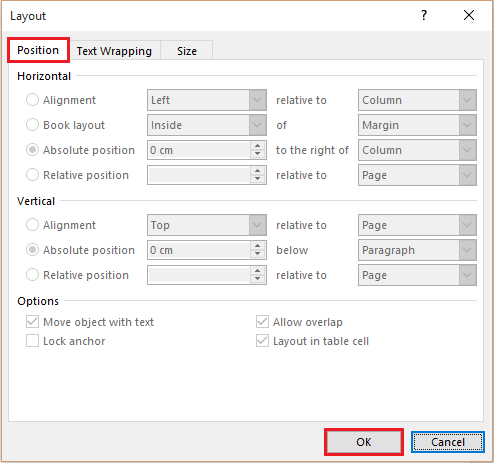
Etapa 9:
Você também pode formatar a área do gráfico alterando sua cor, transparência, contorno e preenchimento de textos. Para usar esta opção, clique duas vezes no gráfico e edite as opções fornecidas na seção correta da página da palavra.
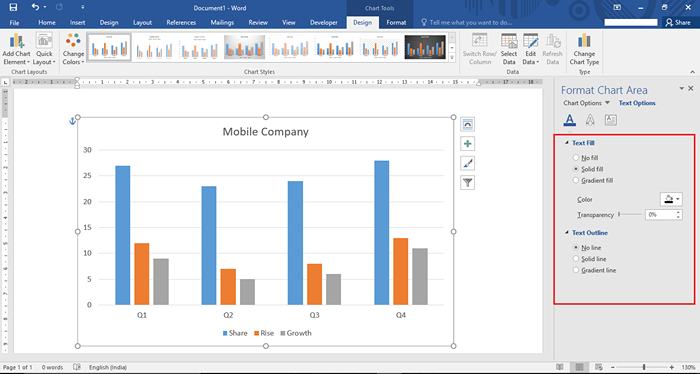
Etapa 10:
Você pode experimentar os diferentes gráficos do mesmo tipo de gráfico. Para usar esta opção, consulte os outros gráficos de coluna de design fornecidos na seção superior da página da palavra.
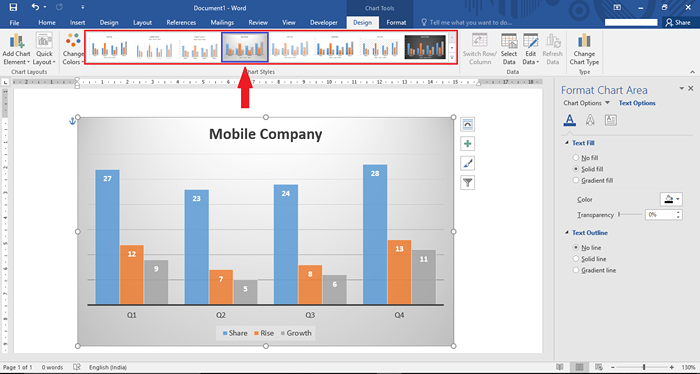
Por exemplo, selecionamos um gráfico de coluna diferente mostrado pela seta na captura de tela dada:
Etapa 11:
Se você deseja alterar seu gráfico atual, repita a etapa 3 e escolha outro gráfico.
Por exemplo, escolhemos um gráfico de “pizza”. Para selecionar um gráfico de pizza, clique em "Pie" fornecido na seção esquerda da janela "Inserir gráfico". Selecione uma subcategoria do gráfico de pizza e clique em "OK".
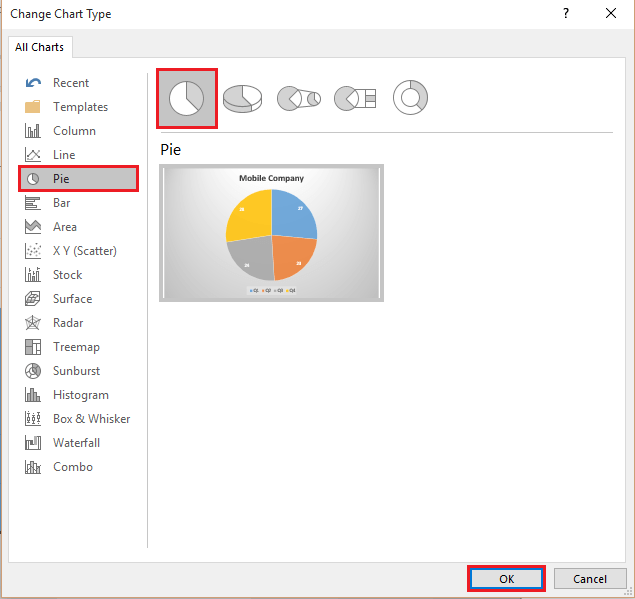
Agora, o gráfico de pizza será exibido na página da palavra e você pode editar várias opções do gráfico de pizza da mesma maneira que você fez para o gráfico de colunas.
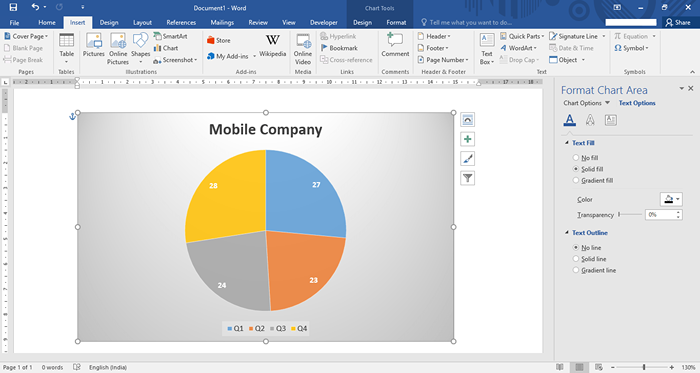
- « Como inserir e editar formas no Microsoft Word 2016
- Como usar os novos recursos de desfazer / refazer no Word 2016 »

