Como inserir e editar formas no Microsoft Word 2016
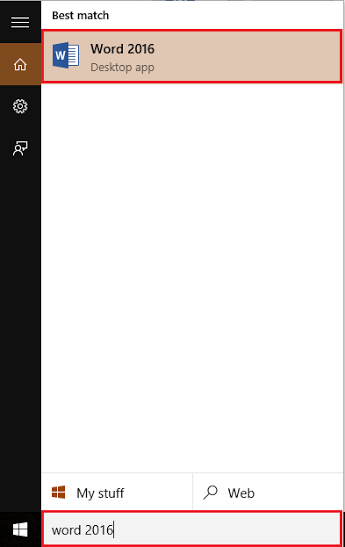
- 1048
- 55
- Howard Fritsch
Formas são diagramas prontos usados para ilustrar em um determinado tópico. Diferentes tipos de formas, como círculos, triângulos, flechas etc. são usados em diferentes suítes de escritórios, como documentos de palavras, modelos de powerpoint e planilhas do Excel.
Neste artigo, seguiremos certas etapas para saber Como inserir e editar formas no Microsoft Word 2016:
Passo 1:
Digite “Word 2016” na barra de pesquisa do Windows localizada ao lado do ícone inicial. Clique na primeira opção fornecida.
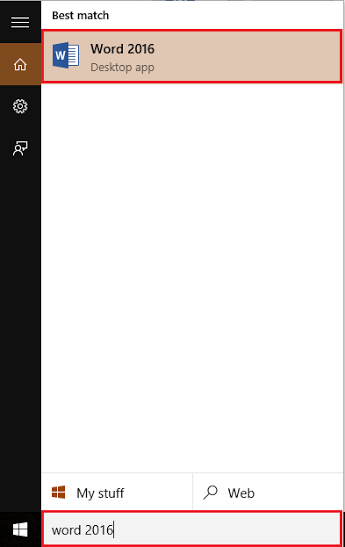
Passo 2:
Clique na guia "Inserir" localizada no canto superior esquerdo da janela "Word". Depois de clicar, uma barra de ferramentas de fita aparecerá, oferecendo inúmeras opções como opções de paginação, tabelas, ilustrações, símbolos etc.
Na seção "Ilustrações", clique em "Shapes".
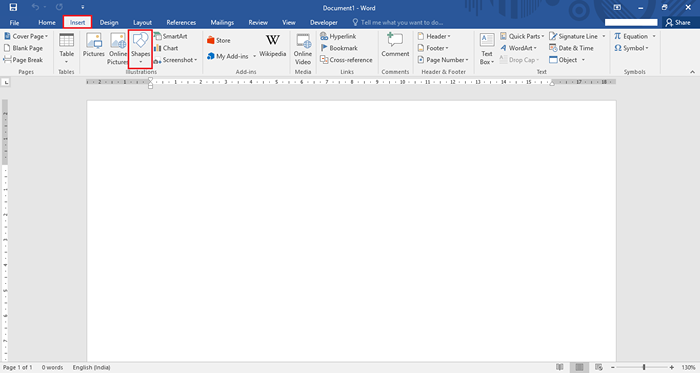
etapa 3:
Clique para selecionar qualquer uma das formas desejadas entre as diferentes categorias de formas, como linhas, retângulos, formas básicas etc.
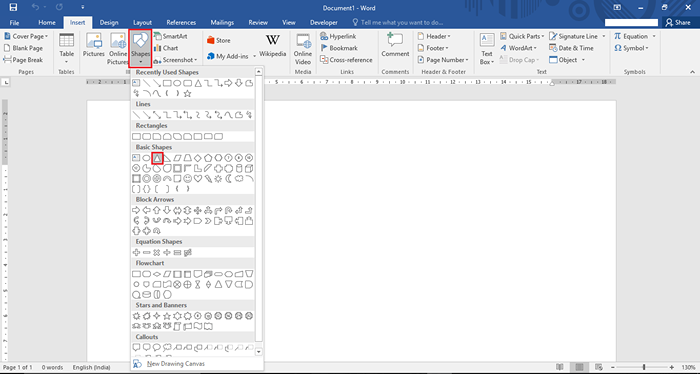
Por exemplo, selecionamos um "triângulo" em formas.
Agora, clicaremos em qualquer lugar na tela e arrastará o cursor na página da palavra para fazer um triângulo.
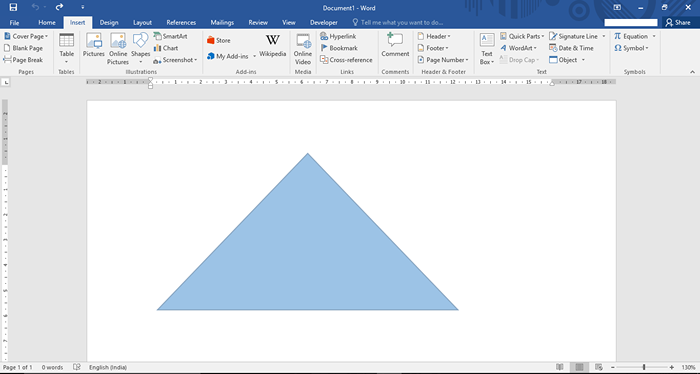
Passo 4:
Se você deseja alterar o tamanho do triângulo, clique e arraste no ícone "círculo" fornecido em lados e cantos do triângulo. Arrastar o ícone para o triângulo irá torná -lo pequeno e arrastar para longe fará com que pareça maior.
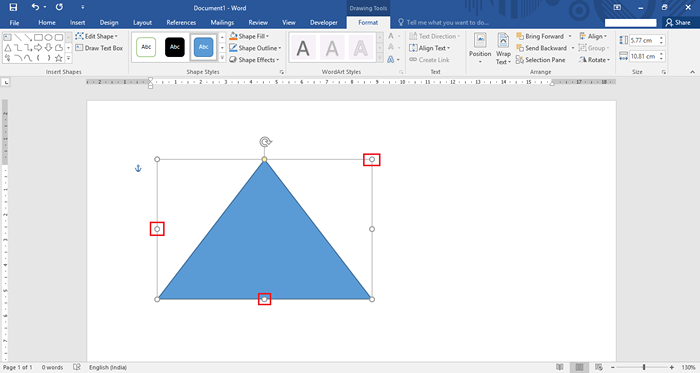
Você também pode girar o triângulo 360 ° usando o ícone "girar" localizado no topo do triângulo. Clique no ícone e arraste o cursor na direção desejada para girar o triângulo.
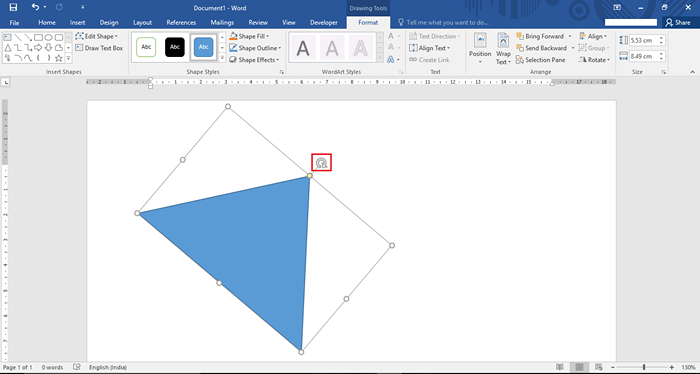
Etapa 5:
Se você deseja ter mais algumas formas, repita "Etapa 3".
Por exemplo, selecionamos uma forma de "fluxograma: processo".
Agora, clicaremos em qualquer lugar na tela e arrastará o cursor na página da palavra para fazer um fluxograma de processo.
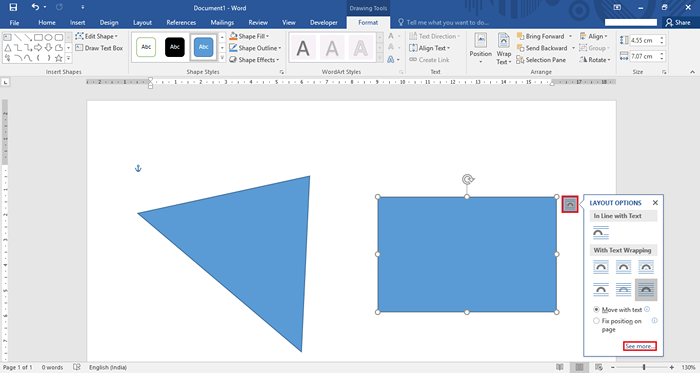
Etapa 6:
Se você precisar de um posicionamento diferente de texto e imagens, pode experimentar as "opções de layout". As opções de layout consistem em recursos como posicionamento, embalagem de texto e tamanho de formas.
Para usar esta opção, clique na forma e clique no ícone "arco" localizado no lado direito da forma fornecida.
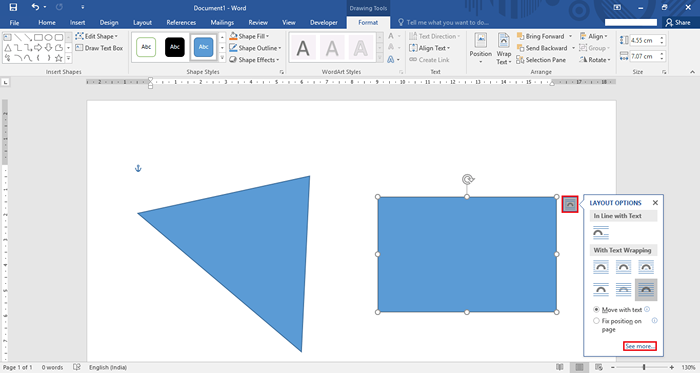
Nota: Você pode escolher várias opções de layout dos ícones. Se você deseja ter um layout diferente em vez dos layouts predefinidos, clique no botão "Veja mais".
Etapa 7:
O botão "veja mais" abre a janela Propriedades do layout. Você pode criar um layout personalizado com diferentes alinhamentos horizontais e verticais.
Depois de definir todos os alinhamentos e outras opções, clique em "OK" para concluir o processo.
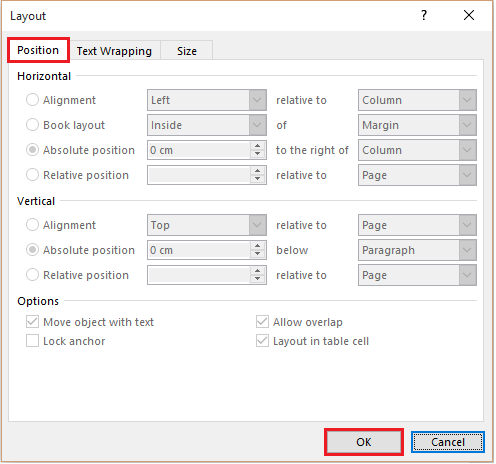
Etapa 8:
Se você deseja ter uma cor diferente para uma forma específica, clique na forma e depois clique em "Fill Shape" posicionado na barra de ferramentas da fita. Clique na cor desejada e o mesmo refletirá sobre sua forma selecionada.
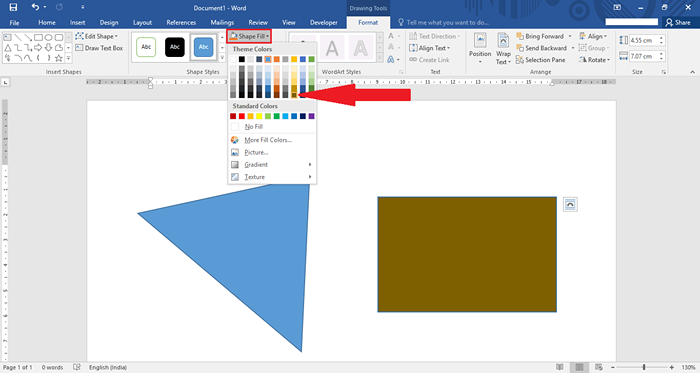
Etapa 9:
Se você deseja ter um esboço diferente para uma forma específica, clique na forma e clique em "Shape Surfil. Clique em qualquer uma das cores e o mesmo refletirá sobre sua forma selecionada. Você também pode mudar a espessura do contorno da seção de peso.
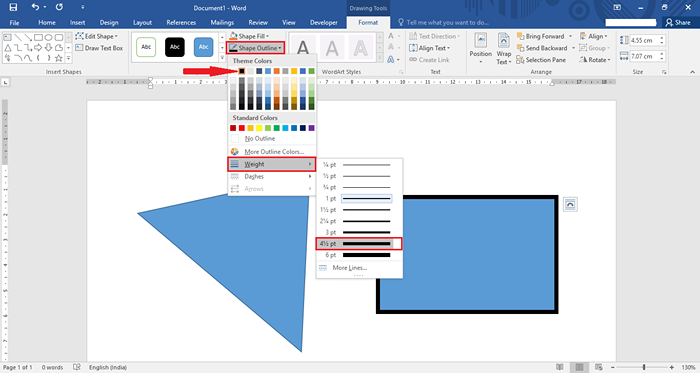
Por exemplo, selecionamos um contorno de cor preta com um peso de 4½ pt.
Etapa 10:
Se você deseja alterar alguns efeitos em uma forma específica, clique na forma e clique em "Efeitos de forma" posicionados na barra de ferramentas da fita. Efeitos como 3-D, sombra, reflexão etc. estão disponíveis para uso.
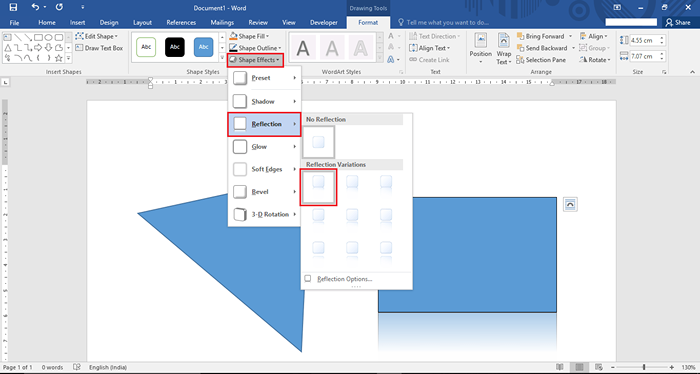
Por exemplo, selecionamos uma "variação de reflexão" como um efeito virtual na forma.
Etapa 11:
Se você não deseja manter a forma atual, neste caso, clique na forma e clique em "Editar forma" localizada na barra de ferramentas da fita.
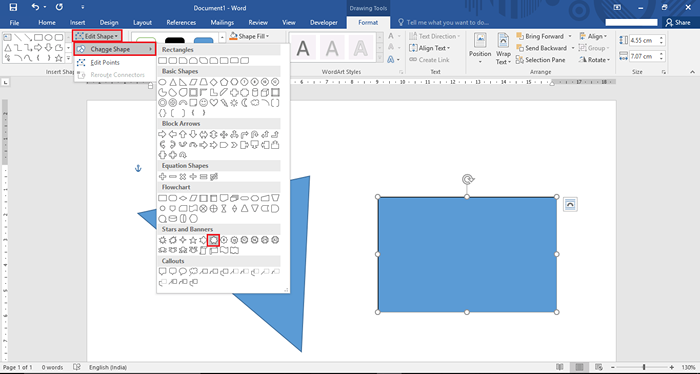
Nesta seção, clique em "Alterar forma" e clique em qualquer forma desejada. Por exemplo, selecionamos uma forma de “estrela de 7 pontos” no lugar do formato atual de “processo: fluxograma”.
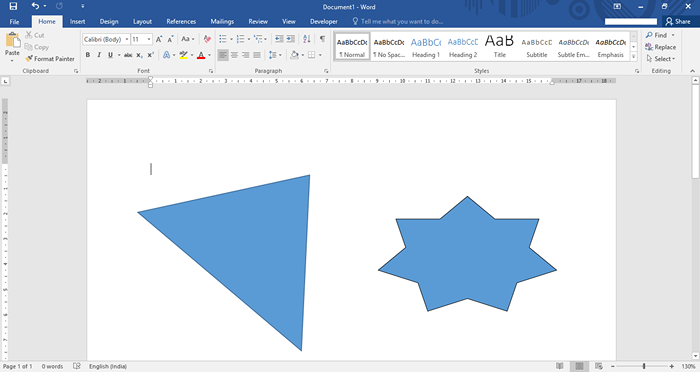
Agora, a forma existente será formada em uma nova forma, conforme dado na captura de tela:
É isso!
- « Como mostrar e usar a barra de ferramentas de endereço no Windows 10
- Como editar e inserir um gráfico no Microsoft Word 2016 »

