Como dividir uma página em várias colunas no MS Word
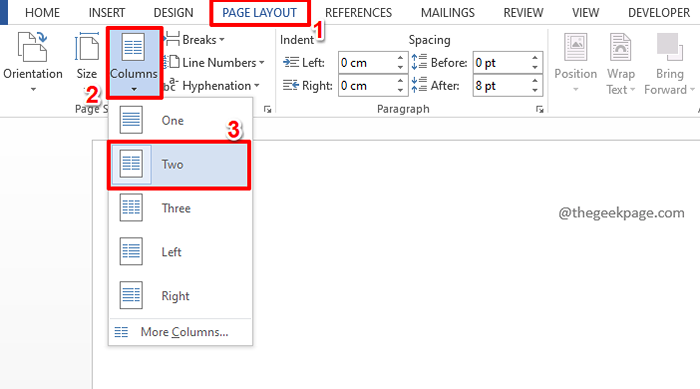
- 3728
- 886
- Mrs. Willie Beahan
Nem toda vez que gostaríamos de resolver com os documentos de palavras convencionais que têm apenas páginas seccionadas únicas. Às vezes, podemos gostar de ter 2 seções em nosso documento, assim como uma página de revista ficaria. Às vezes, quando você prepara seu currículo, pode ser necessário ter uma pequena coluna à esquerda e uma grande no. A pequena seção para conter todos os conjuntos de habilidades e informações relacionadas, e a grande para conter todas as informações e dados relacionados à experiência de natureza semelhante. Nos dois cenários, dividir a página em várias seções é importante e estamos aqui para explicar como.
Embora possa parecer complexo seccar um documento do Word, é na realidade um processo muito simples. Continue lendo, para saber como você pode selecionar facilmente um documento do Word dividindo -o em mais de uma coluna. Espero que você goste de ler!
Índice
- Seção 1: Como dividir uma página em branco em 2 colunas
- Seção 2: Como converter uma página de colunas únicas existente em página multi -colunada
- Seção 3: Como dividir uma nova página em mais de 2 colunas
- Seção 4: Como definir as configurações de largura de cada coluna em uma página
- Seção 5: Como adicionar uma linha entre colunas
Seção 1: Como dividir uma página em branco em 2 colunas
Esta seção explica em detalhes como você pode selecionar uma nova página em 2.
Passo 1: Em primeiro lugar, clique no LAYOUT DA PÁGINA guia na fita superior.
Agora, clique no Colunas botão suspenso sob o LAYOUT DA PÁGINA opções e clique na opção Dois.
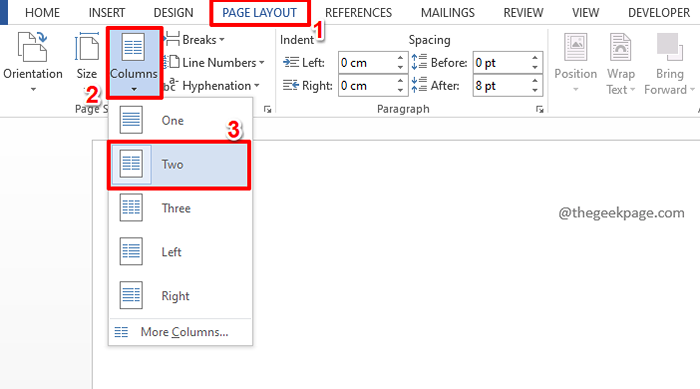
Passo 2: É isso. Se você digitar alguma coisa, poderá ver que a frase quebra automaticamente no meio da página e depois vai para a próxima linha.
Se você deseja gerar algum texto aleatório e ver se a segunda coluna é povoada bem, basta digitar = Rand (12,3). Isso gerará texto aleatório de 12 parágrafos, com 3 frases em cada.
Se você deseja saber mais sobre a geração de texto aleatória no MS Word, pode ler nosso artigo como gerar texto aleatório no Microsoft Word.
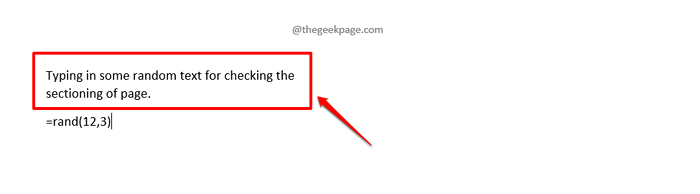
etapa 3: É isso. Você pode ver que sua página agora está lindamente seccionada em 2.
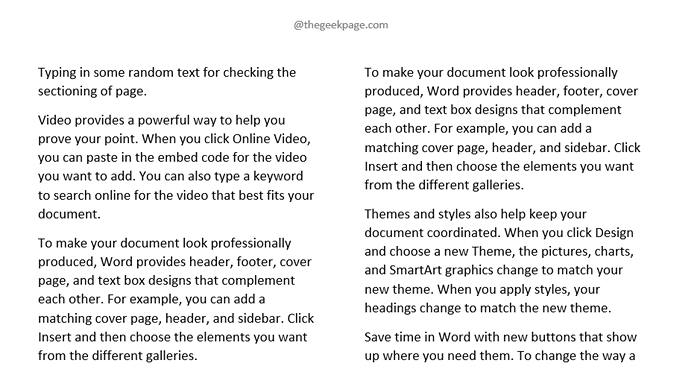
Seção 2: Como converter uma página de colunas únicas existente em página multi -colunada
Conversamos sobre a seção de uma nova página na seção anterior. Mas e se você já tiver uma página e desejar seccionar?
Passo 1: Inicie o documento já existente e simplesmente clique no LAYOUT DA PÁGINA guia no topo.
Agora, clique no botão suspenso nomeado Colunas e acertar o Dois opção.
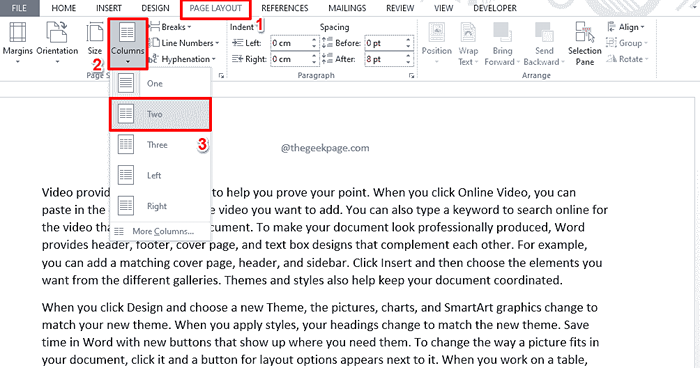
Passo 2: Sim, não pode ser mais simples, concordamos também!
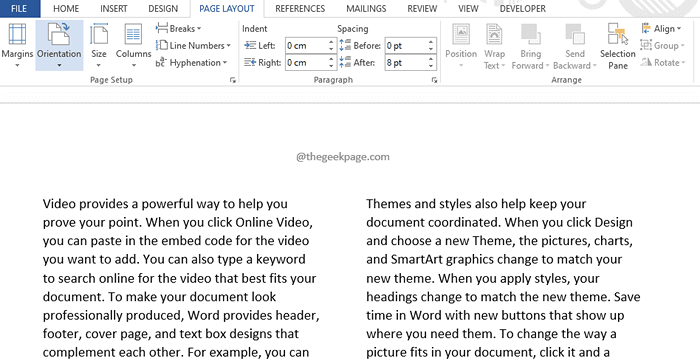
Seção 3: Como dividir uma nova página em mais de 2 colunas
Até agora, conversamos sobre a seção de uma página em 2 colunas. No Colunas Botão suspenso, você tem opções para dividir uma página para até 3 colunas. Mas e se você quiser selecionar a página em mais de 3 colunas? Há algum caminho? Claro que existe!
Passo 1: Mais uma vez, clique no LAYOUT DA PÁGINA guia no topo.
Agora, clique no Colunas botão suspenso e clique na última opção, que diz Mais colunas.

Passo 2: No Colunas janela, você pode usar o acima seta e abaixo seta contra a opção Numero de colunas campo.
Depois que o número de colunas for definido, pressione o OK botão.
No exemplo abaixo, quero dividir minha página em 4 colunas, por isso eu defini o Numero de colunas como 4.
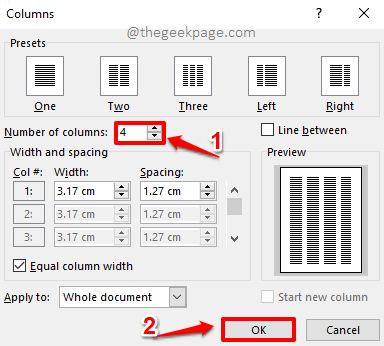
etapa 3: Quando você estiver de volta ao seu documento, você verá sua página exatamente como quiser, lindamente seccionada em 4.
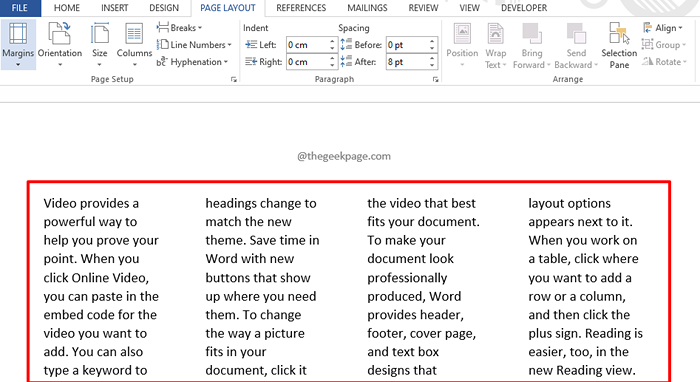
Seção 4: Como definir as configurações de largura de cada coluna em uma página
Agora digamos que você dividiu sua página em 2 colunas, mas você deseja que uma coluna seja mais larga que a outra. Portanto, deve ser mais como uma grande coluna à esquerda e uma pequena coluna à direita. Para isso, obviamente, você precisa ser capaz de ajustar as configurações de largura de cada coluna. Vamos ver como isso pode ser feito.
Passo 1: Desta vez também, clique no LAYOUT DA PÁGINA guia na fita superior. Agora clique no Colunas botão suspenso e clique na opção Mais colunas.

Passo 2: No Colunas janela, você pode usar o Numero de colunas acima e abaixo setas para aumentar ou diminuir o número de colunas. No exemplo abaixo, precisamos de 2 colunas, então o Numero de colunas O valor está definido como 2.
Agora, desmarque o Caixa de seleção correspondente à opção Largura da coluna igual. Se esta opção for deixada verificada, você não poderá editar as configurações de largura de cada coluna, pois esta opção dividirá todas as colunas em larguras iguais.
Como a seguir, sob o Largura e espaçamento Seção, você pode ajustar o Largura e Espaçamento de cada coluna, como mostrado na captura de tela abaixo.
Depois de terminar, acerte o OK botão.
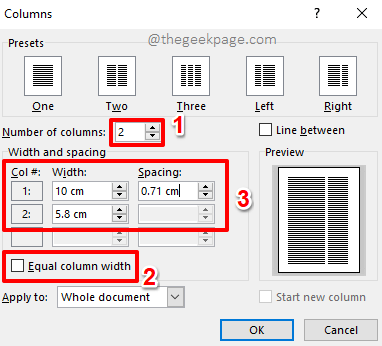
etapa 3: Quando você está de volta ao documento, você pode ver que as colunas agora são as larguras que você prefere.
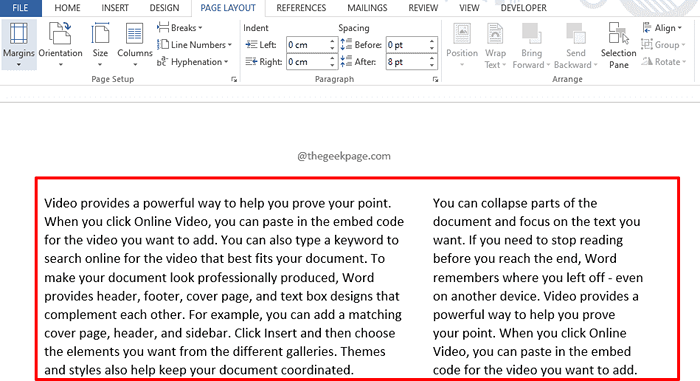
Seção 5: Como adicionar uma linha entre colunas
Se você gostaria de ter uma linha física desenhada entre as colunas divididas, há um caminho para isso também.
Passo 1: Mais uma vez, é o LAYOUT DA PÁGINA guia com que você tem que começar. Em seguida, clique no Colunas botão suspenso e depois clique no Mais colunas opção.

Passo 2: No Colunas janela, no painel direito, Verifique a caixa de seleção correspondente a Linha entre.
É isso. Acerte o OK botão para prosseguir.
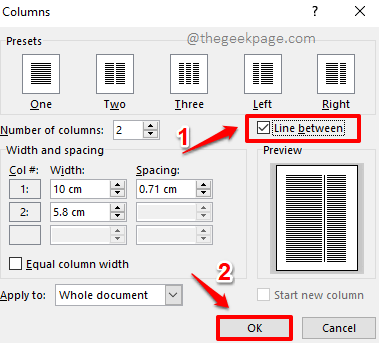
etapa 3: Volte ao seu documento do Word para ver uma linha lindamente desenhada entre suas seções. Se houver 3 seções, haverá 2 linhas, se houver 4 seções, haverá 3 linhas e assim por diante.
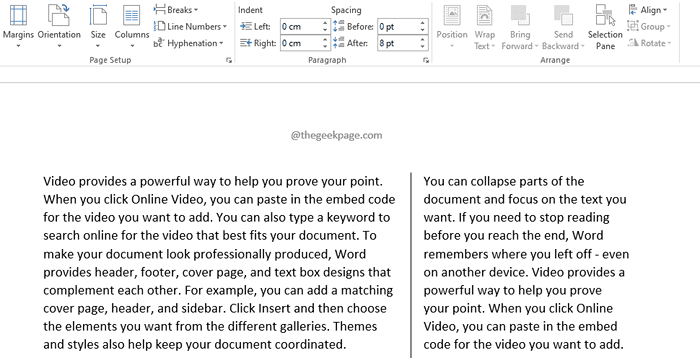
Você pode explorar mais sobre o Colunas janela para descobrir mais truques que atenderiam às suas necessidades.
Espero que você tenha achado o artigo útil. Por favor, volte para mais truques, dicas, hacks e instruções incríveis.
- « Como converter diretamente um número em porcentagem no Excel
- Corrigir efeitos de transparência não funcionando no Windows 11,10 [resolvido] »

