Corrigir efeitos de transparência não funcionando no Windows 11,10 [resolvido]
![Corrigir efeitos de transparência não funcionando no Windows 11,10 [resolvido]](https://ilinuxgeek.com/storage/img/images_1/fix-transparency-effects-not-working-in-windows-11-10-[solved].png)
- 2773
- 213
- Maurice Champlin
Um dos efeitos mais legais no plano de fundo e na barra de tarefas são os efeitos da transparência, que a Microsoft introduziu ao lançar o Windows 10 e isso também está incluído no Windows 11. Isso adiciona um tipo de brilho ao fundo e melhora a aparência da interface do usuário.
Recentemente, muitos usuários do Windows começaram a reclamar que os efeitos da transparência não estão funcionando corretamente em seu sistema Windows 11 e não sabem ao certo por que ele parou de funcionar.
Passamos e pesquisamos muitas possibilidades que podem estar causando os efeitos da transparência para parar de funcionar e reunimos algumas correções que podem ajudar a resolver esse problema e obter os efeitos da transparência de volta à ação.
Você também está enfrentando esse problema no seu sistema? Não se preocupe! Continue lendo este artigo e tente nossas correções que são explicadas abaixo.
Soluções alternativas -
- Verifique se você está usando janelas genuínas em seu sistema. Caso contrário, talvez você precise comprar ou ativar o sistema operacional Windows.
- Os efeitos da transparência sempre funcionam quando o cabo de alimentação está conectado ao sistema e está carregando ou a energia da bateria é superior a 20%. Portanto, verifique se você conectou o cabo de alimentação ou a bateria é superior a 20%.
Índice
- Corrigir 1 - Ligue os efeitos da transparência no aplicativo de configurações
- Fix 2 - Ativar recursos de efeitos de transparência usando o editor de registro
- Corrigir 3 - Altere as configurações de energia
- Corrija 4 - Atualize seu sistema Windows
- Corrija 5 - Desligue o modo de economia de bateria no sistema
- Corrigir 6 - Solucionar problemas usando a inicialização limpa
- Corrija 7 - Atualize o driver gráfico no sistema
Corrigir 1 - Ligue os efeitos da transparência no aplicativo de configurações
Se a configuração dos recursos dos efeitos da transparência estiver desligada nas configurações do sistema, o recurso de efeitos de transparência não funcionará no sistema. Então, vamos ver como isso pode ser ativado usando as etapas explicadas abaixo.
Etapa 1: pressione o Windows + i Teclas juntas para abrir o aplicativo de configurações no sistema.
Etapa 2: Clique no Personalização opção no painel lateral esquerdo, como mostrado abaixo.
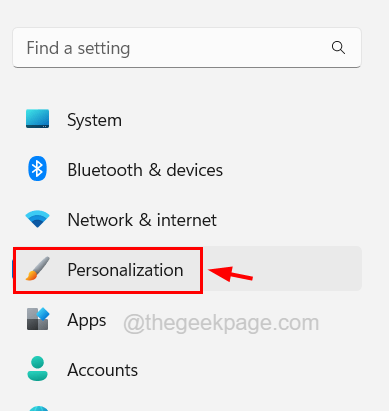
Etapa 3: próximo no lado direito, selecione o Cores das opções disponíveis.
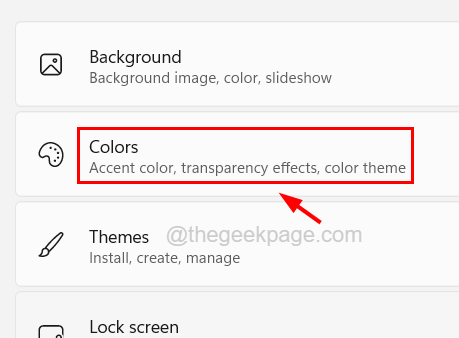
Etapa 4: agora você pode ver que há uma opção chamada Efeitos de transparência com um botão de alternância.
Etapa 5: você precisa clique no alternar botão para girar Sobre como mostrado na captura de tela abaixo.
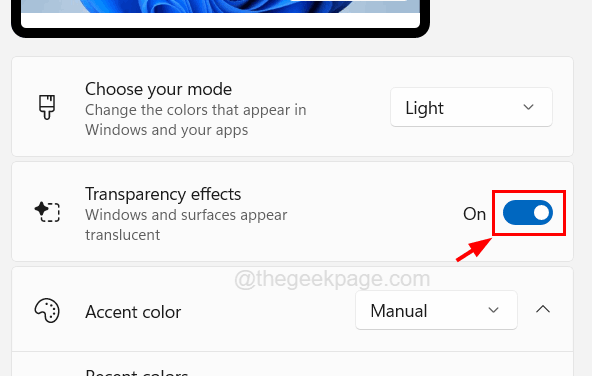
Etapa 6: Uma vez feito, feche a janela do aplicativo de configurações.
Isso permitirá os efeitos da transparência no sistema Windows.
Fix 2 - Ativar recursos de efeitos de transparência usando o editor de registro
Às vezes, apesar de ter todos os critérios e configurações do sistema, alguns dos recursos podem não ser ativados por padrão e isso pode ser ativado editando o arquivo de registro no sistema usando o editor de registro.
Aqui estão as etapas de como você pode fazer isso.
Mas antes de prosseguir, recomendamos que você faça um backup ou exporte o arquivo de registro para que você possa revertê -lo de volta se algo der errado ao editar.
Etapa 1: pressione o Windows + r chaves e tipo regedit e depois pressione Digitar chave.
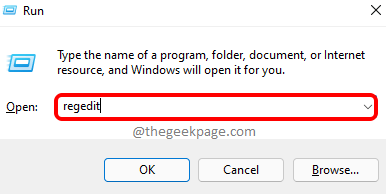
Etapa 2: aceite o prompt UAC na tela clicando Sim continuar.
Etapa 3: Na janela do editor de registro, limpe a barra de endereço e depois copiar colar o abaixo da linha nele e pressione Digitar.
Hkey_current_user \ software \ Microsoft \ Windows \ CurrentVersion \ Themes \ Personalizar
Etapa 4: agora você chegará ao Personalizar Chave do registro no painel esquerdo da janela do editor.
Etapa 5: no lado direito da janela do editor, clique duas vezes no Enabletransparência Valor do DWORD para abrir sua janela de edição.
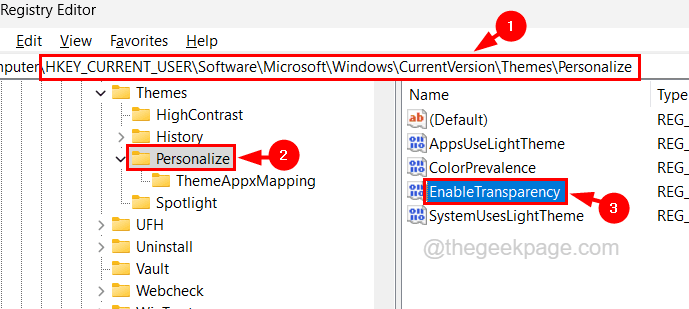
Etapa 6: digite 1 no Valor dados caixa de texto, clique OK Para fazer alterações e fechar a janela.
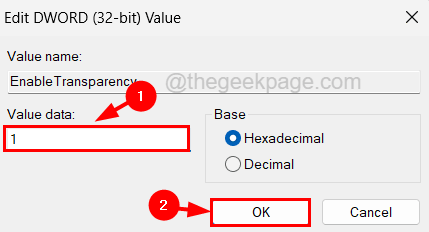
Etapa 7: Uma vez feito, você pode fechar a janela do editor de registro e reiniciar o sistema uma vez.
Corrigir 3 - Altere as configurações de energia
Alguns usuários do Windows afirmaram que foram capazes de corrigir o problema alterando o plano de energia em seu sistema usando o painel de controle. Então, vamos também tentar e ver se isso funciona para nós também.
Aqui estão as etapas de como alterá -lo.
Etapa 1: pressione o Win+r Teclas juntas e digite ao controle e depois pressione Digitar chave.
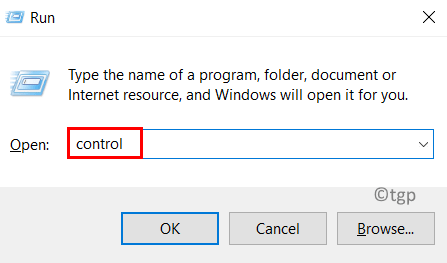
Etapa 2: Isso abre a janela do painel de controle.
Etapa 3: selecione o Ícones grandes Da visualização por suspensão e depois clique Opções de energia dos itens do painel de controle, como mostrado na imagem abaixo.
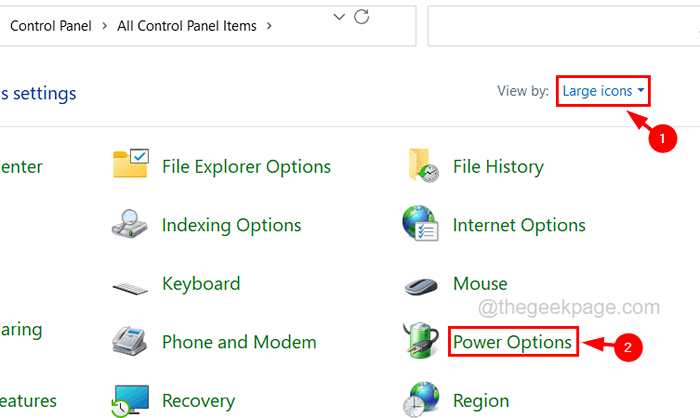
Etapa 4: Na página de opções de energia, escolha o Alta performance Plano de energia clicando no botão de rádio, como mostrado abaixo.
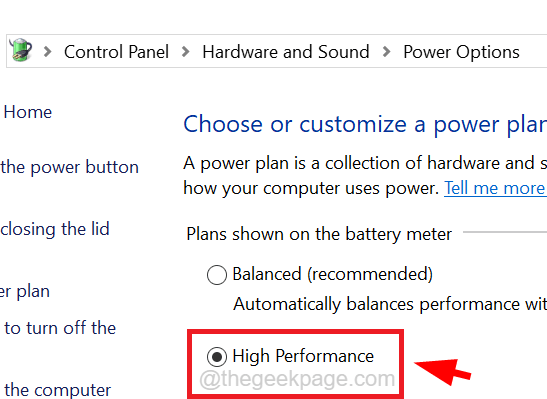
Etapa 5: depois disso, você pode fechar a página de opções de energia e ver se isso resolveu o problema.
Corrija 4 - Atualize seu sistema Windows
O sistema Windows desatualizado geralmente causa muitos problemas e erros desconhecidos que realmente não são facilmente detectados e fixos. Então, nós realmente sugerimos que nossos usuários mantenham o Windows atualizado de tempos em tempos.
Siga as etapas abaixo sobre como atualizar o sistema Windows.
Etapa 1: pressione o janelas + R teclas juntas para abrir o Correr caixa.
Etapa 2: Próximo tipo MS-Settings: Windowsupdate e pressione Digitar chave.
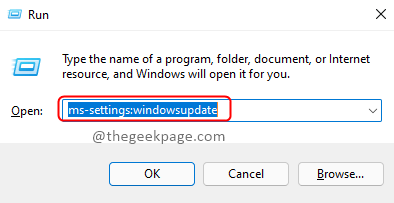
Etapa 3: Isso abre a página de atualização do Windows no sistema.
Etapa 4: se houver alguma atualização pendente disponível, faça o download e instale todos eles.
Etapa 5: Caso contrário, basta clicar Verifique se há atualizações No canto superior direito da página de atualização do Windows, como mostrado abaixo.
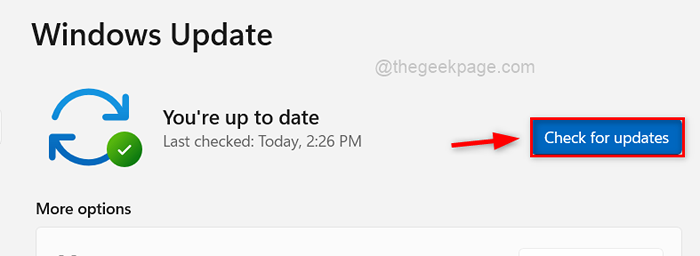
Etapa 6: isso começará a verificar as atualizações disponíveis e exibir.
Etapa 7: você pode fazer o download e instalá -lo e manter o Windows atualizado.
Corrija 5 - Desligue o modo de economia de bateria no sistema
O recurso de efeitos de transparência não funcionará no sistema se o modo de economia de bateria estiver ativado, mesmo que a energia da bateria seja superior a 20%. Portanto, podemos tentar desativar o modo de economia de bateria e verificar se isso faz com que o recurso funcione.
Vamos ver como isso pode ser feito usando as etapas abaixo.
Passo 1: Abrir o Executar caixa de comando pressionando o Win+r teclas juntas.
Etapa 2: Tipo MS-Settings: PowerSleep e pressione Digitar chave.
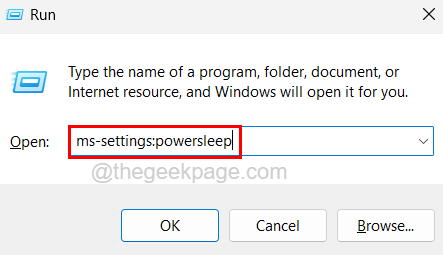
Etapa 3: Isso abre a página de energia e bateria no sistema.
Etapa 4: agora role para baixo até o Bateria seção e clique no Economizador de bateria opção para expandi -lo.
Etapa 5: então, clique no Desligue agora botão na opção de economia de bateria, como mostrado na captura de tela abaixo.
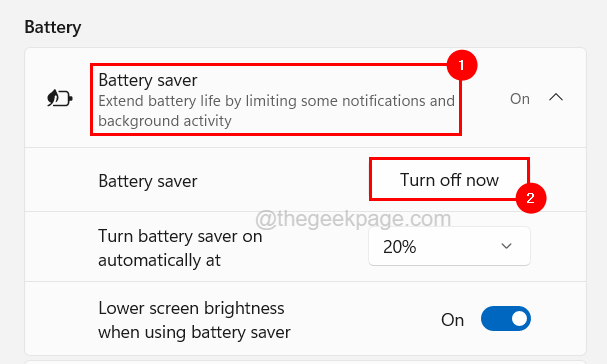
Etapa 6: você pode fechar a janela agora.
Corrigir 6 - Solucionar problemas usando a inicialização limpa
Pode haver outro aplicativo instalado no sistema, que provavelmente está em execução em segundo plano, que está na verdade impedindo que o recurso de efeitos transparentes funcione. Então, para encontrar esse aplicativo, você precisa inicializar seu sistema, desativando todos os aplicativos de inicialização e serviços da Microsoft e, em seguida, permitindo um aplicativo de cada vez.
Siga estas etapas abaixo sobre como fazer isso.
Passo 1: Abrir o Executar caixa de comando pressionando o Win+r teclas juntas.
Etapa 2: então digite MSCONFIG nele e atingir Digitar chave.
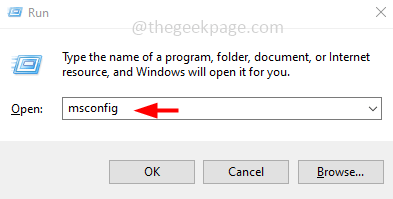
Etapa 3: Isso abre a janela de configuração do sistema no sistema.
Etapa 4: vá para o seu Serviços guia e primeiro clique Ocultar todos os serviços da Microsoft e depois clique Desativar tudo no fundo, como mostrado abaixo.
Etapa 5: Isso desativará todos os serviços que são possíveis e agora ativam qualquer serviço clicando em sua caixa de seleção.
OBSERVAÇÃO - Alguns serviços muito importantes não podem ser desativados e isso não causará nenhum problema com o sistema.
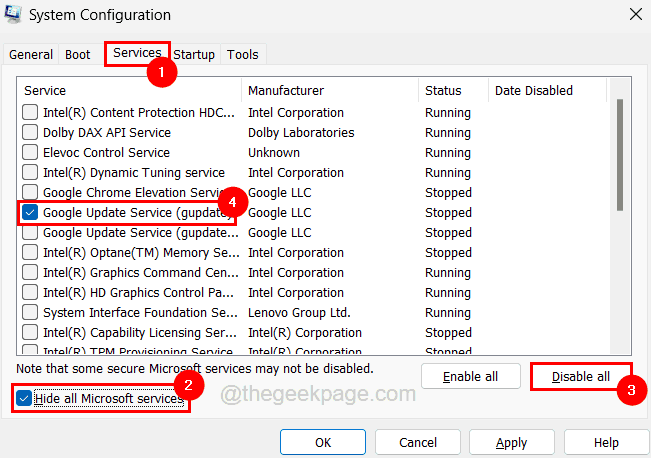
Etapa 6: depois de desativar os serviços, vá para o Comece guia e clique Open Task Manager.
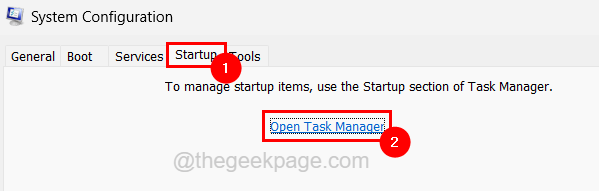
Etapa 7: Isso abre a guia Aplicativos de inicialização do gerente de tarefas.
Etapa 8: apenas verifique se todos os aplicativos listados aqui estão desativados por Clique com o botão direito do mouse em cada um deles e selecionando Desativar Do menu de contexto.
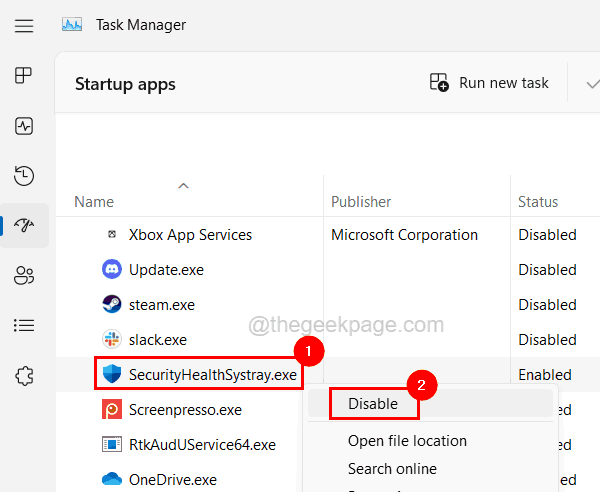
Etapa 9: depois disso, volte para a janela de configuração do sistema e clique Aplicar e OK.
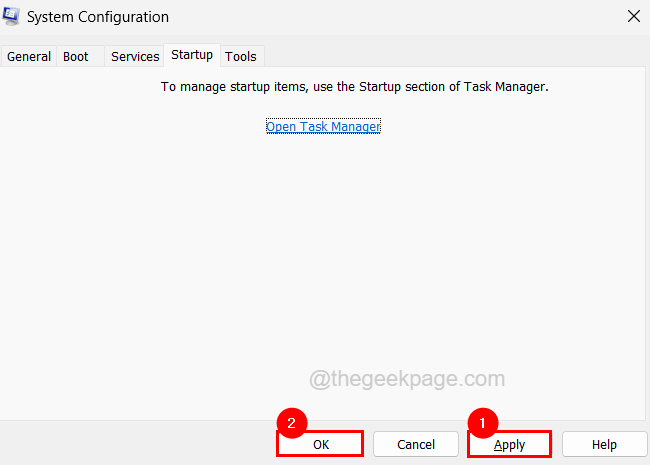
Etapa 10: agora reinicie o sistema e verifique se isso funcionou! Se isso estiver funcionando, significa que o serviço ativado não está causando o problema. Então você precisa ativar mais um serviço desta vez e verifique novamente.
Etapa 11: faça até obter o serviço que está realmente causando o problema e desative apenas esse serviço.
Corrija 7 - Atualize o driver gráfico no sistema
A placa gráfica desempenha um papel importante na representação gráfica dos componentes que aparecem no monitor. Portanto, se os efeitos da transparência não estiverem funcionando, isso também pode significar que o driver gráfico no sistema pode estar desatualizado. Então, atualizando pode ser a solução.
Passo 1: Imprensa o Win+X teclas juntas e depois pressione o M Chave no teclado novamente para abrir o Gerenciador de Dispositivos janela.
Passo 2: Duplo click no Adaptadores de vídeo opção para expandi -lo e selecionar o Exibir adaptador e Clique com o botão direito do mouse nele.
Etapa 3: agora clique Driver de atualização Do menu de contexto.
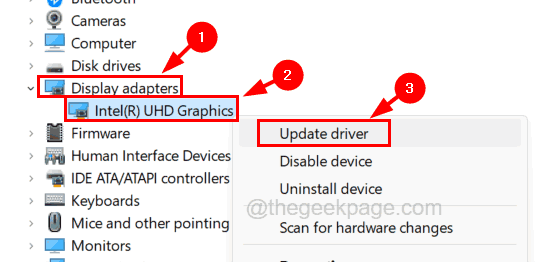
Etapa 4: então, clique no Pesquise automaticamente por drivers opção.
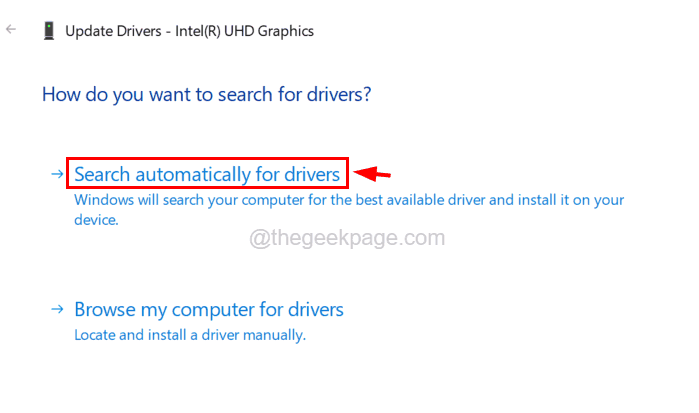
Etapa 5: isso procurará automaticamente o driver mais recente e depois baixará e os instala de acordo.
Etapa 6: Uma vez feito, feche todas as janelas e reinicie seu sistema e verifique se isso funcionou para você.
- « Como dividir uma página em várias colunas no MS Word
- Como adicionar / remover fusos horários adicionais no Microsoft Outlook »

