Como definir o processo de prioridade no gerenciador de tarefas no Windows 10

- 4963
- 1445
- Howard Fritsch
Alterar a prioridade do processo de suas tarefas importantes é uma das maneiras mais avançadas de aumentar o desempenho no Windows 10. Fácil o suficiente, mas um pouco complicado para não estragar tudo acidentalmente.
O que exatamente é prioridade do processo? Você deveria estar fazendo alterações nisso? E como você realmente define a prioridade do processo no Windows 10? Este guia responderá a todas essas perguntas.
Índice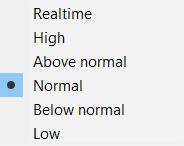
- Normal é, bem, o nível de prioridade 'normal'. A maioria dos aplicativos é executada neste nível.
- Abaixo do normal é o nível de prioridade logo abaixo do normal. Os processos nesse nível são alocados menos recursos do que os aplicativos normais. Mais adequado para tarefas sem importância, sem restrições de tempo.
- Baixo é o nível de prioridade mais baixo no Windows. As tarefas que operam nesse nível recebem recursos somente depois que todos os outros processos concluírem suas tarefas atuais.
- Acima do normal é o próximo nível de prioridade mais alta após o normal. Use isso para processos que precisam de um pouco de impulso, mas não precisam subir os processos do sistema.
- Alto é um nível de prioridade usado por processos importantes do sistema necessários para o funcionamento suave do computador. Não recomendado para aplicativos de usuário.
- Tempo real é o mais alto nível de prioridade possível no Windows. Basicamente, as tarefas nesse nível são executadas em tempo real, às custas de todo e qualquer outro processo. Por esse motivo, esse nível é reservado apenas para processos de interface de hardware. Executar aplicativos nesse nível de prioridade pode travar facilmente seu computador.
O normal e acima do normal são realmente os únicos dois níveis de prioridade que você deve usar para tarefas diárias. Níveis de prioridade mais altos do que os processos do sistema e os níveis mais baixos para tarefas de fundo sem importância.
Qual é o efeito de definir a prioridade de uma tarefa?
Definir uma nova prioridade de um processo modifica seu lugar na fila de processamento. Tarefas com uma prioridade mais alta recebem preferência na alocação de recursos do sistema, como tempo e memória da CPU, permitindo que eles corram mais rápido.
Por outro lado, muitas tarefas levaram a um nível de prioridade mais alto derrotar o objetivo de haver uma hierarquia em primeiro lugar. Se todo processo estiver em alta, como está o sistema operacional para determinar quais processos são realmente essenciais?
Se muitas tarefas não essenciais forem atualizadas para níveis de prioridade mais altos, seu computador poderá começar a congelar ou até travar completamente. É por isso que, na maioria dos casos, a melhor idéia é deixar a prioridade do processo como é. Mesmo quando você muda a prioridade do processo, siga pequenas mudanças e aplique -as em apenas um ou dois processos.
Como definir o processo de prioridade no gerenciador de tarefas no Windows 10
Embora existam várias maneiras de definir prioridade do processo no Windows, o método mais fácil é usar o gerente de tarefas.
- Abra o gerenciador de tarefas usando o atalho do teclado Ctrl+alt+del ou clicando com o botão direito do mouse na barra de tarefas e selecionando Gerenciador de tarefas Do menu que aparece.
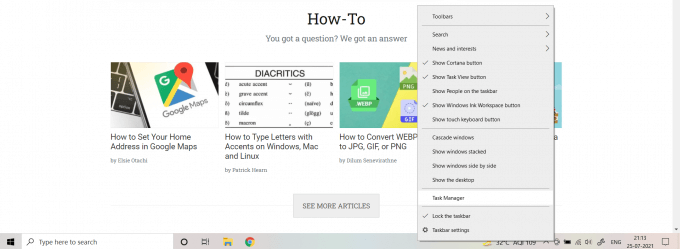
- Ao abrir o gerente de tarefas pela primeira vez, você será recebido com uma janela Barebones mostrando apenas os aplicativos em execução. Selecione Mais detalhes Para obter a visão completa.
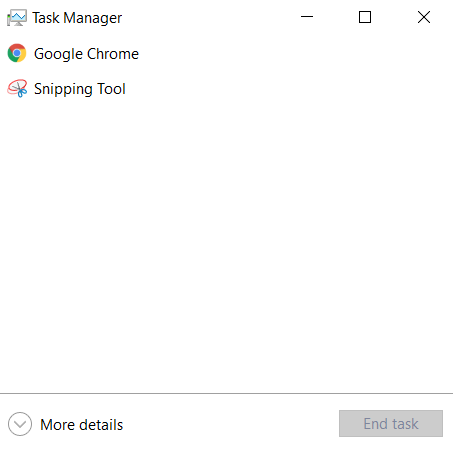
- Agora você pode ver a lista completa de todos os processos em execução em seu computador, incluindo tarefas de fundo. Por padrão, eles são classificados pelo consumo de memória; Você pode selecionar qualquer outra categoria de cima para alterar a classificação.
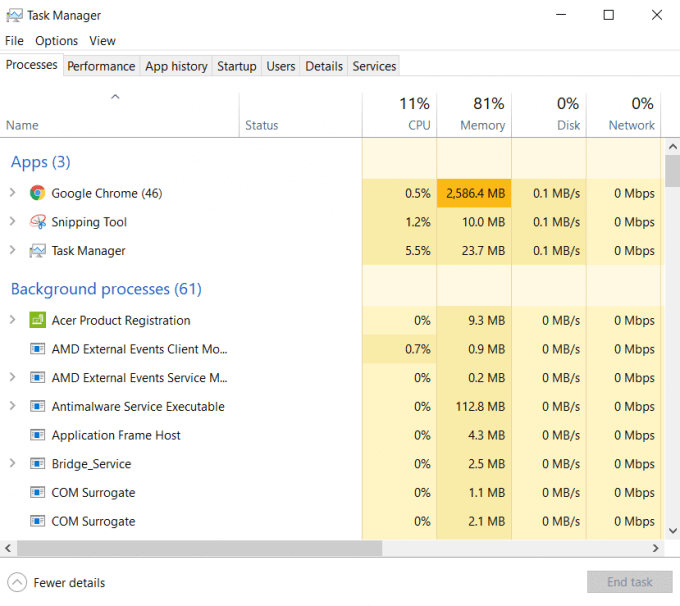
- Selecione o processo que você deseja alterar a prioridade e mudar para o Detalhes aba.
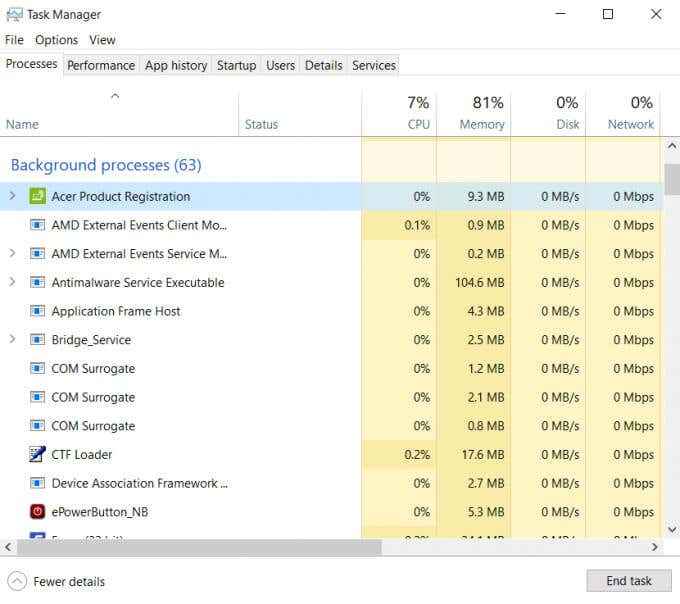
- Em detalhes, você pode ver o status e outros detalhes técnicos do processo de execução. Muitos subprocessos escondidos na tela principal também são mostrados aqui.
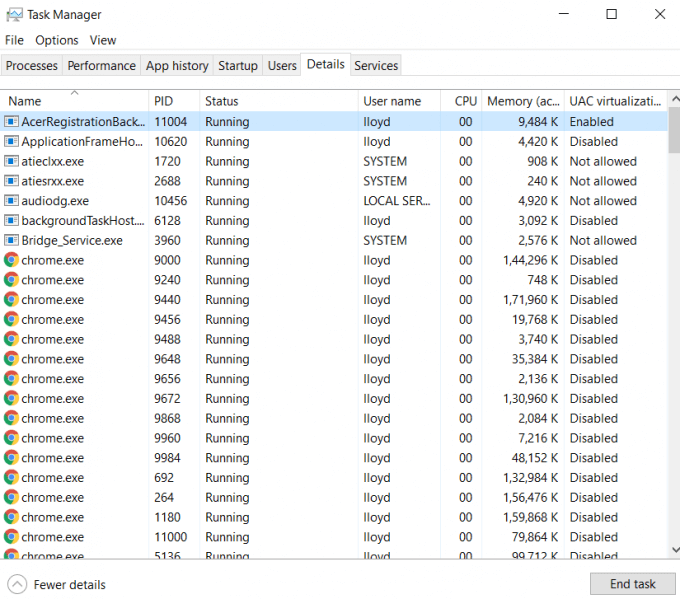
- Clique com o botão direito do mouse no seu processo selecionado e navegue para Defina prioridade. Isso cai uma listagem de submenu todos os níveis de prioridade. Selecione o nível pretendido (Abaixo do normal em nosso exemplo).
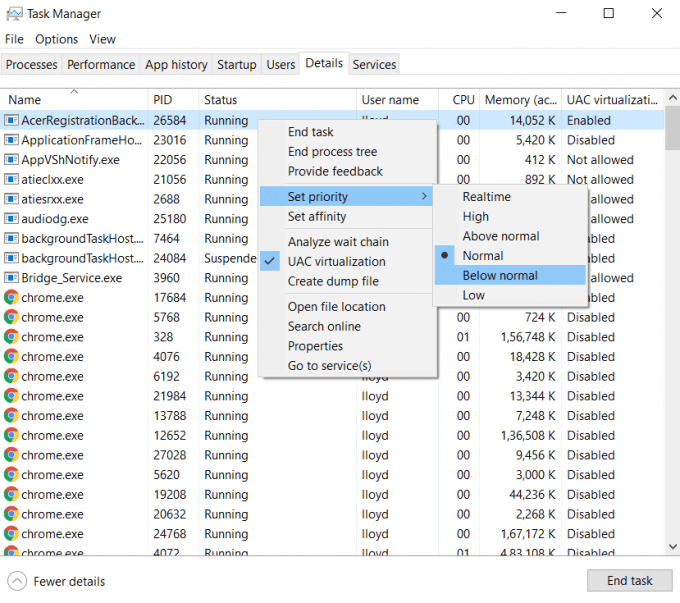
- Um prompt aparecerá, confirmando se você deseja alterar a prioridade do processo selecionado. Selecione Mudar prioridade Para aplicar a mudança.
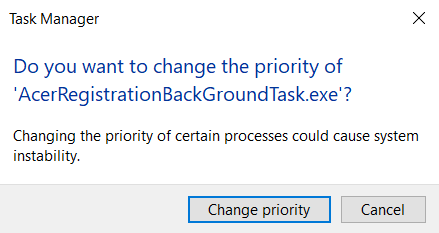
Isso definirá a nova prioridade do processo imediatamente. O processo operará nesse nível de prioridade para o restante da sessão atual. Se você reiniciar seu computador (ou apenas o processo), o nível de prioridade será redefinido para o seu padrão.
Você deve mudar a prioridade de um processo?
Vimos como é fácil mudar o nível de prioridade de um processo do gerenciador de tarefas no Windows 10. Isso pode fazer você se perguntar - por que não atualizar a prioridade de cada aplicativo em execução? Certamente aumentar o desempenho é sempre uma coisa boa?
Mas você não deveria fazer isso. Há uma razão pela qual existem vários níveis de prioridade em primeiro lugar, e colocar todos os processos em execução na categoria alta criará apenas conflitos e instabilidade do sistema.
Na melhor das hipóteses, você deve atualizar apenas um processo de cada vez e não o levar mais longe do que o normal. Isso dá um impulso rápido sem comprometer o funcionamento do computador. Idealmente, você não deve mexer com a prioridade do processo, usando recursos internos como o modo de jogo para aumentar o desempenho de aplicativos pesados de recursos.

