Como desativar a SuperFetch / Sysmain no Windows 10/11
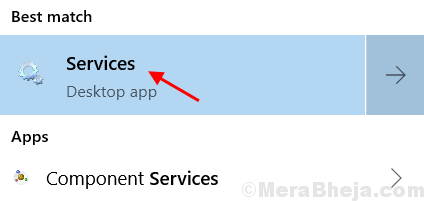
- 1385
- 323
- Ms. Travis Schumm
SuperFetch é uma finalização no Windows 10 e 11 introduzida para dois fins. O primeiro é diminuir o tempo de inicialização e o segundo está carregando aplicativos mais rapidamente. SuperFetch faz isso pré -carregando -os na memória. Ele também rastreia seu padrão de uso para uma melhor decisão de pré -carregamento. Por exemplo, se você abrir o Chrome de manhã, ele pré -carregará o Chrome nas horas da manhã, para que o aplicativo carregue mais rápido. Mas às vezes a prefetcher se torna uma das principais causas de uso de disco alto. Aqui neste artigo, discutiremos como desativar a superfetch no Windows 10 e no Windows 11.
Índice
- Desativar a SuperFetch / Sysmain através do gerente de serviço
- Desativar SuperFetch / Sysmain através do prompt de comando
- Desative a superfetch através do Windows Registry
Desativar a SuperFetch / Sysmain através do gerente de serviço
1. Procurar Serviços Na pesquisa da barra de tarefas
2. Agora, escolha Serviços.
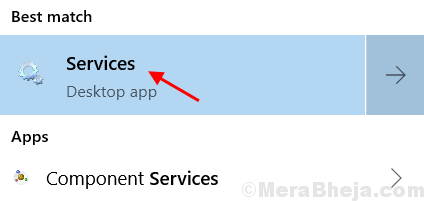
3. Localizar Sysmain.
4. Clique duas vezes Sysmain.
5. Agora, escolha Tipo de inicialização como Desabilitado do menu suspenso.
6. Clique em Parar Para parar o serviço.
7. Escolher Aplicar.
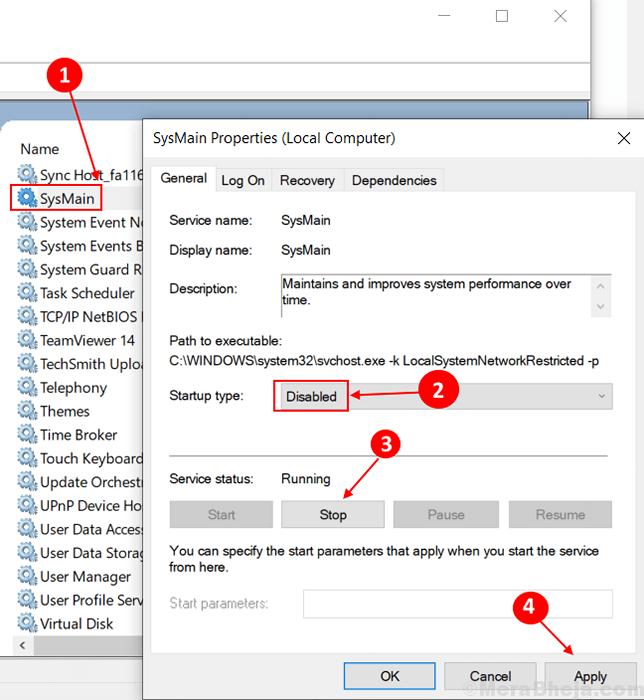
Desativar SuperFetch / Sysmain através do prompt de comando
Etapa 1 - Open Comando Prompt como Admin.
Etapa 2 - Escreva o código de comando fornecido abaixo e pressione Enter.
SC Stop "Sysmain" & SC Config "Sysmain" Start = Disabled
Nota: - Para ativá -lo novamente, basta executar o comando dado abaixo.
SC Config "sysmain" start = auto & sc start "sysmain"
Desative a superfetch através do Windows Registry
Etapa 1 - Pressione Chave do Windows + R Juntos para trazer à tona a caixa de comando de corrida.
Etapa 2 - Escreva Regedit na caixa de comando de corrida e pressione Enter.
Etapa 3 - Agora navegue até o local dado abaixo.
- Hkey_local_machine
- SISTEMA
- CurrentControlset
- Ao controle
- Gerente de sessão
- MemoryManagement
- Pré -atendimento
Etapa 4 - No lado direito da caixa aparada, encontre Ativa -se o Aperfetch entrada da lista.
Coloque um dos seguintes valores em atividades, dependendo da sua exigência.0 - Para desativar completamente a superfetcista1 - Para ativar a pré -busca quando o programa é lançado2 - para ativar a pré -busca de boot3 - para ativar a pré -busca de tudo
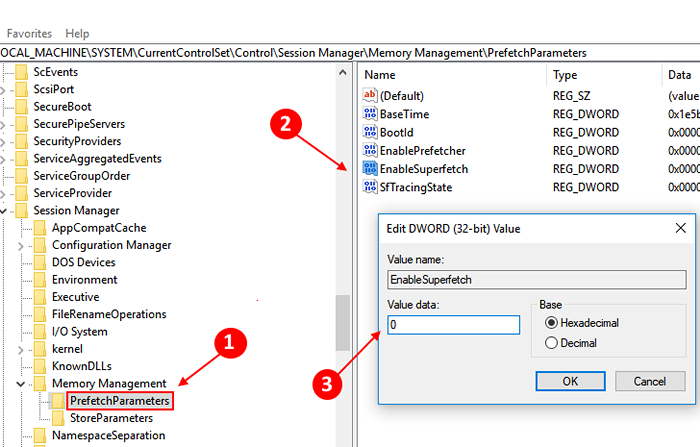
Se esta entrada estiver ausente, basta clicar com o botão direito do mouse no Pré -atendimento Pasta e escolha novo> DWORD Valor. Nome isto Ativa o Aperfetch e faça as etapas dadas acima.
- « Como encontrar o número do modelo para o seu laptop Windows 10, 11
- Corrija o uso de disco 100% no Windows 10 Task Manager [resolvido] »

