Corrija o uso de disco 100% no Windows 10 Task Manager [resolvido]
![Corrija o uso de disco 100% no Windows 10 Task Manager [resolvido]](https://ilinuxgeek.com/storage/img/images_5/fix-100-disk-usage-on-windows-10-task-manager-[solved].png)
- 4432
- 1019
- Leroy Lebsack
O uso de disco 100% no gerente de tarefas se torna frustrante, especialmente se você souber que nenhum programa intensivo da CPU está em execução no seu PC. O que as pessoas geralmente fazem é que começam. Mas não é uma solução final. Aqui neste artigo, dirá a você maneiras com as quais você pode consertá -lo permanentemente. Para verificar se o seu sistema está passando 100% de uso de disco, pressione Ctrl + Shift + ESC do seu teclado. Se a porcentagem de uso do disco estiver mostrando um valor alto (mais de 90%), siga as soluções dadas abaixo para corrigir isso.
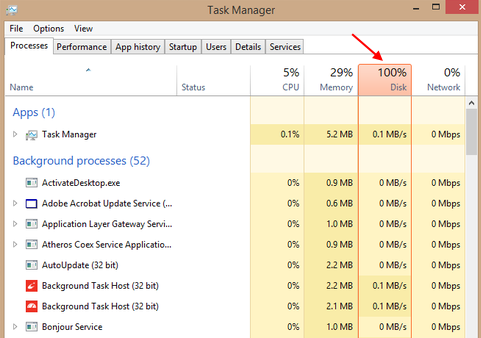
Índice
- Dica 1 - Desative os serviços de pesquisa do Windows
- Dica 2 - Desative a superfetch no Windows 10
- Dica 3 - Desative o rastreamento de diagnóstico no Windows 10
- Dica 4 - Desativar dicas e sugestões no Windows 10
- Dica 5 - Pare os aplicativos de execução em segundo plano
- Dica 6 -Faça uma verificação de disco no seu Windows 10
- Dica 7 - Desative a atualização do Windows 10
- Dica 8 - Desativar o serviço de previsão do cromo
- Corrija o problema AHCI, conforme declarado pela Microsoft
- Dica 9 - Altere o plano de energia para alto desempenho
Dica 1 - Desative os serviços de pesquisa do Windows
Etapa 1 - Open Comando Prompt como Administrador.
Etapa 2 - Agora, execute o comando dado abaixo para desativar os serviços de pesquisa temporariamente.
líquido.exe pare "pesquisa no windows"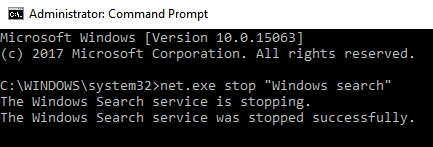
Agora, abra o gerenciador de tarefas novamente e verifique o uso do disco. Se cair, você encontrou o verdadeiro culpado.
Agora, desative o serviço de pesquisa do Windows permanentemente.
Etapa 1 - Pesquisa Serviços.MSc Na caixa de pesquisa.
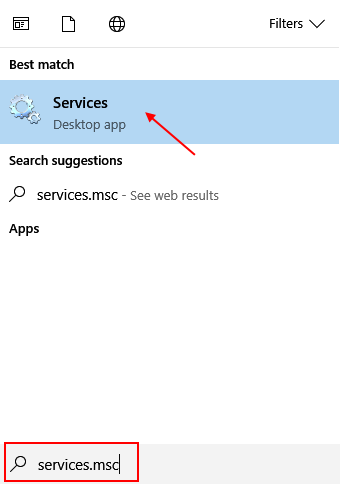
Etapa 2 - Agora, uma vez que a janela do gerente de serviços se abrir, encontre Pesquisa do Windows entrada da lista.
Etapa 4 - Clique duas vezes nele. Escolher Tipo de inicialização como desabilitado do menu suspenso.
Etapa 5 - Clique em parar. Finalmente, pressione OK.
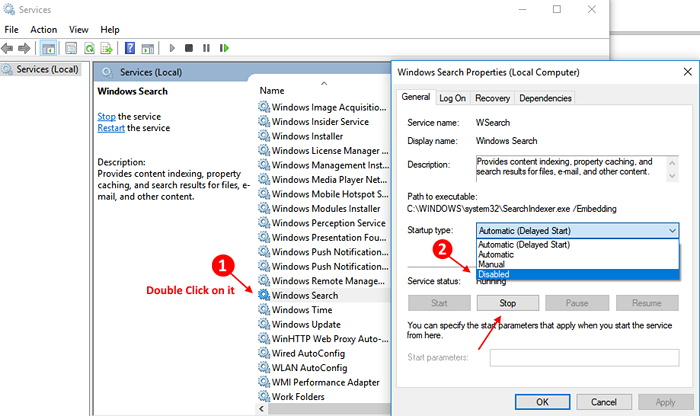
Dica 2 - Desative a superfetch no Windows 10
SuperFetch é uma funcionalidade no Windows 10, que tenta carregar um programa via RAM, para que qualquer aplicativo carregue mais rápido. Às vezes, a super -fetch é a causa do uso excessivo de memória e o alto uso de disco, pois sempre é executado em segundo plano. Desativar a superfetch reduz o uso do disco em grande parte no Windows 10.
Para desativar a superfetch no Windows 10, siga as etapas abaixo.
Etapa 1 - aberto prompt de comando como admin.
Etapa 2 - Execute o seguinte comando no prompt de comando.
líquido.EXE Stop SuperFetch
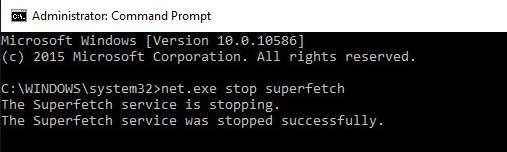
Nota: - Isso desativará o super -fetch no seu PC Windows 10. Para ativá -lo novamente no futuro, basta executar a rede.EXE Start SuperFetch.
Dica 3 - Desative o rastreamento de diagnóstico no Windows 10
Desativar o rastreamento de diagnóstico está perfeitamente bem no Windows 10, pois invade sua privacidade também. Na maioria das vezes, é a única causa de alto uso de disco no Windows 10 pc. Siga as etapas dadas abaixo para desativar o rastreamento de diagnóstico no Windows 10.
Etapa 1 - aberto prompt de comando como admin.
Etapa 2 - Execute os seguintes comandos no prompt de comando.
SC Config "Diagtrack" Start = Disabled SC Stop "Diagtrack"
Dica 4 - Desativar dicas e sugestões no Windows 10
Etapa 1 - Pressione Chave do Windows + i abrir Configurações Painel de Windows 10.
Etapa 2 - agora, vá para sistema -> Notificações e ações
Agora, role para baixo e retire a opção “Obtenha dicas, truques e sugestões enquanto você usa o Windows ”.
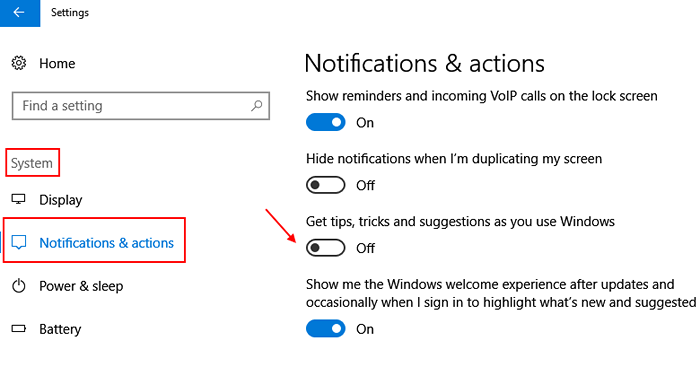
Dica 5 - Pare os aplicativos de execução em segundo plano
Etapa 1 - Abra as configurações pressionando Chave do Windows + i.
Etapa 2 - Agora, clique em privacidade.
Etapa 3 - Agora, clique em Aplicativos de fundo Do menu esquerdo.
Etapa 4 - Agora, no lado direito, basta desligar, “Deixe os aplicativos executarem na opção de segundo plano”.

Dica 6 -Faça uma verificação de disco no seu Windows 10
Etapa 1 - Open Comando Prompt como Admin.
Etapa 2 - Agora, execute o seguinte comando dado abaixo.
chkdsk c: /f /r /x
Este comando tenta corrigir quaisquer erros encontrados em seu disco, bem como localiza para setores ruins e recuperar qualquer informação legível.
Dica 7 - Desative a atualização do Windows 10
Se nenhum dos métodos acima funcionar para você, tente este método. Desative a atualização do Windows. Embora o Windows 10 tenha tornado complicado desativar a atualização do Windows 10, mas você pode fazer isso através do gerente de serviço. Aqui está como fazer isso.
Etapa 1 - Pesquisa Serviços.MSc Na caixa de pesquisa da barra de tarefas.
Etapa 2 - Clique em Serviços Para abrir a janela do gerente de serviço.
Etapa 3 - Agora, encontre a entrada conhecida como, atualização do Windows. Clique duas vezes nele.
Etapa 4 - agora, escolha Tipo de inicialização como desativado do menu suspenso.
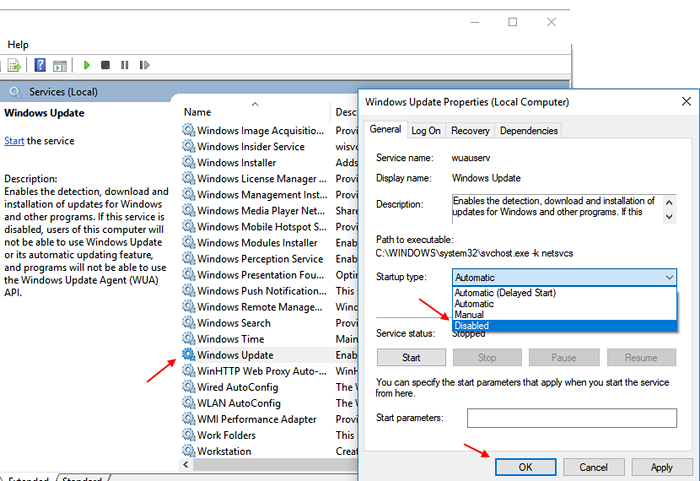
Espere, a atualização ainda não foi desativada. Você tem que desativar o serviço de transferência inteligente de fundo também.
Etapa 5 - Escolha Antecedentes Serviço de Transferência Inteligente da lista.
Etapa 6 - Escolha o tipo de inicialização como desativado e pressione OK.
Etapa 7 - Agora, reinicie seu PC. Espero que isso seja resolvido, seu problema de uso de disco alto é corrigido.
Dica 8 - Desativar o serviço de previsão do cromo
Se você estiver usando o Chrome no Windows 10 PC, é provável que seu serviço de previsão seja ativado por padrão. Você deve girar essa configuração para o uso do disco mais baixo, pois continua escrevendo no disco para carregar páginas mais qucikly. Etapas para desativar o serviço de previsão do cromo.
Etapa 1 - Abra o Chrome e clique em três pontos verticais no local superior direito
Etapa 2 -agora, clique em configurações. Em seguida, clique em Avançado.
Etapa 3 - Agora, role para baixo até a seção de privacidade. Agora, desligue a opção dizendo “Use um serviço de previsão para carregar páginas mais qucikly”
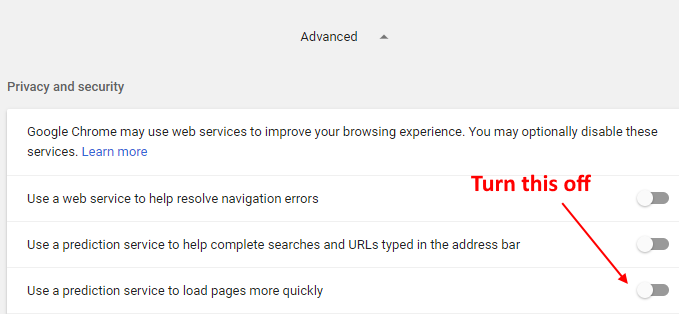
Corrija o problema AHCI, conforme declarado pela Microsoft
AHCI, a questão do driver da caixa de entrada, conforme declarado pela Microsoft em seu site, é uma das maiores causas de uso de disco 100% e às vezes até causam travamentos de BSOD. Você não precisa saber mais sobre o problema em detalhes, pois é uma coisa técnica, basta seguir as etapas dadas abaixo para corrigir este problema.
Primeiro de tudo, identifique que você está tendo esse problema ou não
Etapa 1 - Pressione Tecla do Windows + X e escolha gerenciador de Dispositivos Do menu.
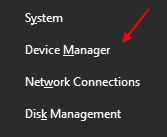
Etapa 2 - Agora, uma vez que o gerenciador de dispositivos se abre, basta encontrar IDE Ata/Atapi Controllers. Apenas expanda.
Etapa 3 - Agora, clique em Controlador SATA AHCI padrão
Etapa 4 - Agora, clique em detalhes aba.
Etapa 5 - Depois disso, clique em detalhes do motorista.
Se você ver STORAHCI.sys No endereço do caminho, então você está tendo esse problema.
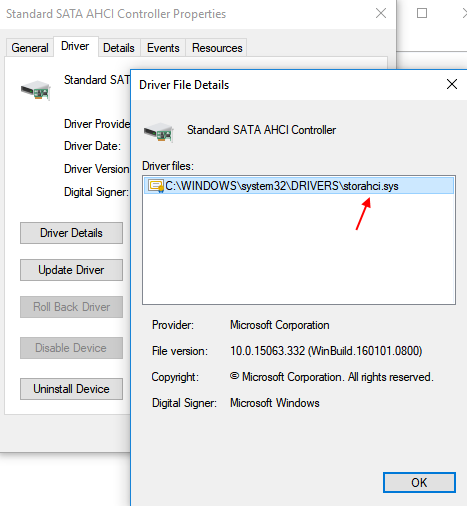
Siga as etapas dadas abaixo para corrigir este problema.
Etapa 6 - Agora, clique em detalhes aba.
Etapa 7 - agora, escolha Caminho da instância do dispositivo do suspenso de propriedade.
Etapa 8 - basta anotar os caminhos após a PCI e cortar até o fim.
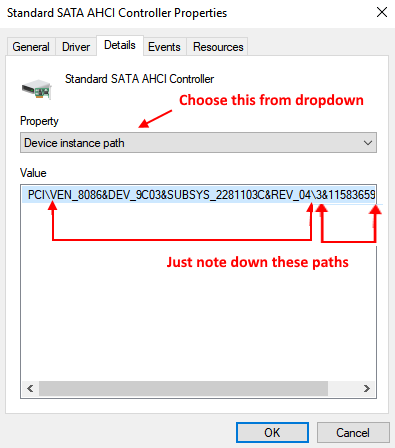
Etapa 9 - agora, pressione Chave do Windows + R Para abrir a caixa de comando de corrida.
Etapa 10 - agora, escreva regedit nele e depois pressione Enter to Open Registry Editor.
Etapa 11 - Agora, navegue até o caminho fornecido abaixo do menu esquerdo.
- Hkey_local_machine
- Sistema
- CurrentControlset
- Enum
- PCI
- Parâmetros do dispositivo
- Gerenciamento de interrupção
- MessageSignaledInterruptProperties

Etapa 12 - Agora, reinicie o PC
Espero que esses métodos tenham corrigido seu problema de uso de disco 100% no Windows 10 pc. Se nenhum dos métodos acima funcionar, tente fazer uma reinicialização segura no Windows 10 PC. A reinicialização segura geralmente corrige vários problemas no Windows 10. Se este último recurso também não funcionar para você, você poderá adicionar RAM adicional no seu sistema também.
Dica 9 - Altere o plano de energia para alto desempenho
Se todo o resto falhar, basta ir para
- opções de energia
- mudança para alto desempenho
- Verifique se as configurações do plano estão no padrão
- « Como desativar a SuperFetch / Sysmain no Windows 10/11
- Como abrir o prompt de comando como administrador no Windows 10/11 »

