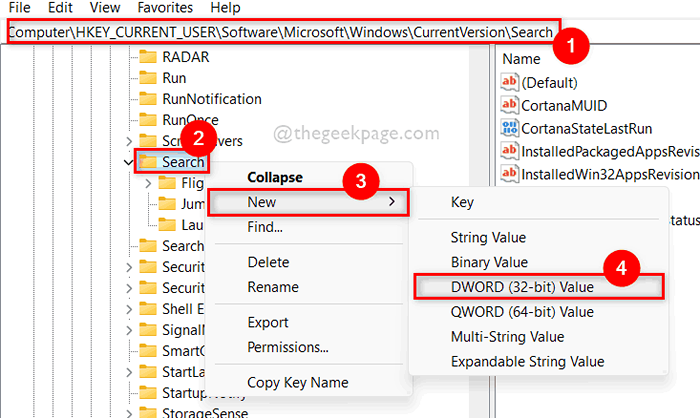
- 1846
- 569
- Howard Fritsch
Sempre que você estiver procurando por qualquer aplicativo ou qualquer coisa usando o Windows Search, ele mostrará o aplicativo ou qualquer comando de execução ou qualquer informação relacionada. Ele também exibe a pesquisa nos resultados da Web, o que levará ao navegador que mostra os resultados do mecanismo de pesquisa da Microsoft. Muitos usuários do Windows expressaram sua opinião de que não gostam de ver a pesquisa nos resultados da Web no menu Iniciar e não conseguem desativá -lo em seu sistema. Analisamos esse problema e criamos duas maneiras pelas quais qualquer pessoa pode desativar a pesquisa nos resultados da Web em seu sistema Windows. Este post o ajudará a fazer isso.
Etapa 1: Pressione Windows + r Teclas juntas no seu teclado para abrir Correr caixa de diálogo.
Etapa 2: Tipo regedit na caixa de corrida e pressione o Digitar chave para abrir Editor de registro.
Etapa 3: aceite o prompt UAC clicando Sim continuar.
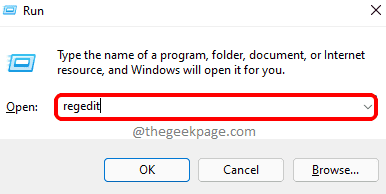
Digitar chave.
Computer \ hkey_current_user \ software \ Microsoft \ Windows \ CurrentVersion \ Search
Etapa 5: Depois de chegar à chave do registro de pesquisa, clique com o botão direito do mouse Procurar e pairando Novo Opção do menu de contexto.
Etapa 6: então, selecione Valor DWORD (32 bits) Da lista, como mostrado na imagem abaixo.
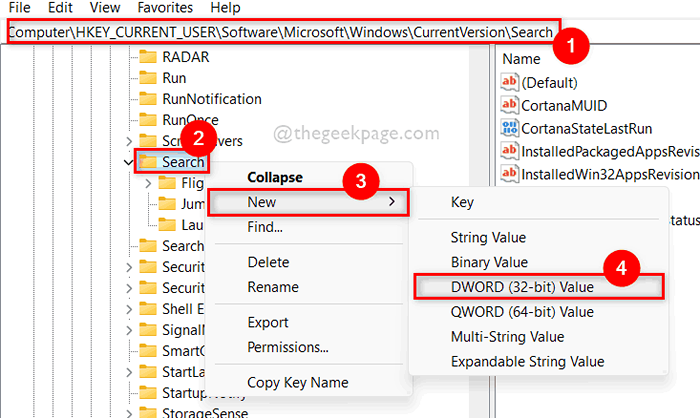
.
Etapa 8: clique duas vezes em BingsearchEnabled Valor do dword e insira o valor 0 no Dados de valor campo.
Etapa 9: Uma vez feito, clique OK Para aplicar e fechar a janela Valor do DWORD.
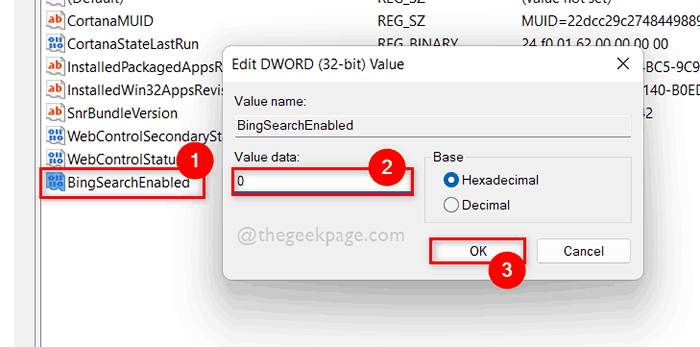
.
Isso é tudo ... assim você pode desativar a pesquisa nos resultados da Web em seu sistema usando o editor de registro.
Como desativar a pesquisa na web resulta no Windows 11 usando o editor de políticas de grupo local
Etapa 1: Pressione Windows + r Teclas juntas no seu teclado para abrir Correr caixa de diálogo.
Etapa 2: Tipo gpedit.MSc na caixa de corrida e pressione o Digitar .
Etapa 3: Navegue até os componentes do Windows usando o caminho dado abaixo.
Configuração do computador> Modelos administrativos> Componentes do Windows.
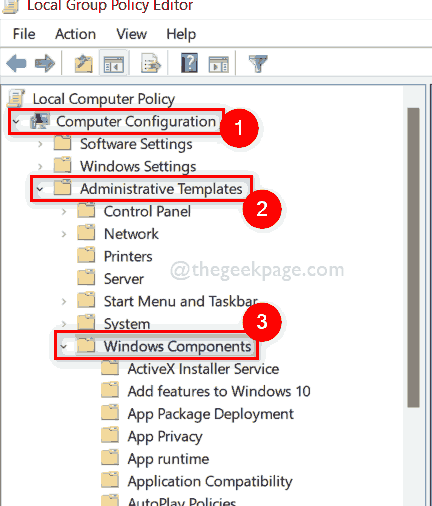
Etapa 4: Role a lista de componentes do Windows e clique em Procurar opção no lado esquerdo da janela do editor, como mostrado abaixo.
Etapa 5: então, no lado direito, procure Não permita pesquisa na web e clique duas vezes nele para abri -lo.
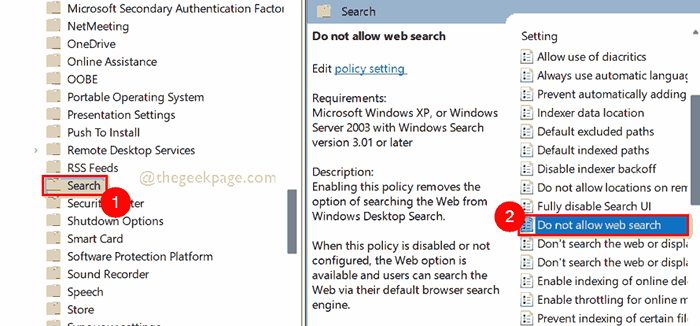
Etapa 6: na janela de pesquisa não permitir a web, selecione Habilitado opção e então clique Aplicar e OK Para fazer alterações como mostrado na imagem abaixo.
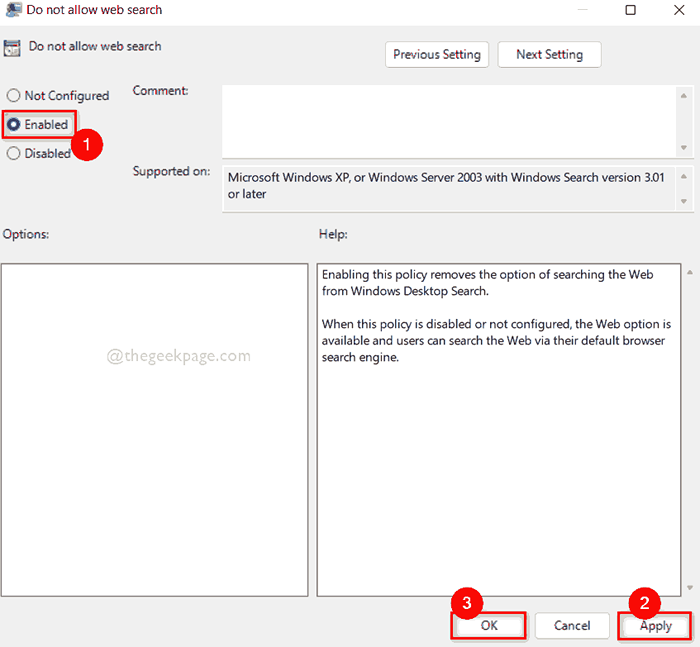
Etapa 7: depois de fazer isso, verifique se você selecionou Procurar no lado esquerdo da janela do editor.
Etapa 8: então, clique duas vezes opção para abri -lo.
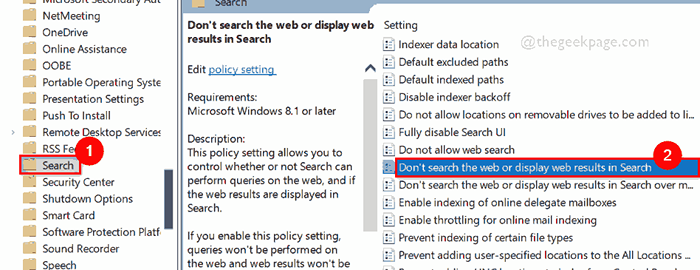
Etapa 9: Clique Habilitado botão de rádio na web não pesquisar na web ou exibir resultados na janela de pesquisa como mostrado abaixo.
Etapa 10: finalmente, clique Aplicar e OK Para fazer alterações e fechar a janela.
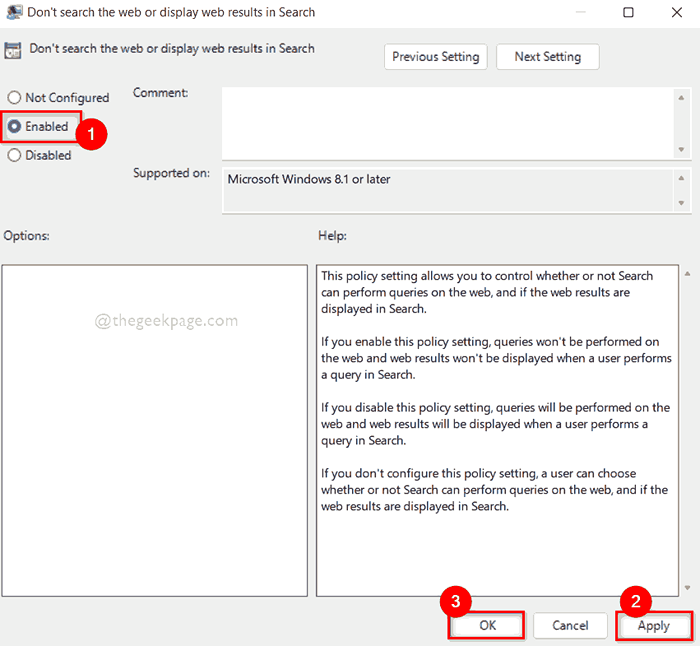
Etapa 11: Uma vez feito, feche a janela do editor de políticas de grupo local.
Etapa 12: reinicie seu sistema uma vez e veja a pesquisa na web não está mais exibindo.
Isso é tudo. É assim que você pode desativar os resultados da Web de pesquisa na pesquisa no seu sistema Windows 11 usando o editor de políticas de grupo local.
.
.
Obrigado pela leitura!
- « Como bloquear o acesso ao site usando o firewall no Windows 11/10
- Como usar e adicionar emojis aos documentos no Windows 11 »

