Como desativar o teclado do laptop permanentemente
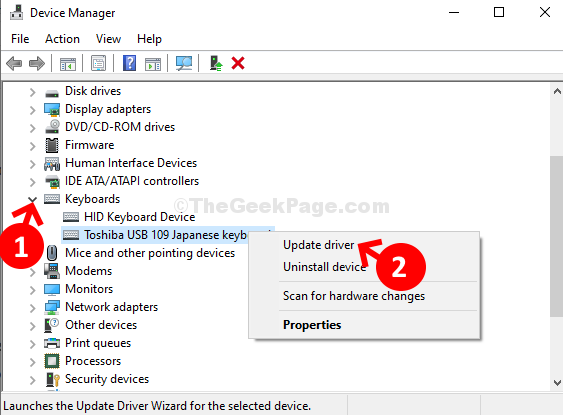
- 879
- 227
- Mrs. Christopher Okuneva
Muitas vezes, você pode querer usar um teclado externo com seu laptop, talvez porque algumas das teclas das chaves do seu laptop foram danificadas ou porque você simplesmente deseja usar mais recursos. Pode ser qualquer coisa, mas muitos usuários não se sentem confortáveis usando o teclado externo enquanto o teclado do laptop está ativado porque colocar o teclado externo pode ser um desafio com o teclado embutido.
Então, como você desative o teclado do laptop, para que você possa usar apenas o teclado externo? Vamos ver como.
Solução 1 - Desative o teclado do laptop usando GPEDIT
Este método desativará permanentemente o teclado do laptop. Mas, antes de fazer isso, você precisará dessas coisas-
Requisitos~
a. No começo, desconecte o dispositivo de teclado externo com o computador.
Passo 1: aperte o Tecla do Windows + X Juntos no seu teclado e selecione Gerenciador de Dispositivos Do menu de contexto.

Passo 2: No Gerenciador de Dispositivos Janela, role para baixo e expanda Teclados. Sob isso, clique com o botão direito do mouse no Teclado PS/2 padrão e clique em Desinstalar dispositivo.

Etapa 3: Agora, seu teclado está desativado até você reiniciar seu laptop. Uma vez que começar de novo, ele será automaticamente reinstalado.
Para desativá -lo permanentemente, você deve desativar o driver de automóvel Reinstalar o recurso no Windows 10, embora não seja recomendado, pois permite atualizações de driver de automóveis com tempo.
Etapa - 1 Desativar a política específica
Desativar uma política específica pode resolver este problema.
1. Imprensa Chave do Windows+R Para acessar a janela de corrida.
2. Na janela de corrida, digite “gpedit.MSc““. Clique em "OK““.

3. À medida que o editor de políticas de grupo local se abre para o seu PC, expanda a seção esquerda dessa maneira-
Configuração do computador> Modelos administrativos> Sistema> Instalação do dispositivo> Restrições de instalação do dispositivo
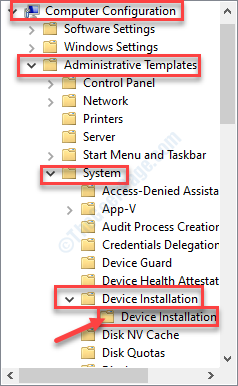
4. Quando você chegar ao local, no lado direito, procure o “Impedir a instalação de dispositivos não descritos por outras configurações de política”Política para modificar.
5. Em seguida, clique com o botão direito do mouse e clique em “Editar”Para modificar as configurações de política.
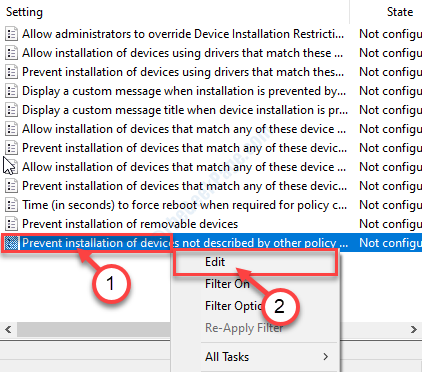
6. Na Janela 'Prevenir a instalação de dispositivos não descritos por outras configurações de política', clique no "Habilitado““.
7. Para salvar essas configurações no seu computador, clique em “Aplicar"E então em"OK““.
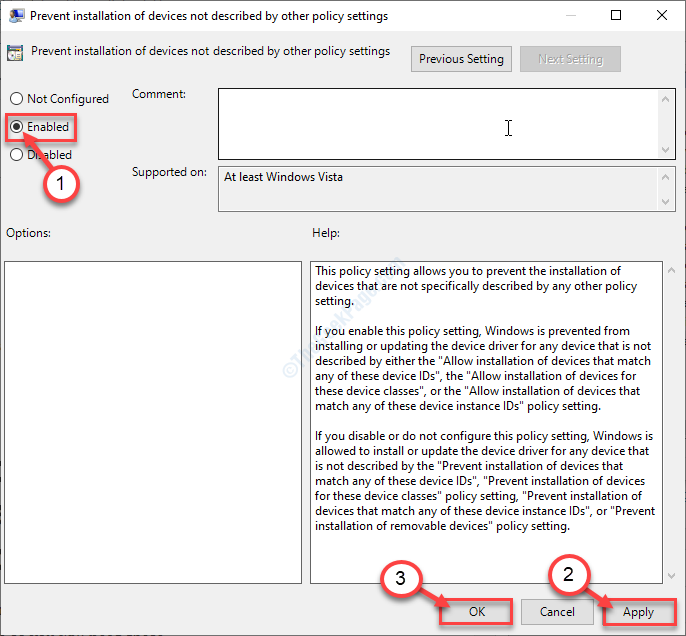
Feche a janela do editor de políticas de grupo local.
Solução 2: via gerente de dispositivos
Como desativar o driver automático reinstalar o recurso no Windows 10
1. Imprensa Chave do Windows + R Chave juntos para abrir Correr.
2. Agora escreva sysdm.cpl nele e clique OK.
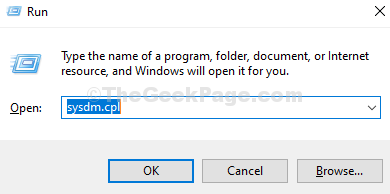
3. Clique no Hardware aba.
4. Clique em Configurações de instalação do dispositivo.
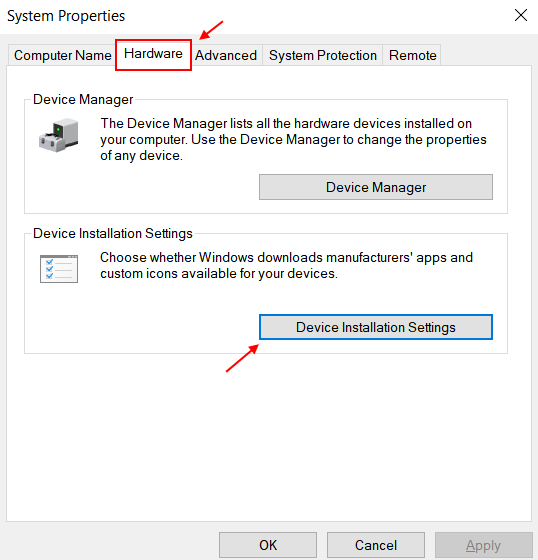
5. Escolher não.
6. Clique em salvar alterações.

Se você optar por reativar o teclado embutido, basta escolher sim na captura de tela acima e reiniciar seu pc. O driver do teclado será reinstalado automaticamente.
Etapa - 2 Desinstale seu driver de teclado de laptop
Desinstalar o teclado do seu laptop é a próxima etapa deste processo.
1. No começo, você precisa clicar com o botão direito do mouse no ícone do Windows no canto inferior esquerdo.
2. Depois disso, clique em “Gerenciador de Dispositivos”Para acessar.
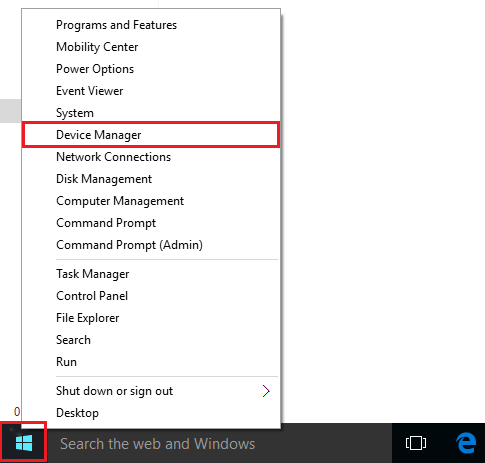
3. Em seguida, clique no “Teclados" seção.
Aqui você verá que existem dois drivers de teclado.
Um é o teclado externo Driver (para este computador, ele é denominado "dispositivo de teclado HID").
O segundo deve ser o seu teclado do laptop driver (para este dispositivo, é o “Teclado PS/2 padrão").

4. Clique com o botão direito do mouse no seu driver de teclado de laptop.
5. Em seguida, clique no “Desinstalar““.

6. Depois de ver, há uma mensagem de aviso que apareceu, clique em “Desinstalar““.

Feche o Gerenciador de Dispositivos janela.
Reiniciar seu dispositivo e depois de reiniciar o computador, você notará que as teclas nativas do laptop não funcionarão mais.
- « Converta o texto em MP3 usando o Google traduz facilmente
- Fix- componente 'msComctl.OCX 'Um arquivo está ausente ou erro inválido »

