Como excluir arquivos protegidos pelo TrustedInstaller no Windows 10
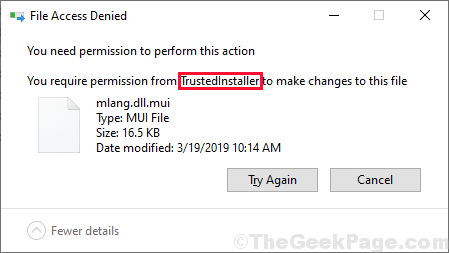
- 669
- 82
- Maurice Champlin
É Instalador confiável impedindo você de excluir um arquivo ou pasta de sistema específico no seu computador? Não se preocupe. Depois de passar por essas correções neste artigo, você poderá excluir esse arquivo ou pasta. Na maioria dos casos, a conta de usuário não está incluída na propriedade de um arquivo ou pasta específica e é a razão pela qual o usuário não consegue excluir esse arquivo ou pasta específica.
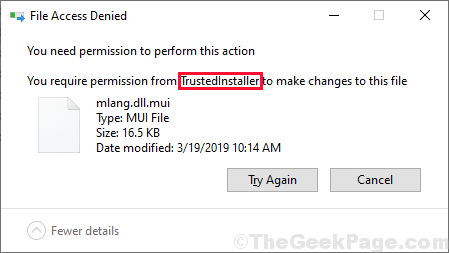
Índice
- Fix-1 Limpe o disco com limpeza de disco-
- FIX-2 assume a propriedade de um arquivo usando o script de registro-
- Fix-3 assume manualmente a propriedade do arquivo/ pasta-
- FIX-4 Use um aplicativo de terceiros para excluir o arquivo/ pasta:
Fix-1 Limpe o disco com limpeza de disco-
Limpeza de disco Limpa arquivos e pasta temporários (como arquivos de relatório de erro, armazenamento de cache, arquivos armazenados em Lixeira de reciclagem etc). Executar a limpeza de disco pode ser proveitosa para você-
1. Imprensa Windows+r lançar Correr. Agora, copiar colar este comando “CleanMgr /LowDisk" em Correr e acertar Digitar. Limpeza de disco A janela será aberta.
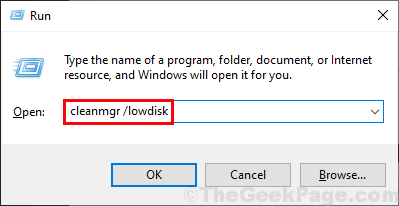
2. Em Limpeza de disco janela, na opção suspensa “Unidades:”Selecione a unidade onde você instalou o Windows.
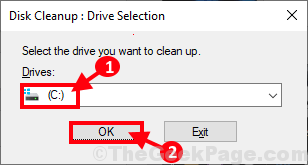
3. Agora, no “Arquivos para excluir:”Opção, verifique todas as opções da lista. Finalmente, clique em “OK”Para iniciar o processo de limpeza no seu computador.
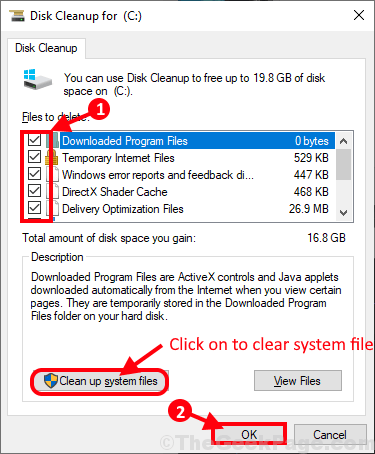
Limpeza de disco O processo levará alguns minutos para limpar o arquivo lixo do seu sistema.
Após a conclusão do processo de limpeza, reinício seu computador. Verifique se o arquivo/ pasta é excluído ou não.
FIX-2 assume a propriedade de um arquivo usando o script de registro-
Você pode executar um script de registro que vai emprestar sua propriedade do arquivo/pasta que deseja excluir.
1. Clique com o botão direito do mouse na janela da área de trabalho e clique em “Novo”E depois escolha“Documento de texto““. Um novo documento de texto em branco será criado na área de trabalho. Duplo click naquele documento de texto. A janela do bloco de notas será aberta.
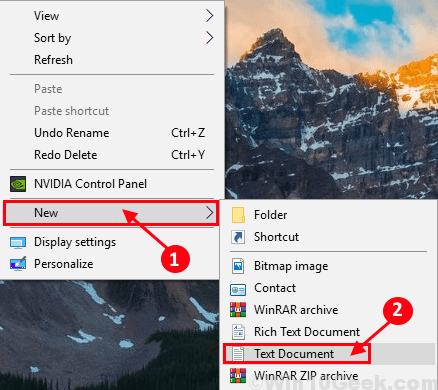
2.Copiar e colar estas seguintes linhas em Bloco de anotações janela.
Editor de registro do Windows versão 5.00 [-HKEY_CLASSES_ROOT \*\ shell \ runas] [hkey_classes_root \*\ shell \ runas] @= "pegue a propriedade" "hasluashield" = "" "agora, a mirante" \* shell \ runas \ comando] @= "cmd.EXE /C TakeOwn /F \ "%1 \" && ICACLS \ ""%1 \"" /Grant Administradores: f /c /l & pause """" isolatedCommand ""="" cmd.EXE /C TakeOwn /F \ ""%1 \"" && ICACLS \ ""%1 \"" /Grant Administradores: f /c /l & pausa ""[-hkey_classes_root \ diretório \ shell \ runas] [hkey_classes_root \ diretório \ shells shellas ] @= ""Take Propriedade"" ""Hasluashield"" = """" ""NowOringDirectory"" = """" Position ""="" Middle ""[HKEY_CLASSES_ROOT \ Directory \ Shell \ Runas \ Command] @="" Cmd.EXE /C TakeOwn /F \ ""%1 \"" /r /d y && icacls \ ""%1 \"" /Grant Administradores: f /t /c /l /q & pausa """" isolatedCommand ""="" cmd.Exe /C TakeOwn /F \ ""%1 \"" /r /d y && iCACls \ ""%1 \"" /Grant Administradores: f /t /c /l /q & pause ""[-hkey_classes_root \ dllfile \ shell \ runas] [Hkey_classes_root \ dllfile \ shell \ runas] @= ""assumir a propriedade"" ""hasluashield"" = """" ""noworkingDirectory"" = """" position ""="" meio ""[hkey_classes_root \ dllfile \ shell \ runas \ comando] @="" CMD.EXE /C TakeOwn /F \ ""%1 \"" && ICACLS \ ""%1 \"" /Grant Administradores: f /c /l & pause """" isolatedCommand ""="" cmd.EXE /C TakeOwn /F \ ""%1 \"" && ICACLS \ ""%1 \"" /Grant Administradores: f /c /l & pause ""[-hkey_classes_root \ drive \ shell \ runas] [hkey_classes_root \ drive \ shell \ runas ] @= ""Take Propriedade"" ""Hasluashield"" = """" ""NowOrkingDirectory"" = """" Position ""="" Middle ""[HKEY_CLASSES_ROOT \ drive \ shell \ runas \ comando] @="" CMD.EXE /C TakeOwn /F \ ""%1 \"" /r /d y && icacls \ ""%1 \"" /Grant Administradores: f /t /c /l /q & pausa """" isolatedCommand ""="" cmd.Exe /C TakeOwn /F \ ""%1 \"" /r /d y && iCAcls \ ""%1 \"" /Grant Administradores: f /t /c /l /q & pause ""[-hkey_classes_root \ exfile \ shell \ runas] [HKEY_CLASSES_ROOT \ EXEFILE \ shell \ runas] ""hasluashield"" = """" [hkey_classes_root \ exefile \ shell \ runas \ comando] @= ""\"" %1 \ "" %*"" ""isolatedCommand"" = ""\"" "" %1"" "" *""
Agora, clique em “Arquivo”Na barra de menus e clique em“Salvar como… ““.
3. Em Salvar como Janela, escolha um local favorável para salvar o script. Nomeie o arquivo como ""Regfix.Reg""Na opção""Nome do arquivo:““. Escolher ""Todos os arquivos”Da suspensão. Finalmente, clique em “Salvar”Para salvar o script.
4. Agora, vá para o local onde você salvou o script. Clique com o botão direito do mouse sobre ""Regfix”E depois clique em“Mesclar”Para executar o script. Basta clicar em “Sim”Para permitir o Controle da conta de usuário.
5. Se uma mensagem de aviso aparecer na tela, basta clicar em “Sim”Para finalmente executar o script no seu computador.
Reinício Seu computador para salvar as alterações em seu sistema.
Depois de reiniciar, você poderá se apropriar do arquivo problemático.
a. Vá para a localização do arquivo.
b. Clique com o botão direito do mouse no arquivo e depois clique em ""Tomar posse”Opção.
Importante-
Instalador confiável é uma conta de usuário usada por Instalador do Windows Modules Para proteger os arquivos do sistema crucial de qualquer ameaça. Sugerimos fortemente refazer as mudanças no seu computador assim que seu trabalho for feito (eu.e. Depois de excluir o arquivo problemático). Passe pela nota abaixo mencionada para excluir o script.
OBSERVAÇÃO:-
Você pode desinstalar o script de registro repetindo o mesmo procedimento de Passo 1 para Etapa 5 Mas com o seguinte texto em Bloco de anotações-
Editor de registro do Windows versão 5.00 [-HKEY_CLASSES_ROOT \*\ shell \ runas] [-hkey_classes_root \ diretório \ shell \ runas] [-hkey_classes_root \ dllfile \ shell \ runas] [-hkey_classe_root \ dll \ shells] ] [Hkey_classes_root \ exefile \ shell \ runas] ""hasluashield"" = """" [hkey_classes_root \ exfile \ shell \ runas \ comando] @= ""\""%1 \ ""%*"" ""isolatedCommand"" = ""\"" \ ""%1 \"" "" %*""
Salve este arquivo como “Desinstalarregfix.Reg”E execute -o no seu computador.
Reinício Seu computador para salvar as mudanças.
Fix-3 assume manualmente a propriedade do arquivo/ pasta-
Assumir manualmente a propriedade do arquivo/ pasta resolverá seu problema. Siga estas etapas minuciosamente para incluir sua conta como proprietário do arquivo.
1. Vá para o local do arquivo em Explorador de arquivos. Agora, Clique com o botão direito do mouse Nesse arquivo /pasta e clique em ""Propriedades““.
2. Agora vá para o “Segurança“Guia e clique na“Avançado”Opção na parte inferior do Propriedades janela.
3. Em Configurações avançadas de segurança Janela Clique no “Mudar"" ao lado ""Proprietário:"". Basta clicar em “Sim”Se você for solicitado por Controle da conta de usuário Para permissão.
4. Em Selecione Usuário ou Grupos Janela, clique em “Avançado”Opção.
5. Clique no ""Encontre agora“Guia e na lista de grupos e usuários, procure sua conta administrativa. Selecione o nome da sua conta e clique em ""OK““.
6. Sua conta deve ser vista na seção “Digite o nome do objeto para selecionar:““. Clique em ""OK”Para salvar as mudanças no seu computador.
7. Em Configurações avançadas de compartilhamento Janela, verifique as duas opções “Substitua o proprietário em subcontaiadores e objetos”E então verifique a opção“Substitua todas as entradas de permissão de objeto infantil por entradas de permissões herdáveis deste objeto““. Finalmente clique em ""Aplicar"" e ""OK”Para salvar as mudanças no seu computador.
8. Novamente, em Propriedades Janela, vá para o “Segurança“Guia e clique na“Avançado”Opção.
9. Em Configurações avançadas de compartilhamento Janela, clique em “Adicionar”Para entrar e selecionar um princípio para a pasta.
10. Em Entrada de permissões Janela, clique em “Selecione um principal”Para adicionar parâmetros de controle à conta.
11. Em Selecione Usuário ou Grupos Janela, clique em “Avançado”Opção.
12. Clique no ""Encontre agora”Guia e procure o seu nome de usuário. Selecione o nome e clique em ""OK““.
13. Sua conta deve ser vista na seção “Digite o nome do objeto para selecionar:““. Clique em ""OK”Para salvar as mudanças no seu computador.
14. Voltando ao Entrada de permissões Janela, verifique “Controlo total"" em 'Permissões básicas:' aba. Então verifique “Aplique apenas essas permissões a objetos e/ou contêineres dentro deste contêiner““. Finalmente clique em ""OK”Para salvar as mudanças no seu computador.
Se você receber uma mensagem de aviso, basta substituí -la clicando em “Sim““.
15. Na última etapa, em Configurações avançadas de compartilhamento Clique em ""Aplicar"" e ""OK”Para salvar as mudanças no seu computador.
Reinício Seu computador para salvar as alterações no seu computador.
Depois de reiniciar, você poderá se apropriar da Problema dessa maneira-
a. Vá para a localização do arquivo/ pasta.
b. Clique com o botão direito do mouse no arquivo e depois clique em ""Tomar posse”Opção.
Você possuía o arquivo/ pasta no seu computador. Agora você pode editar ou excluir facilmente o arquivo/ pasta do seu sistema.
Se você ainda não conseguir excluir o arquivo/ pasta, considere usar um aplicativo de terceiros para fazer isso por você.
FIX-4 Use um aplicativo de terceiros para excluir o arquivo/ pasta:
Usando um aplicativo de terceiros, você pode assumir a propriedade do arquivo ou pasta problemática. Download Propriedade 0.1.1.120 Para se apropriar do arquivo ou pasta.
1. Download “Propriedade 0.1.1.120 ”. Propriedade_120.fecho eclair será baixado no seu computador. Extraia -o em um local favorável de sua escolha no seu computador.
2. Vá para o local extraído. Abrir ""Propriedadeship_120”Pasta in Explorador de arquivos janela. Agora, Duplo click sobre ""Propriedade64bit”(Ou você pode clicar duas vezes em“Propriedade”Se você estiver usando um sistema de 32 bits) para iniciá-lo. Clique em ""Sim”Se você for solicitado a permissão por Controle da conta de usuário.
3. Na janela de instalação, clique em ""Instalar”Para iniciar o processo de instalação no seu computador.
Minimizar Propriedade janela.
4. Vá para o local do arquivo em Explorador de arquivos. Agora, Clique com o botão direito do mouse Nesse arquivo/ pasta e clique em ""Tomar posse““. Clique em ""Sim”Quando lhe pediram permissão por Controle da conta de usuário.
Reinício seu computador. Depois de tomar a propriedade do arquivo/ pasta, você pode excluir ou editar facilmente o arquivo no seu computador.
OBSERVAÇÃO- Depois que seu trabalho for feito, você pode remover esse recurso facilmente.
1. Abrir ""Propriedade64bitNovamente seguindo o mesmo processo (etapa-2).
2. Em Propriedade64bit Janela, clique em “Desinstalar”Para desinstalar o recurso do seu computador.
Reinício seu computador.
"- « Como desativar o mouse Selecionar no Windows 10/11
- Remova o escudo amarelo e azul dos ícones facilmente no Windows 10/11 »


