Como desativar a escala de exibição em configurações de DPI altas no Windows 11 ou 10
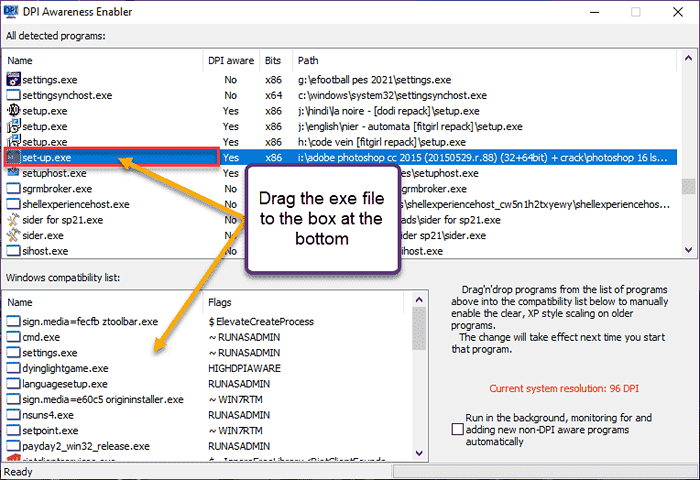
- 1671
- 324
- Loren Botsford
O recurso de escala de exibição padrão no Windows 10 ou mais é um componente principal do sistema operacional Windows. Mas às vezes esse recurso para alguns aplicativos específicos pode causar problemas de compatibilidade, textos ilegíveis, sinais embaçados e, finalmente, falhas de aplicativos. É uma dor de cabeça se você estiver trabalhando em uma resolução de 2160p ou superior. Existem muitas maneiras de desativar o recurso de escala de exibição padrão em configurações altas de DPI. Escolhemos os melhores e detalhamos as instruções passo a passo para cada processo.
Como desativar o recurso de escala de exibição em configurações de alto DPI
Existe uma maneira de tudo o que você precisa fazer é desativar o recurso de escala DPI alto para aplicativos individuais e há uma maneira de desativá -lo durante todo o Windows.
Desativando as configurações altas de DPI para aplicativos individuais
Maneira - 1 desative o alto DPI individualmente
Você precisa desativar o recurso de escala DPI alto apenas para os aplicativos conflitantes.
OBSERVAÇÃO - Por exemplo, tomamos o Adobe Photoshop CC 2015. Vamos desativar as configurações altas de DPI apenas para este aplicativo.
1. Pressione a tecla Windows e digite “Adobe Photoshop“(No seu caso, basta digitar o nome do aplicativo).
2. Em seguida, clique com o botão direito do mouse no aplicativo e toque em “Abrir local do Ficheiro““.
Isso deve levá -lo à localização do arquivo executável.
[Se isso o levar ao arquivo de atalho, clique com o botão direito do mouse no arquivo de atalho novamente e toque em 'Localização do arquivo aberto'.]
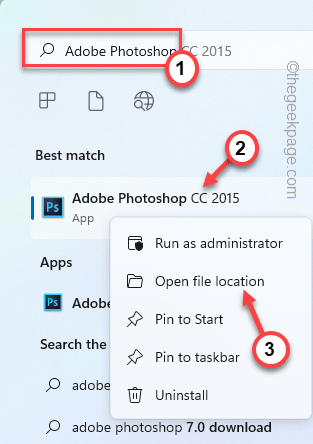
3. Depois de encontrar o principal arquivo executável, tire-o à direita e toque em “Propriedades““.
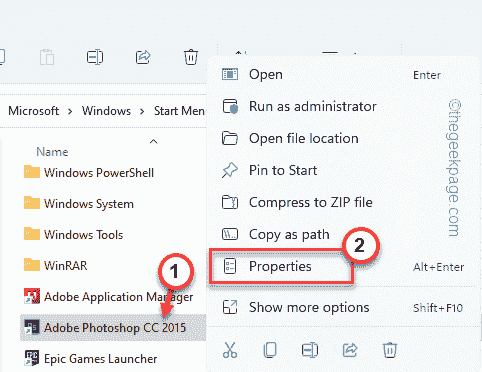
4. Então, vá para o “Compatibilidade" seção.
5. Aqui, toque no “Altere as configurações altas de DPI““.
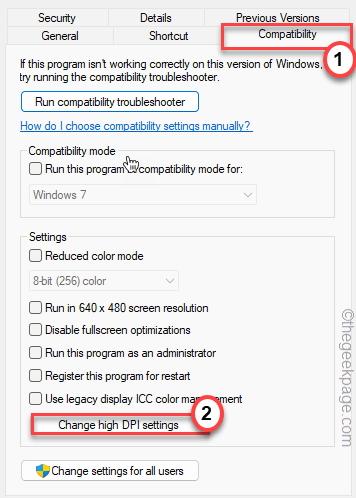
6. Em seguida, vá para as configurações de 'Substituição DPI de alta escala'.
7. Então, basta verificar o “Substituir o comportamento de escala de alta dpi. Escala realizada por:" caixa.
8. Defina o suspensão como “Aplicativo““.
[[
Existem três opções para artistas de escala DPI.
Aplicativo - O aplicativo terá precedência escalar a própria tela.
Sistema - Este é o comportamento padrão do Windows.
Sistema (aprimorado) - O uso deste recurso permite que o Windows aprimore o menu e os textos.
]
9. Finalmente, toque em “OK““.
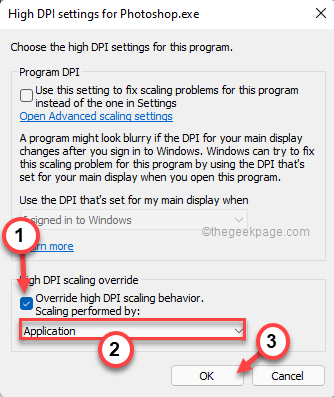
10. Voltando à janela Propriedades originais, toque em “Aplicar" e "OK““.
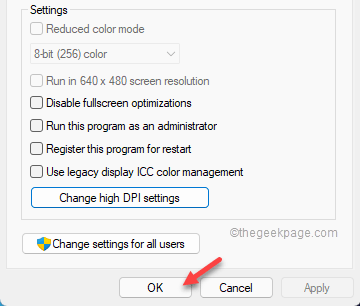
Depois de terminar, abra o aplicativo novamente e verifique o comportamento de escala novamente.
Way 2 - Use Editor de Registro
Além do recurso de escala, não há uma maneira definitiva de interromper o recurso de escala DPI alto. Você pode ajustar seu registro e criar um arquivo de manifesto separado para o aplicativo problemático.
1. Escrever "regedit”Na barra de pesquisa.
2. Em seguida, toque em “Editor de registro”Para acessar.
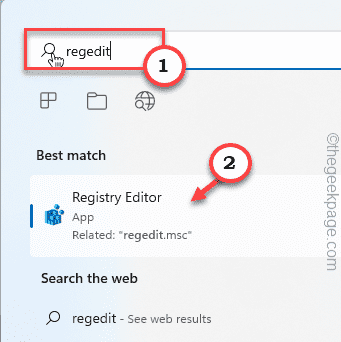
OBSERVAÇÃO -
Você sempre deve fazer um backup de registro antes de fazer alterações em seu registro. Basta seguir estas etapas -
a. Depois de abrir o editor de registro, toque em “Arquivo" e "Exportar““.
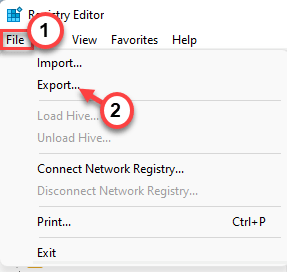
b. Em seguida, nomeie este backup e salve em algum lugar seguro.
Você pode usar este backup para restaurar o registro se algo der errado.
3. Quando o editor de registro se abrir, navegue dessa maneira -
Hkey_local_machine \ software \ microsoft \ windows \ currentVersion
4. Agora, no painel direito, clique com o botão direito do mouse no espaço e toque em “Novo>" e "Valor DWORD (32 bits)”Para criar um novo valor.
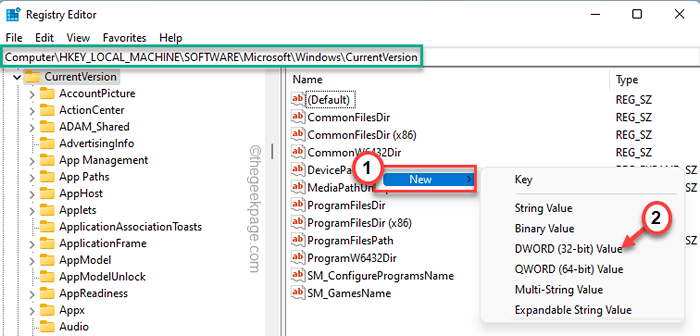
5. Então, nomeie esse novo valor como “PreferiexternalManifest““.
6. Finalmente, toque duplo o valor para defini -lo.
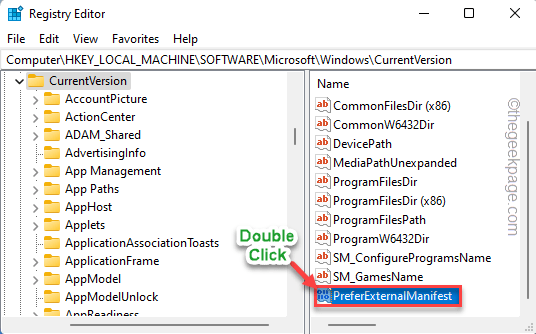
7. Agora, defina o valor como “1““.
8. Em seguida, clique em “OK”Para salvar as mudanças.
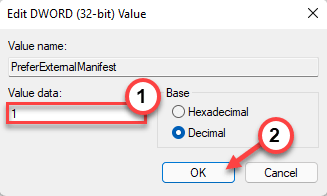
Fechar o editor de registro.
9. No bloco aberto.
10. Na página vazia do bloco de notas, copie as seguintes linhas.
falso
11. Agora, toque em “Arquivo" e "Salvar como… ““.
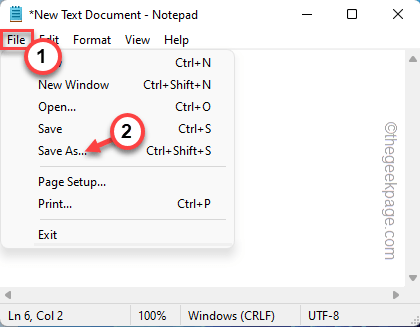
12. Na caixa 'Nome do arquivo:', escreva o nome do arquivo executável e anexa o “.Mainfest”No final do nome do arquivo no bloco de notas.
[[
Exemplo - Suponha que você esteja enfrentando esse problema com o Photoshop.exe. Então, o nome deste arquivo no bloco deve ser - “Photoshop.exe.manifesto““.
]
13. Defina o tipo 'Tipo de arquivo:' para “Todos os arquivos““.
14. Em seguida, navegue até a área de trabalho.
15. Finalmente, toque em “Salvar”Para salvar o arquivo.
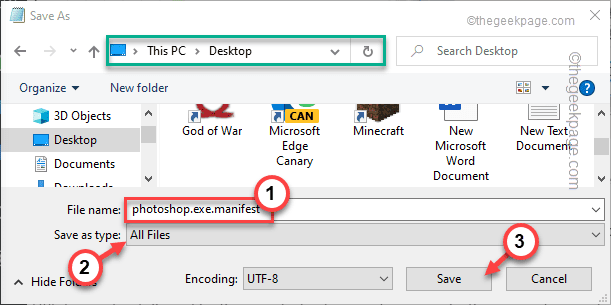
Depois disso, feche a tela do bloco de notas.
16. Finalmente, mover Este novo arquivo de manifesto no diretório raiz do aplicativo com o qual você está enfrentando esse problema.
[[
Exemplo - Como no nosso caso, temos que mover o “Photoshop.exe.manifesto”Arquivo para a pasta root do Photoshop.exe, isso é -
C: \ Arquivos de Programas \ Adobe
]
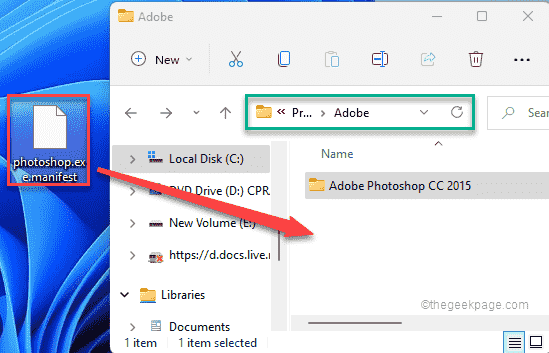
Depois disso, feche o arquivo explorador.
Agora, tente abrir o aplicativo e verificar se os textos parecem ser burry ou não.
Maneira 3 - usando o facilitador da conscientização do DPI
Se você não gosta de gerar um arquivo de manifesto para cada aplicativo que está mostrando textos embaçados, você pode usar o facilitador da conscientização do DPI.
1. Baixe o facilitador da conscientização do DPI.
2. Quando é baixado, extrair o "A conscientização do DPI" arquivo.
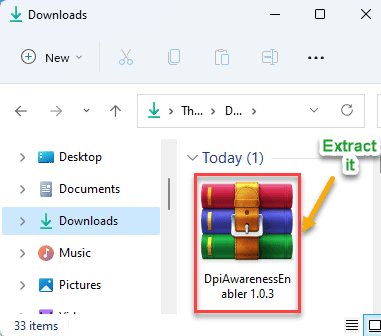
3. Uma vez extraído, Clique com o botão direito do mouse no "DpiawciendiveNabler”App e toque“Executar como administrador”Para executar o aplicativo.
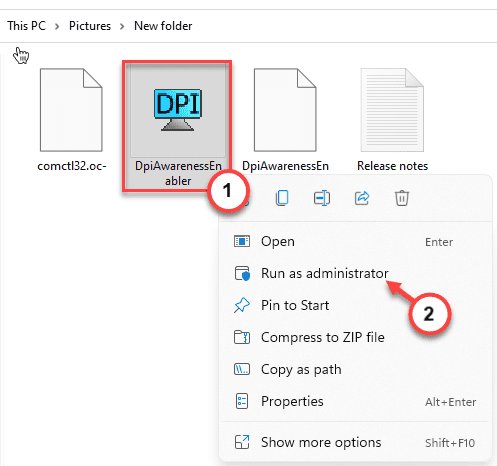
4. Deixe o aplicativo detectar a lista de todos os aplicativos.
5. Então, Selecione o aplicativo da caixa superior. Em seguida, arraste o aplicativo da caixa superior para a caixa inferior.
Isso desligará o recurso de dispositivos DPI alto para todos os aplicativos presentes na caixa inferior.
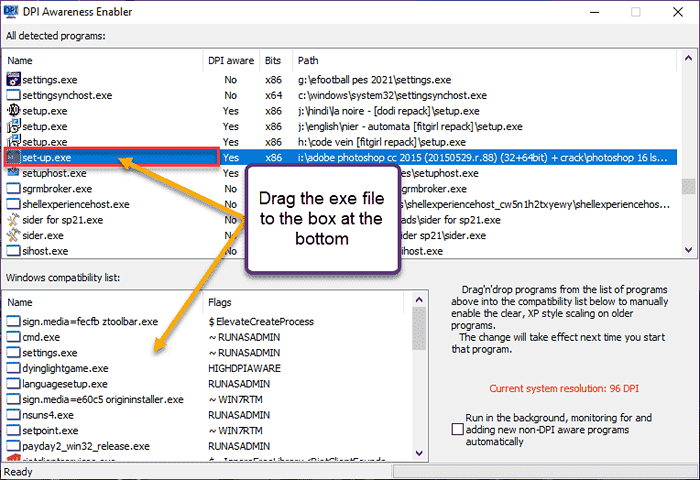
É isso! Então, dessa maneira, você pode desativar facilmente o alto recurso DPI simplesmente arrastando o arquivo exe no App DpiaWenessEnabler.
Processo 2 - Desative o DPI alto em todo o sistema
Há outra maneira de desativar as configurações de alta dpi em todo o sistema.
Maneira 1 - use configurações
1. A princípio, pressione o Chave do Windows+i teclas juntas.
2. Então, toque no “Sistema" configurações.
3. Depois disso, no painel direito, clique em “Mostrar" configurações.
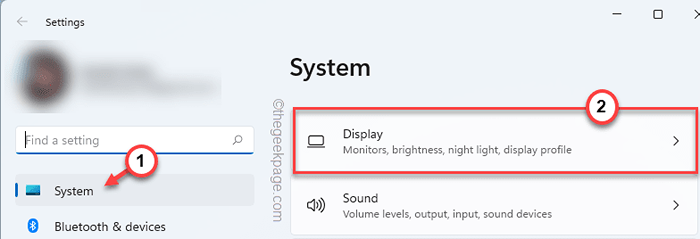
As configurações de exibição serão visíveis.
4. No lado direito, toque no “Escala”Opção.*
5. Agora, você pode alternar a contagem do suspensão.
Inicie o aplicativo em seu sistema e verifique.
Sua tela vai desligar uma vez e aparecer mais uma vez. Agora, minimize as configurações e, em seguida, inicie o aplicativo problemático.
Se isso resolver o problema, você não precisará seguir mais passos.
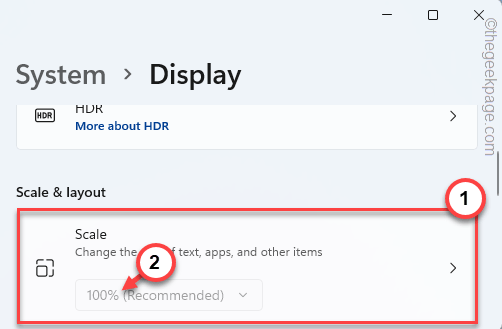
*OBSERVAÇÃO -
Se você perceber que a lista suspensa está acinzentada e você não pode modificar a escala, siga estas etapas.
1. Toque no botão de seta no “Escala" configurações.
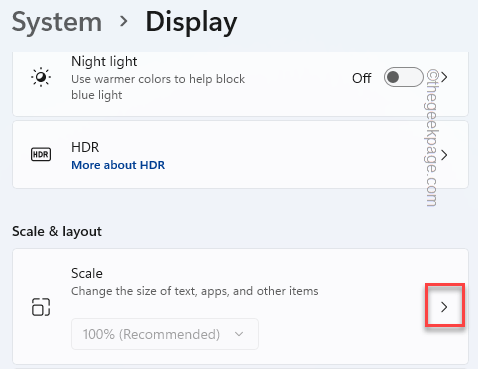
2. Aqui, você encontrará a caixa de 'escala personalizada'.
Você pode escrever qualquer coisa entre 100-500. [Exemplo - suponha que você queira uma escala de 125%, basta digitar “125" na caixa. ]
3. Depois de terminar, toque no sinal de visto Para aplicar a escala personalizada.
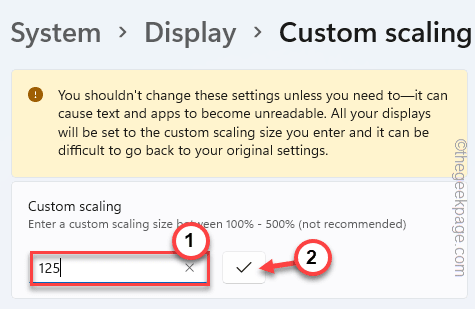
Você tem que sair da sua conta para aprovar a escala personalizada.
4. Apenas, toque em “Saltar agora”Para sair da máquina.
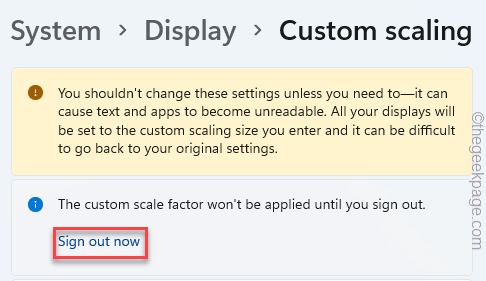
Você será assinado automaticamente da sua conta corrente. Você pode simplesmente assinar novamente no sistema e testar o aplicativo.

