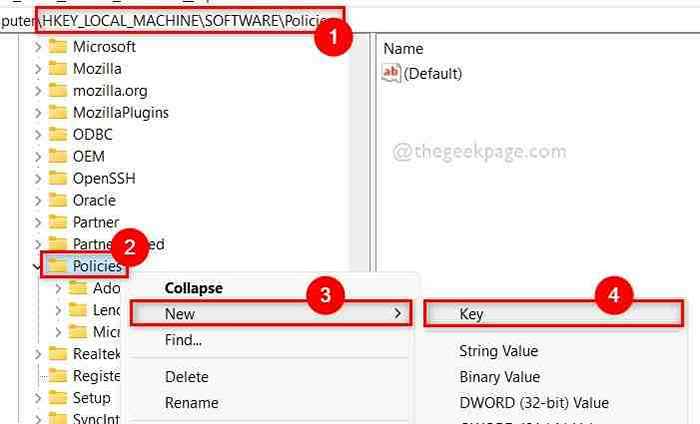
- 2550
- 648
- Maurice Champlin
A maioria dos usuários do Windows esquece de apagar seu histórico de navegação e dados do navegador do sistema, o que pode ser perigoso se alguém o usar sem permissão. Eles só podem excluir o histórico de navegação no navegador do sistema, não impedir que o navegador mantenha dados indefinidamente.Como resultado, criamos alguns conceitos e estratégias para impedir que o navegador salve o histórico de navegação no sistema.
Se você está procurando uma maneira de impedir que os navegadores do Chrome e Edge salvem seu histórico de navegação no seu computador, leia esta postagem para obter instruções.
OBSERVAÇÃO: . Porque isso tem o potencial de destruir completamente o sistema.
Como impedir o Chrome de salvar o histórico de navegação e dados usando o editor de registro
Etapa 1: Pressione Windows + r Teclas juntas no seu teclado para abrir o Correr caixa de comando.
Etapa 2: Tipo regedit na caixa de corrida e pressione o Digitar chave para abrir o Editor de registro.
Etapa 3: aceite o prompt UAC clicando Sim continuar.
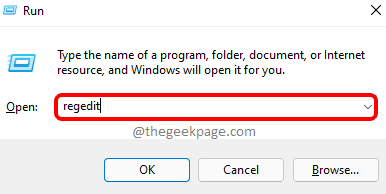
Etapa 4: Depois que o editor de registro abrir, copiar e colar o caminho abaixo na barra de endereço vazia e limpa e pressione Digitar.
Hkey_local_machine \ software \ políticas
Etapa 5: depois de atingir o Políticas chave do registro, clique com o botão direito do mouse e pair Novo e depois selecione Chave .
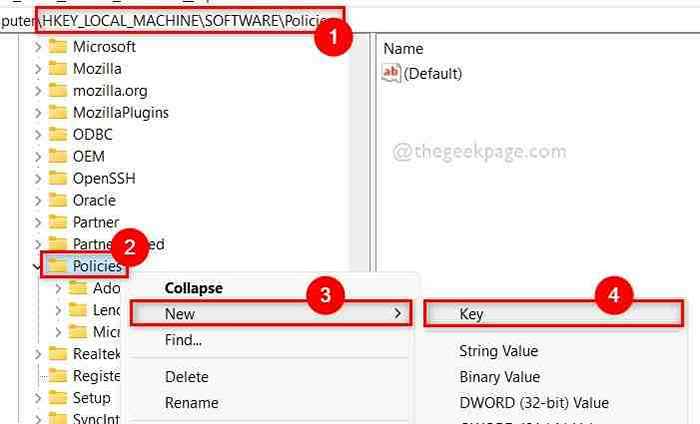
Etapa 6: a chave do registro recém -formada deve ser renomeada para Google.
Etapa 7: então, novamente, crie uma nova chave de registro sob Google clicando com o botão direito do mouse e selecionando Nova> chave como mostrado abaixo.
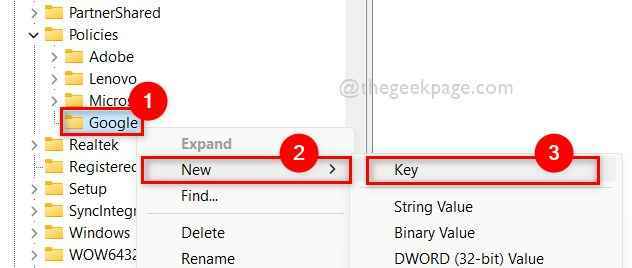
Etapa 8: renomeie isso para cromada.
Etapa 9: uma vez feito, clique com o botão direito do mouse cromada e clique Valor do novo> DWORD (32 bits) Do menu de contexto.
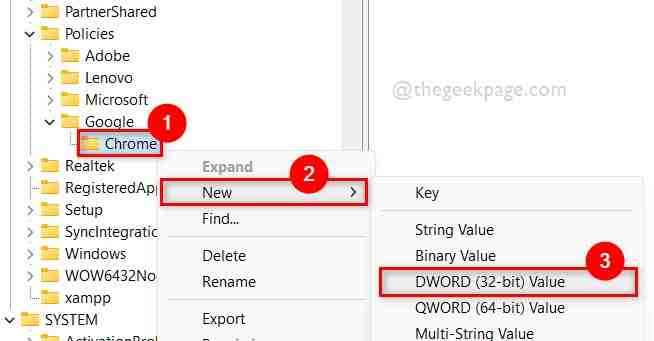
SavingBrowSerHistoryDisabled.
Etapa 11: abra-o clicando duas vezes.
1 no Dados de valor campo e clique OK para fazer alterações.
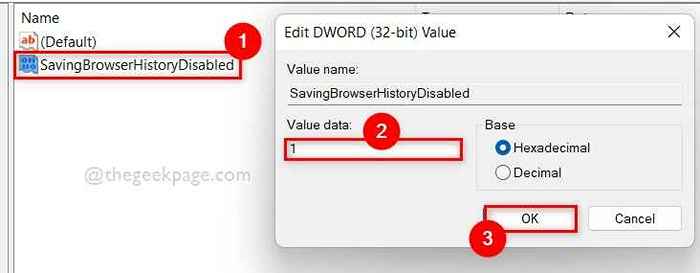
Etapa 13: Depois disso, feche o editor de registro e reinicie seu sistema uma vez.
.
Espero que isso tenha resolvido seu problema.
Como impedir que o Microsoft Edge salve o histórico de navegação e os dados usando o editor de registro
Etapa 1: pressione o janelas chave no teclado e digite Editor de registro.
Etapa 2: então, selecione Editor de registro dos resultados da pesquisa como mostrado abaixo.
Etapa 3: Clique Sim no prompt UAC para continuar.
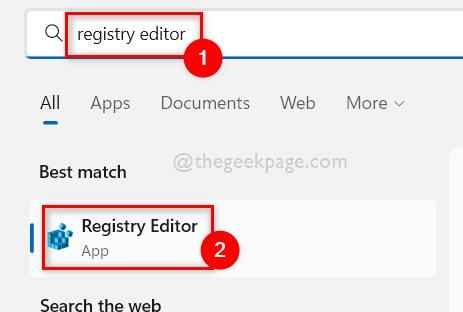
Etapa 4: copie e cole o caminho abaixo na barra de endereço e pressione Digitar chave.
HKEY_LOCAL_MACHINE \ Software \ Políticas \ Microsoft
Etapa 5: Clique com o botão direito do mouse no Microsoft chave de registro e selecione Nova> chave Para criar uma nova chave de registro.
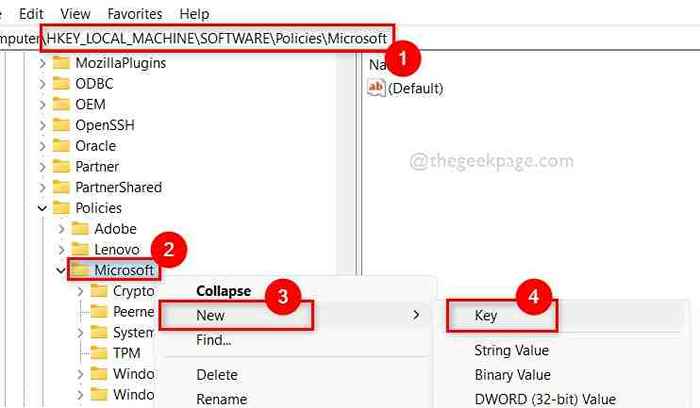
Borda.
Etapa 7: então, clique com o botão direito do mouse no Borda chave de registro e selecione Novo e depois clique Valor DWORD (32 bits) No menu de contexto, como mostrado abaixo.
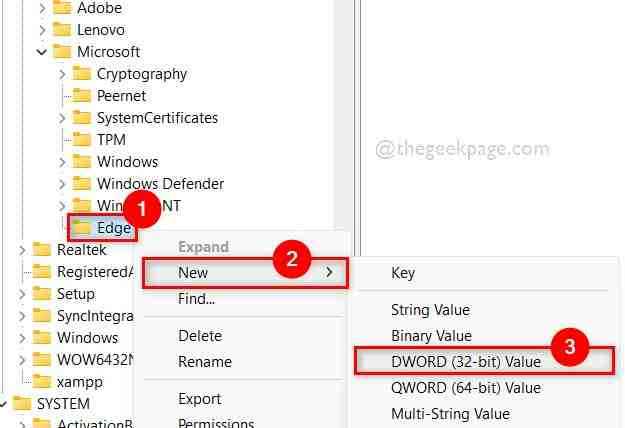
Etapa 8: nomeie este dword para SavingBrowSerHistoryDisabled.
Etapa 9: clique duas vezes nele e depois de abrir, digite 1 nos dados do valor e clique OK.
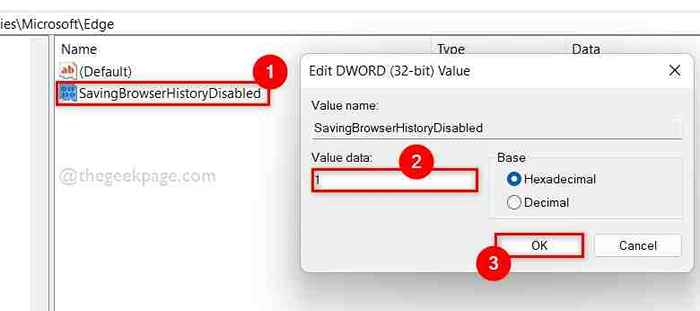
Etapa 10: Feche a janela do editor de registro.
Etapa 11: reinicie seu sistema e aguarde até que ele aumente.
Agora verifique se o navegador Edge está salvando o histórico de navegação ou não.
Isso é tudo.
Espero que este post tenha sido informativo. Informe -nos na seção de comentários abaixo.
Obrigado!
- « Como desativar a escala de exibição em configurações de DPI altas no Windows 11 ou 10
- Como girar a direção do texto no MS PowerPoint »

