Como desativar qualquer chave no teclado no Windows 11 ou 10
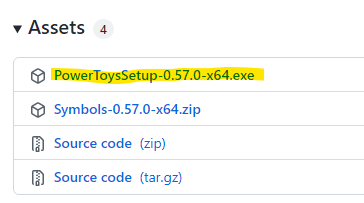
- 4446
- 931
- Leroy Lebsack
Pode haver muitos cenários quando você desejar desativar uma chave no teclado no seu Windows 10/11 PC. Por exemplo, a chave pode ficar presa e é inutilizável, você simplesmente não precisa mais da chave, ou simplesmente não pode lidar com a chave. Por causa disso, você acaba atingindo a chave errada todas as vezes e isso pode ser frustrante.
Enquanto trabalha no seu PC, atingir a chave errada o tempo todo acaba perdendo muito do seu tempo produtivo e, portanto, é melhor desativar a chave do problema para poder continuar com seu trabalho como de costume, sem pressionar a tecla errada toda vez.
Nesta postagem, hoje, mostraremos como desativar a tecla Problema no seu teclado no seu PC Windows 10/11.
Índice
- Baixar e usar o Microsoft PowerToys
- Baixe e use o aplicativo keytweak
- Baixe e use AutohotKey
Baixar e usar o Microsoft PowerToys
Desde o lançamento do Windows 10, a Microsoft introduziu um pacote de utilitário de sistema conhecido como Microsoft Power Toys. Esse utilitário é conhecido por ajudar os usuários com diferentes aspectos enquanto trabalham no Windows e um deles é o gerenciador de teclados. Vamos ver como acessar o gerenciador de teclados através do aplicativo PowerToys:
Etapa 1: Clique no link abaixo para baixar o PowerToys:
Baixe o Microsoft PowerToys
Etapa 2: Role para baixo até ver o arquivo exe do PowerToys Setup.
Etapa 3: Clique em .arquivo exe para download e instalar brinquedos de energia
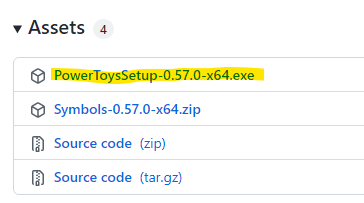
Etapa 5: Uma vez que o .O arquivo exe é baixado, clique para abrir o arquivo.
Etapa 6: agora você verá a janela de configuração do PowerToys.
Clique Próximo para prosseguir.
Etapa 7: agora, siga as instruções na tela para completar o instalação.
Etapa 8: Depois de instalado, abra o utilitário PowerToys e ele abrirá a janela chamada - PowerToys Configurações.
Aqui, clique no Gerenciador de teclado opção à esquerda.
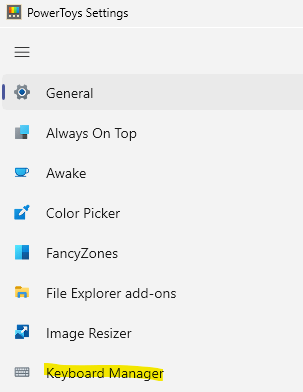
Etapa 9: Em seguida, vá para o lado direito e embaixo da seção das chaves, clique em Remapear a chave.
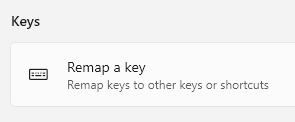
Etapa 10: Agora, na janela Remap Keys, clique no símbolo "+" sob a tecla.
Etapa 11: você pode digitar o nome da chave (letra/símbolo/número) no campo Tipo ou selecioná-lo no suspensão.
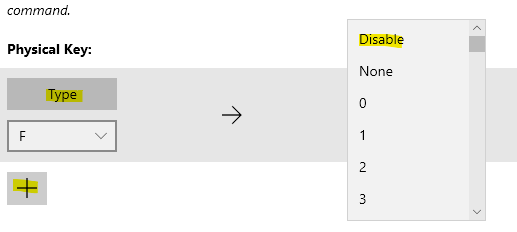
Em seguida, sob o campo mapeado, digite ou selecione Desativar do suspensão.
Uma vez feito, pressione OK Para salvar as mudanças.
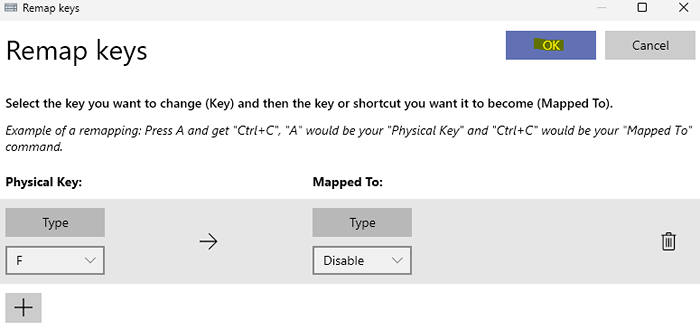
Saia da janela Configurações do PowerToys e a chave do problema deve ser desativada agora.
*Observação - De maneira semelhante, você também pode desativar uma chave de atalho. Basta seguir a etapa 8 e selecionar Remap um atalho do lado direito e depois siga as etapas 10 e 11 para desativar a tecla de atalho desejada.
Para restaurar a chave no futuro, repita as etapas de 8 a 10 e pressione o ícone da lixeira para excluir a chave de remapeamento.
Baixe e use o aplicativo keytweak
Se você está procurando uma ferramenta gratuita que permita desativar uma chave específica no teclado, o keytweak é a primeira escolha para muitos. Depois de baixado, você pode escolher a chave do problema da ferramenta e desativá -la. Vamos ver como;
Passo 1: Abra seu navegador e execute uma pesquisa no Google para Keytweak.
Passo 2: Nos resultados, clique em qualquer site confiável para baixar o Keytweak aplicativo.
Por exemplo, cliquei no 1º resultado.
Etapa 3: Clique no Download botão para prosseguir com o download.
Passo 4: Depois de baixado, navegue para o Download pasta e clique no arquivo de configuração para iniciar a instalação.
Etapa 5: Na janela que abre, clique em Concordo concordar com os termos e condições e prosseguir.
Agora, siga as instruções na tela para terminar a instalação.
Etapa 6: Agora, vá para Começar e tipo keytweak Na barra de pesquisa do Windows.
Debaixo de Melhor partida campo, clique em Keytweak aplicativo para abrir o programa.
Etapa 7: Agora, no Keytweak aplicativo, as chaves são numeradas e, portanto, coloque o cursor em cada chave para encontrar a chave que você deseja desativar.
Por exemplo, eu quero desativar o Q Chave aqui e, portanto, cliquei no número - 17 no teclado.
Etapa 8: Ao selecionar o número, ele mostra qual chave você selecionou na parte inferior, sob o Controles do teclado.
Aqui, você pode ver o Chave selecionada e para qual carta ou símbolo é mapeado.
Agora, pressione o Desativar a chave botão e a tecla selecionada está desativada.
Agora você pode continuar a usar o teclado do PC com a tecla Problema desativada e, portanto, mesmo se você acidentalmente atingi -lo durante a digitação, não digitará nada de nada.
*Observação - Se a qualquer momento mais tarde, você deseja ativar a chave novamente, basta abrir o Keytweak aplicativo e clique no Restaurar padrão botão abaixo para restaurar a chave.
Baixe e use AutohotKey
AutoHotKey é outro utilitário de código aberto e livre que permite automatizar tarefas que você precisa fazer com frequência, por exemplo, uma delas é remapear ou desativar as teclas. No entanto, ele permite automatizar apenas certas chaves, como números, símbolos ou chaves gerais (capslock, inserir, guia, etc.) ou as chaves de controle do cursor (excluir, pgup, pgdn, inserção, etc.), Cartas e mais.
Você pode verificar a lista de chaves elegíveis que podem ser desativadas em sua página oficial aqui.
Agora, siga o processo abaixo para desativar a chave do problema usando o utilitário AutoHotKey:
Passo 1: Clique no link abaixo para visitar o AutohotKey Página oficial para baixar o utilitário:
Faça o download do AutohotKey
Passo 2: Agora, no meu caso, quero desativar o Mudança Chave no meu teclado. Então, eu verifico a lista AutoHotKey para as chaves e depois prossegui para desativar a chave seguindo o processo abaixo:
Para desativar uma chave, abra o bloco de notas (ou qualquer documento de texto) e digite a chave seguida de :: retornar.
Por exemplo, no meu caso, eu digitei:
LSHIFT :: Return
Etapa 3: Agora, vá para a guia Arquivo e selecione Salvar como.
Passo 4: Na janela salvadora, nomeie o arquivo conforme sua conveniência seguida por .ahk como a extensão do arquivo.
Clique em Salvar para salvar as alterações.
Etapa 5: Agora, vá para o local onde você salvou o arquivo AutohotKey.
Clique duas vezes para executar o arquivo e assim que for executado, ele desativará a chave do problema.
Agora você pode continuar usando o teclado sem o medo de usar a tecla errada.
*Observação - Se você deseja restaurar a chave no futuro, basta ir para a bandeja do sistema na barra de tarefas, clique com o botão direito do mouse na tecla H e selecione Suspender Hotkeys.
- « Como mostrar notificações na tela de bloqueio no Windows 11
- Como limpar o histórico de acesso rápido no File Explorer no Windows 11 »

