Como limpar o histórico de acesso rápido no File Explorer no Windows 11
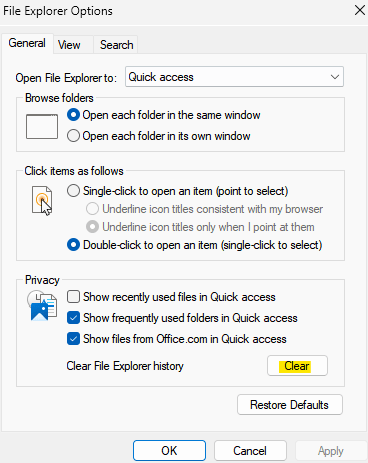
- 652
- 65
- Randal Kuhlman
O Acesso Quick é um recurso interessante no File Explorer que foi introduzido no Windows 10 no lugar da opção Favoritos que estava presente nas versões mais antigas. O recurso de acesso rápido permanece no sistema operacional do Windows 11 e continua a facilitar o acesso aos arquivos e pasta frequentemente usados, apesar de sua localização.
O recurso de acesso rápido não apenas melhora sua velocidade de fluxo de trabalho, mas também sua produtividade geral. É mais como um recurso de atalho, guiando você diretamente para o seu arquivo ou pasta favorita, localizada no fundo de um diretório. Mas, às vezes, você pode querer excluir o histórico de acesso rápido para começar tudo de novo, limpar a desordem ou simplesmente ocultar alguns arquivos ou pastas para manter a privacidade.
Seja qual for o motivo, você pode usar os métodos abaixo para limpar o histórico de acesso rápido no File Explorer no seu PC do Windows 11.
Índice
- Como visualizar o histórico de acesso rápido ou os arquivos recentes
- Método 1: Exclua arquivos recentes usando opções de explorador de arquivos
- Método 2: Exclua arquivos recentes usando o File Explorer e este PC
- Método 3: Exclua arquivos recentes usando a pasta AppData
Como visualizar o histórico de acesso rápido ou os arquivos recentes
O algoritmo para arquivos recentes no atalho de acesso rápido funciona de tal maneira que mostra 10 arquivos recentes em uma ordem cronológica. No entanto, o usuário tem a liberdade de aumentar o número de arquivos recentes exibidos, alterando as configurações manualmente. Então, o arquivo mais recente é colocado no topo, seguido pelos antes disso.
O atalho de acesso rápido também lista os itens fixados na mesma cronologia com o mais recente no topo, mas eles não desaparecem e, em vez disso, continuam mudando suas posições. Assim que o número de itens fixados atinge o limite especificado nas configurações (10 por padrão), você precisaria desconhecer itens para adicionar mais ou aumentar o limite nas configurações.
Mas, como excluir os arquivos recentes? Vamos ver como ..
Método 1: Exclua arquivos recentes usando opções de explorador de arquivos
Passo 1: aperte o Win + r chaves simultaneamente no seu teclado para iniciar o Comando de execução janela.
Etapa 2: no Comando de execução barra de pesquisa, tipo ao controle.pastas exe e acertar Digitar Para abrir o Explorador de arquivos Opções (Opções de pasta) Janela.
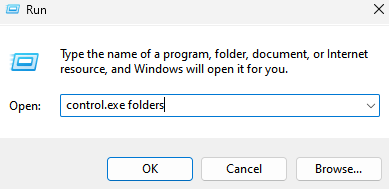
Etapa 3: No Opções de explorar arquivos janela, sob o Em geral guia, vá para o Privacidade seção e clique no Claro botão.
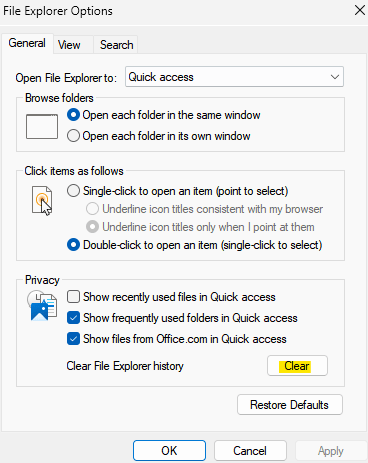
Uma vez feito, pressione OK sair.
O Arquivos recentes na tua Acesso rápido A história agora está toda excluída.
Método 2: Exclua arquivos recentes usando o File Explorer e este PC
Passo 1: aperte o Win + e teclas de atalho no teclado para abrir a janela do File Explorer.
Etapa 2: Na janela do File Explorer, vá para o lado esquerdo do painel e selecione Este PC.
Etapa 3: Agora, no lado direito da janela, navegue para o três pontos paralelos Localizado no lado superior direito, clique nele e selecione Opções Do menu.
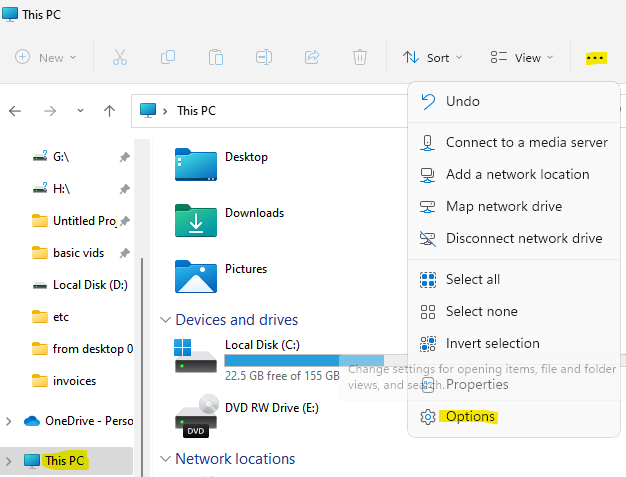
Etapa 4: Na caixa de diálogo Opções de explorar o arquivo que abre, na guia Geral, navegue para o campo de privacidade e clique em Claro.
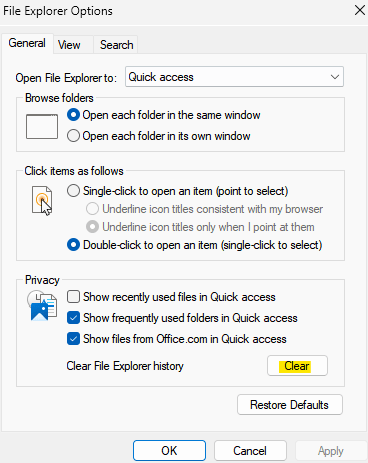
Agora, você excluiu com sucesso todos os arquivos recentes do histórico de acesso rápido.
Método 3: Exclua arquivos recentes usando a pasta AppData
Etapa 1: vá para começar, clique com o botão direito do mouse e selecione Run.
Etapa 2: Isso abrirá a janela Run Command.
Aqui, copie e cole o caminho abaixo no campo de pesquisa e pressione OK:
%AppData%\ Microsoft \ Windows \ Recente \
Etapa 3: Isso abrirá a pasta recente para todos os arquivos e pastas recentes do seu perfil de usuário.
Selecione todos os aplicativos, arquivos e pastas e pressione Excluir.
Todos os arquivos, pastas e aplicativos recentes não são excluídos do histórico de acesso rápido.
- « Como desativar qualquer chave no teclado no Windows 11 ou 10
- Como abrir e editar arquivos DDS no Windows 11, 10 »

