Como configurar o prompt de comando e os atalhos do teclado/desktop do PowerShell

- 2000
- 350
- Arnold Murray
Prompt de comando e PowerShell são duas ferramentas essenciais para um usuário da linha de comando nos PCs do Windows. Se você acessar essas ferramentas com frequência, poderá adicionar o prompt de comando e os atalhos do PowerShell à sua área de trabalho para acessá -los rapidamente.
Você pode até atribuir um atalho de teclado a esses aplicativos.
Índice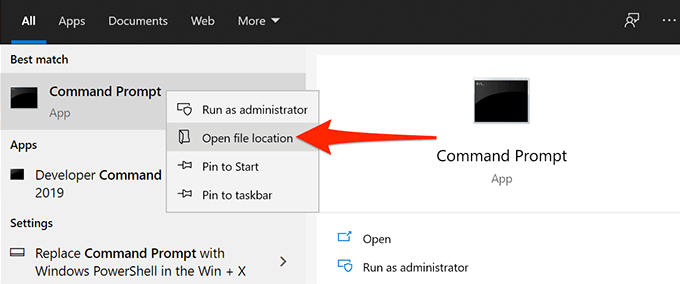
- Uma janela de arquivo explorador é aberta com um atalho de prompt de comando. Aqui, clique com o botão direito do mouse Prompt de comando atalho novamente e selecione Abrir local do Ficheiro.
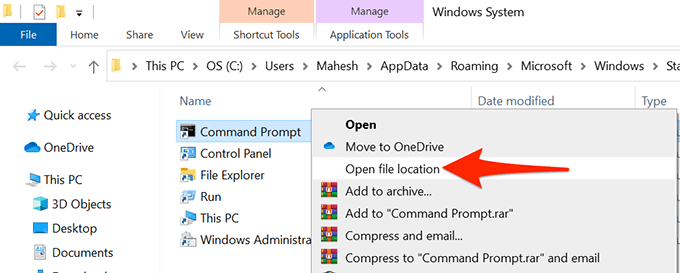
- Agora você deve ver um arquivo chamado cmd.exe, Qual é o arquivo executável do prompt de comando. Clique com o botão direito do mouse cmd.exe arquivo e selecione Enviar para > Desktop (Crie atalho).
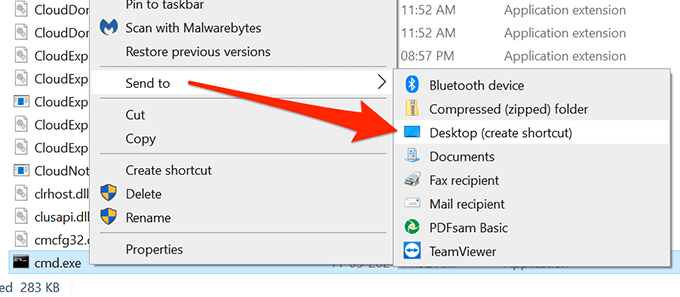
- Acesse sua área de trabalho e você deve encontrar um novo atalho chamado cmd.EXE - atalho lá. Clique duas vezes neste atalho para abrir o prompt de comando.
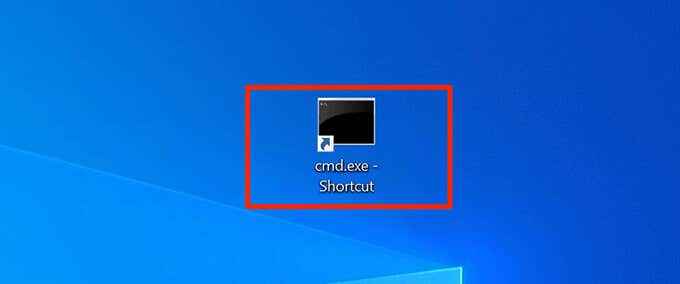
- Para renomear o atalho, clique com o botão direito do mouse no atalho, selecione Renomear, Digite um novo nome e pressione Digitar.
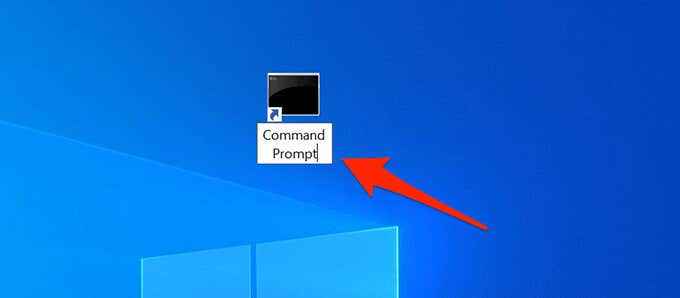
Execute o atalho de prompt de comando com direitos de administrador
Para executar certos comandos, você precisaria de privilégios de administrador no prompt de comando. Você pode configurar o atalho do prompt de comando da área.
Para fazer isso:
- Clique com o botão direito do mouse Prompt de comando atalho na sua área de trabalho e selecione Propriedades.
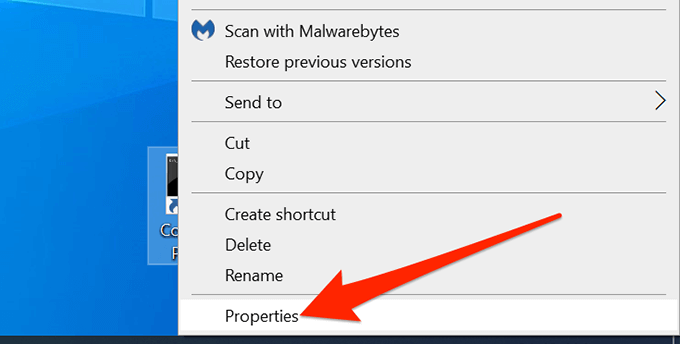
- No Propriedades Janela, selecione o Atalho guia no topo.
- No Atalho guia, selecione o botão que diz Avançado.
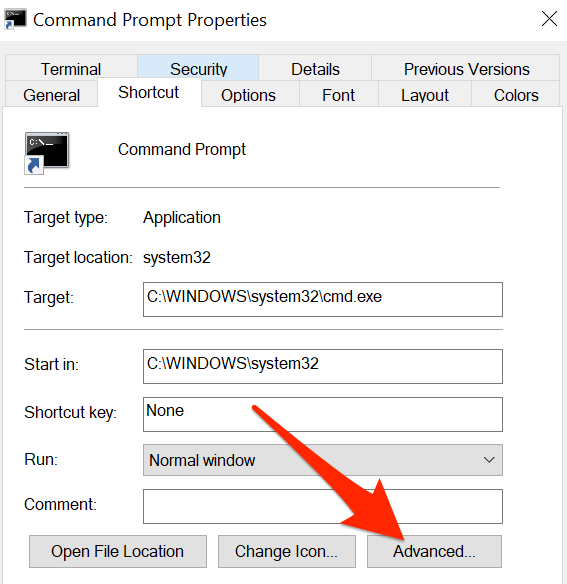
- Uma nova janela se abre na sua tela. Aqui, habilite o Executar como administrador Caixa de seleção e selecione OK no fundo.
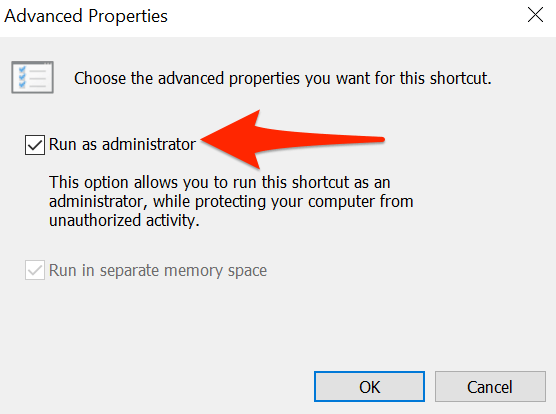
- Voltar para o Propriedades Janela, selecione Aplicar e depois selecione OK no fundo.
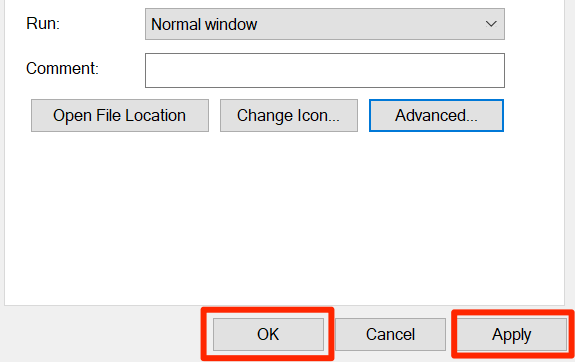
- Clique duas vezes no Prompt de comando atalho, e agora deve ser aberto com privilégios de administrador.
Crie um atalho de teclado para iniciar o prompt de comando
Você pode facilitar ainda mais o prompt de comando de abertura, atribuindo um atalho de teclado ao atalho de mesa da ferramenta. O Windows permite que você escolha uma combinação personalizada de chaves para o atalho.
Para atribuir um atalho:
- Clique com o botão direito do mouse Prompt de comando atalho na sua área de trabalho e selecione Propriedades.
- Selecione os Atalho guia no topo do Propriedades janela.
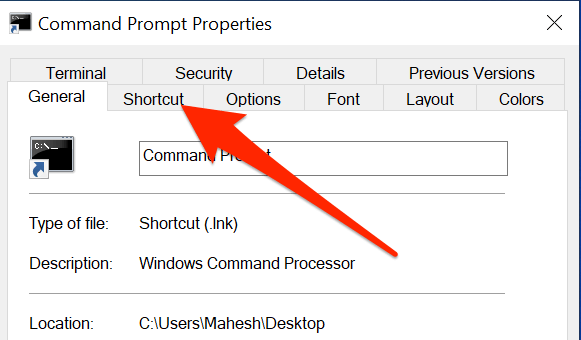
- No Atalho guia, selecione o Tecla de atalho campo. Saiba que qualquer que seja o atalho do teclado que você atribua aqui, o Windows o prefixará com Ctrl + Alt.
- Pressione a tecla que deseja atribuir ao atalho de prompt de comando. Por exemplo, pressione C. O Tecla de atalho o campo deve ser exibido Ctrl + Alt + C.
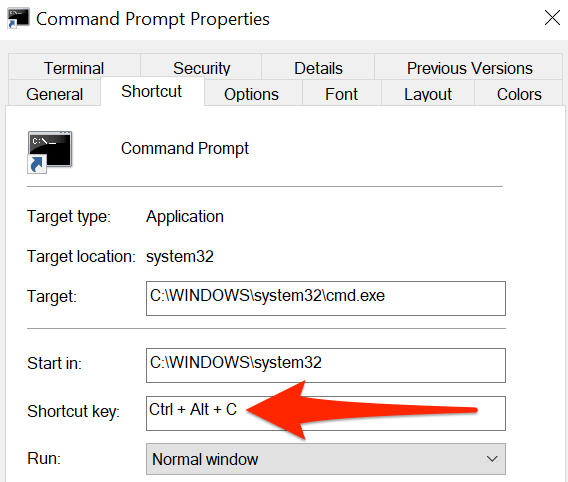
- Em seguida, selecione Aplicar seguido pela OK no fundo para salvar suas mudanças.
Adicione o atalho do prompt de comando à barra de tarefas do Windows
Você pode prender o prompt de comando na barra de tarefas para abrir a ferramenta com um único clique:
- Clique com o botão direito do mouse Prompt de comando atalho na sua área de trabalho e selecione Fixar a barra de tarefas.
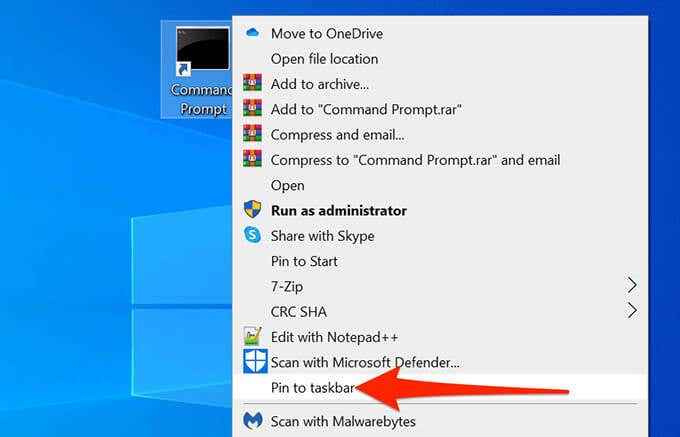
- A ferramenta está agora na sua barra de tarefas.
- Para remover este atalho da barra de tarefas, clique com o botão direito do mouse no atalho e selecione Unpin da barra de tarefas.
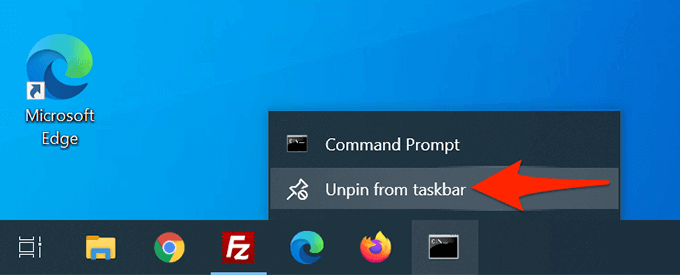
Crie um atalho de mesa do PowerShell no Windows 10
Se você usar o PowerShell, adicionar o atalho do PowerShell à sua área de trabalho é tão fácil quanto adicionar atalho de qualquer outro aplicativo.
- Inicie o Começar menu e pesquise Windows PowerShell.
- Clique com o botão direito do mouse Windows PowerShell nos resultados da pesquisa e selecione Abrir local do Ficheiro.
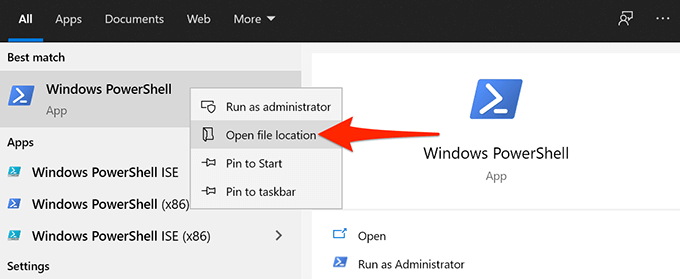
- Na tela seguinte, clique com o botão direito do mouse Windows PowerShell e selecione Abrir local do Ficheiro.
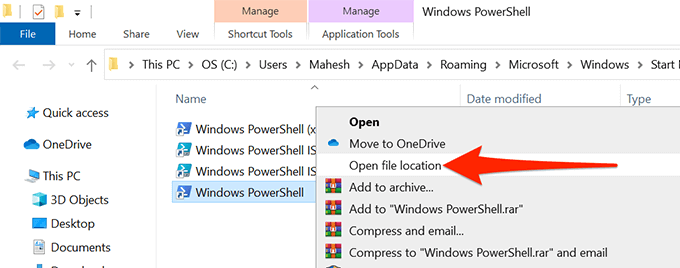
- Você deveria agora ver Powershell.exe. Clique com o botão direito do mouse neste arquivo e selecione Enviar para > Desktop (Crie atalho).
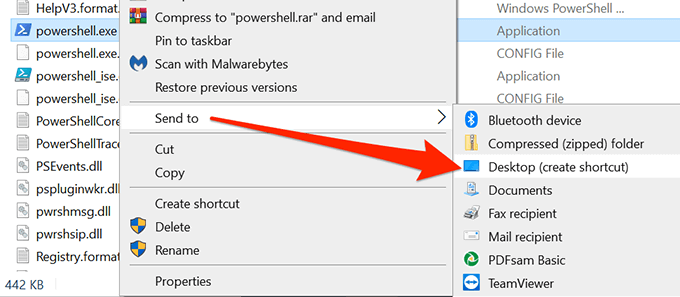
- Você agora tem um Powershell atalho na sua área de trabalho do Windows.

Execute o atalho do PowerShell com direitos de administrador
Se você executar comandos que exigem privilégios de administrador, configure o atalho PowerShell para sempre abrir a ferramenta com direitos de administrador.
- Clique com o botão direito do mouse Powershell atalho na sua área de trabalho e selecione Propriedades.
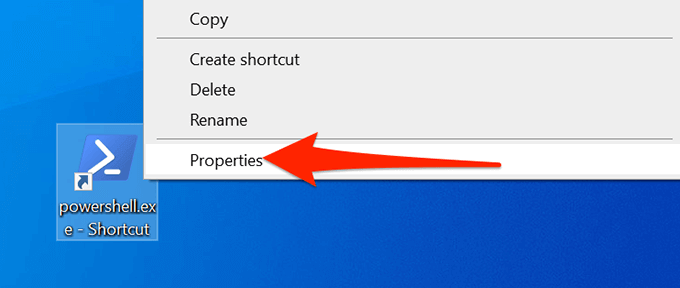
- Selecione os Atalho guia Propriedades.
- Selecione os Avançado botão no Atalho aba.
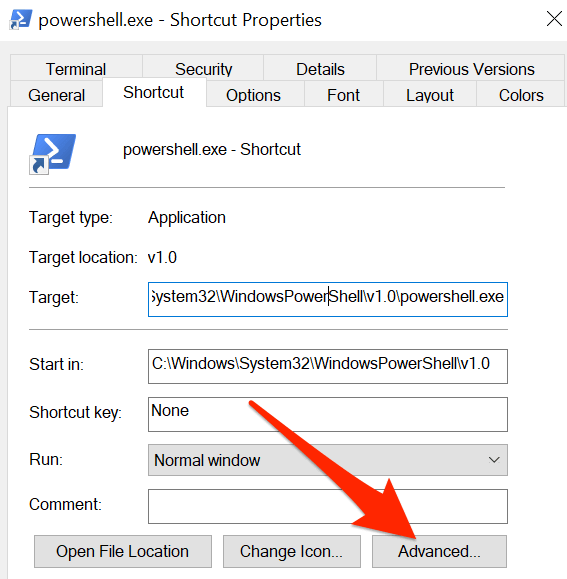
- No Propriedades avançadas janela que abre, ativar o Executar como administrador caixa e depois selecione OK no fundo.
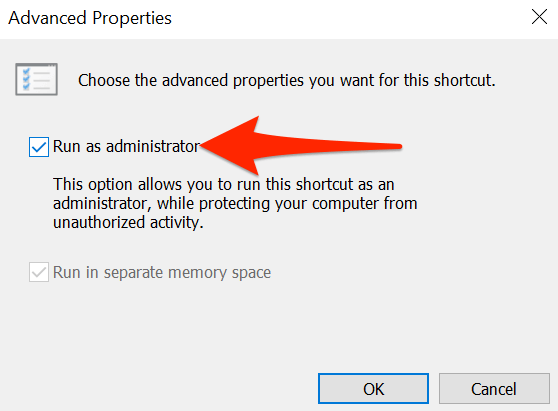
- Selecione Aplicar e depois selecione OK no fundo da janela.
- Seu Powershell O atalho agora sempre abrirá com direitos de administrador.
Crie um atalho de teclado para lançar o PowerShell
Você pode atribuir um atalho à área de trabalho do PowerShell para que a ferramenta seja aberta com um pressionamento.
- Clique com o botão direito do mouse Powershell atalho na sua área de trabalho e selecione Propriedades.
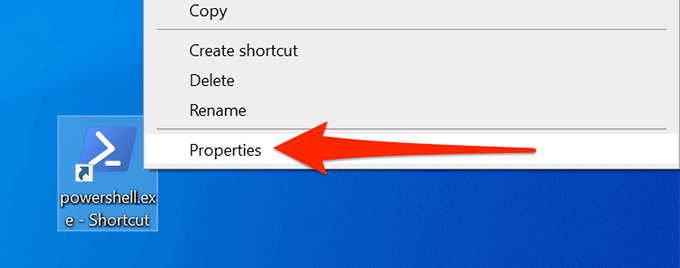
- Selecione os Atalho guia Propriedades.
- Selecione os Tecla de atalho campo e digite o atalho do teclado que você deseja usar. Lembre -se de que seu atalho será prefixado com Ctrl + Alt.
- Por exemplo, se você atribuir P, Windows vai tratá -lo como Ctrl + Alt + P.
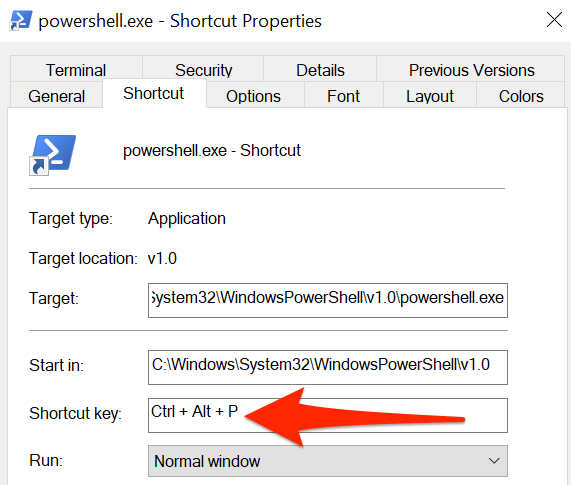
- Selecione Aplicar e depois selecione OK no fundo para salvar seu atalho.
Adicione o atalho do PowerShell à barra de tarefas do Windows
Para acesso rápido, você pode adicionar o atalho do PowerShell à sua barra de tarefas.
- Clique com o botão direito do mouse Powershell atalho na sua área de trabalho e selecione Fixar a barra de tarefas.
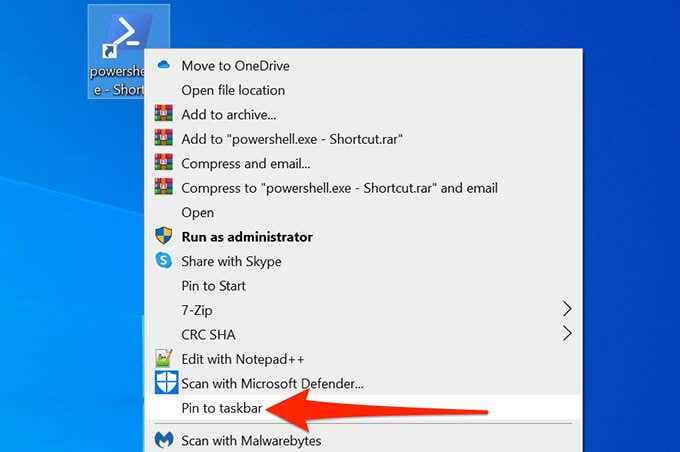
- Um ícone do PowerShell agora é adicionado à sua barra de tarefas.
- Para remover este atalho, clique com o botão direito do mouse no atalho na barra de tarefas e escolha Unpin da barra de tarefas.
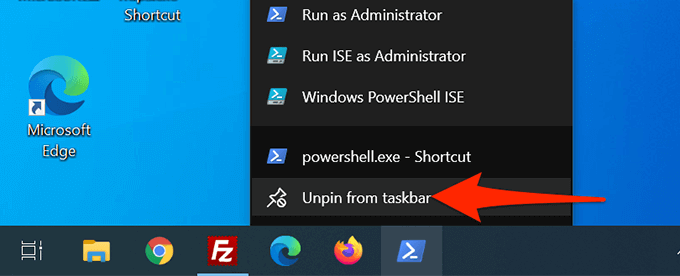
Dica de bônus: o prompt de comando aberto ou o atalho da barra de tarefas do PowerShell com um atalho de teclado
Por padrão, o Windows 10 atribui um atalho de teclado a cada aplicativo na barra de tarefas. Esses atalhos usam um sistema numérico. Aqui, o aplicativo no lado mais esquerdo da barra de tarefas é numerado um, e depois dois, três e assim por diante.
Para usar este atalho, você pressionaria o janelas chave e então o número do seu aplicativo na barra de tarefas. Por exemplo, se o prompt de comando for o quinto atalho numerado na barra de tarefas, você usaria janelas + 5 Para abrir o utilitário.
Você pode arrastar os ícones na barra de tarefas em qualquer direção (esquerda ou direita), e seus atalhos mudarão de acordo.
- « Como ditar documentos no Microsoft Word
- O que é com readritos (dllHost.exe) e por que está funcionando no meu pc? »

