Como excluir arquivos e pastas bloqueadas no Windows 11
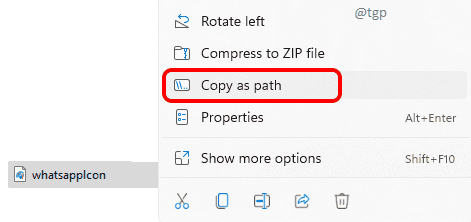
- 4761
- 1397
- Maurice Champlin
As coisas podem ficar muito frustrantes se você não conseguir excluir o arquivo/pasta que está tentando excluir há muito tempo. Você pode ter tentado reiniciar a máquina até! Não se preocupe, este é um problema muito comum que foi relatado por muitos dos usuários do Windows. Principalmente isso acontece com arquivos bloqueados ou pastas para as quais você não possui senhas. No entanto, a solução definitivamente não é difícil de alcançar.
Neste artigo, explicamos como você pode resolver a questão de não poder excluir um arquivo ou pasta no Windows 11, através de alguns métodos muito simples que você pode tentar um por um por um.
Índice
- Método 1: tomando a propriedade do arquivo / pasta
- Método 2: Através do Process Explorer
- Método 3: Ao inicializar no modo de segurança
Método 1: tomando a propriedade do arquivo / pasta
Um comando muito útil que está presente, pois o Windows 7 é o Takewn comando, usando o qual você pode se apropriar de um arquivo ou de uma pasta para excluí -lo com sucesso depois.
Passo 1: Em primeiro lugar, precisamos do nome do arquivo Isso se recusa a ser excluído, com isso é caminho completo.
Por isso, Clique com o botão direito do mouse no arquivo e depois clique no Copie como caminho Item do menu de contexto do clique direito.
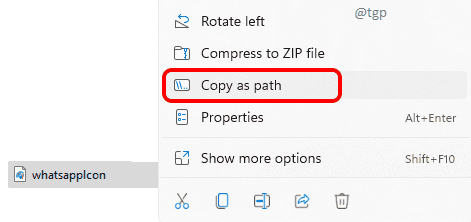
Passo 2: Em seguida, clique no Procurar ícone na barra de tarefas.
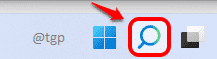
etapa 3: Na barra de pesquisa, tipo em prompt de comando e então escolha Executar como administrador opção como mostrado abaixo.
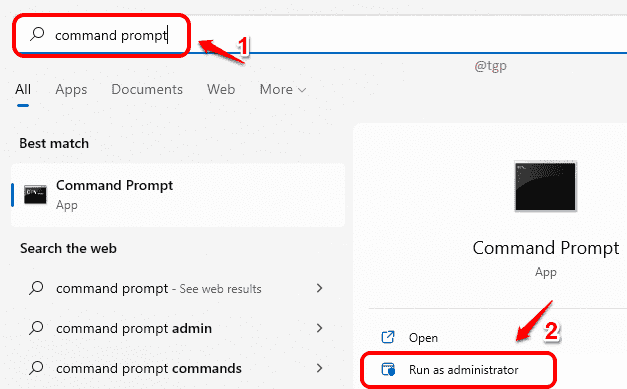
Passo 4: Como a seguir, copiar colar o seguinte comando no prompt de comando e acertar Digitar chave. Substitua pelo caminho que você copiou na etapa 1.
Takewn /F "Nome de arquivo com caminho"
Por exemplo: Takewn /f “E: \ The Geek Page \ Whatsappicon.png ”
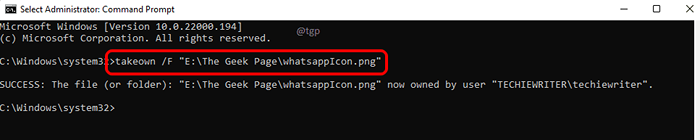
Etapa 5: Agora, se você deseja excluir uma pasta completa, mas não está sendo excluída com o botão direito do clique e exclua, siga as mesmas etapas da etapa 1 para obter o caminho completo da pasta.
Clique com o botão direito do mouse na pasta que não está sendo excluída e clique na opção Copie como caminho.
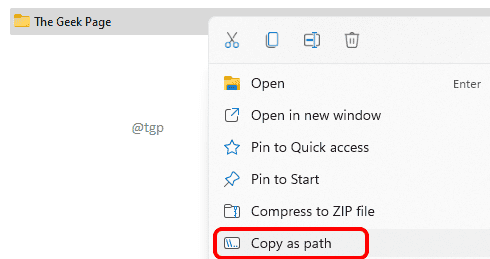
Etapa 6: O comando para se apropriar das pastas é o mesmo que se apropriou dos arquivos. Mas aqui temos que atravessar recursivamente cada subpasta e subfile dentro da pasta selecionada. Portanto, temos que adicionar mais alguns argumentos ao Takewn comando.
Por favor, certifique -se de substituir Com o caminho real da pasta que você copiou na etapa 5.
Takeown /F "pasta-name-with-path" /r /d y
Por exemplo: Takewn /F “E: \ The Geek Page” /R /D Y
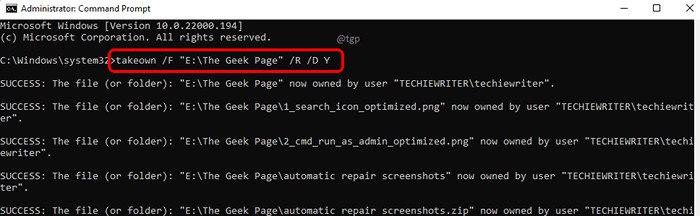
É isso. Agora você se aprofundou com sucesso da pasta e de todas as suas subpastas e subfiles. Você pode tentar excluir o arquivo/pasta novamente. Se ainda não estiver funcionando, vá para a próxima etapa.
Método 2: Através do Process Explorer
Às vezes, a razão pela qual você não pode excluir um arquivo ou uma pasta é que alguns outros processos estão segurando alças para o arquivo ou pasta em questão. Nesse caso, você deve excluir todas essas alças e depois tentar a operação de exclusão novamente. Process Explorer Ajuda a identificar qual processo está impedindo a operação de exclusão que você está tentando executar.
Passo 1: Primeiro de tudo, precisamos download Processo Explorador Da loja oficial da Microsoft. Você pode imediatamente chegar à página de download aqui.
Depois de estar na página de download, basta clicar no link que diz Download Process Explorer.
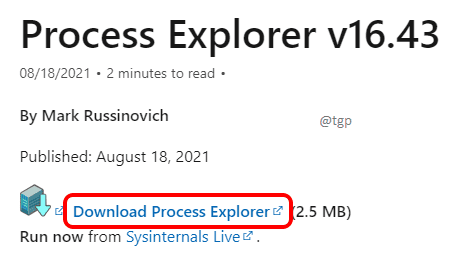
Passo 2: Extrair o arquivo zip que você baixou. Entre dentro da pasta e clique duas vezes no arquivo executável Procexp64.
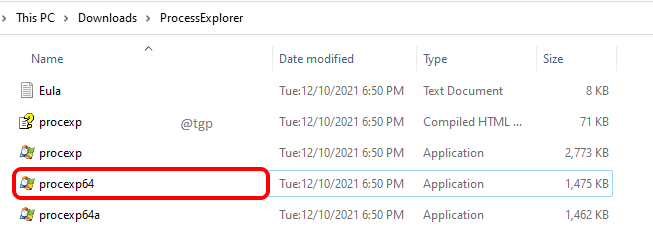
etapa 3: Quando solicitado a concordar com os termos da licença, clique em Concordar botão.
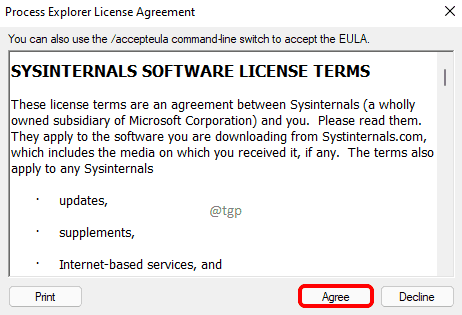
Passo 4: Quando a janela do Explorer do Process Arquivo guia e depois clique em Mostre detalhes para todos os processos.
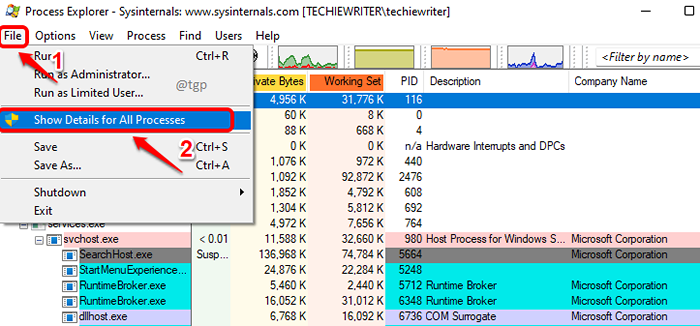
Etapa 5: Como a seguir, clique no Encontrar guia e depois clique em Encontre alça ou DLL.
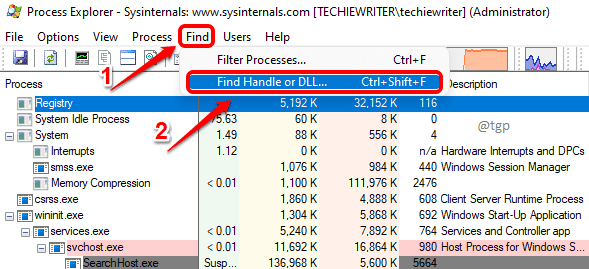
Etapa 6: No Barra de pesquisa do explorador de processos, digite o Nome do arquivo ou da pasta que você está tentando excluir. Acerte o Procurar botão.
Agora, clique no primeiro resultado da pesquisa.
Agora, na janela inferior, você verá uma entrada destacada em cinza.
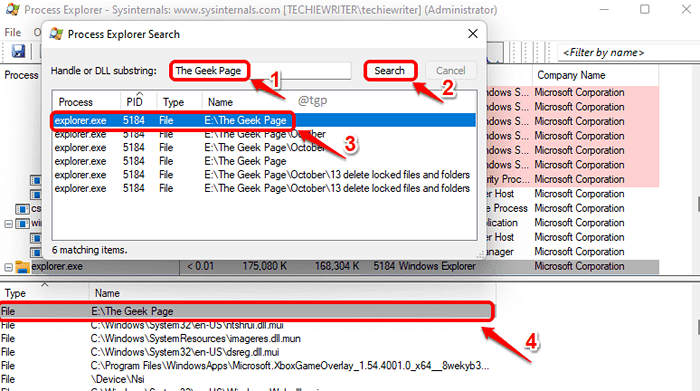
Etapa 7: Clique com o botão direito do mouse na entrada destacada cinza e clique em Alça fechada opção.
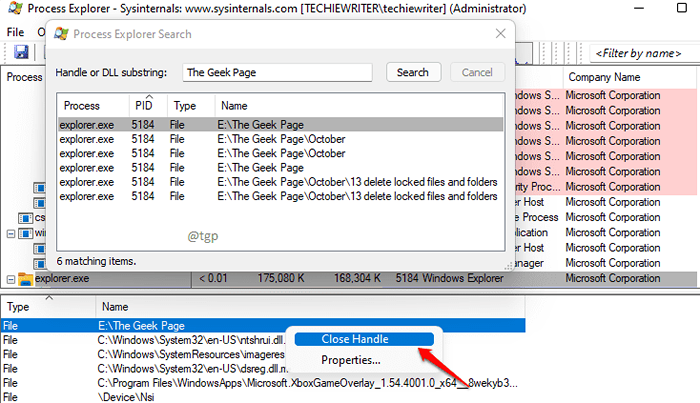
Etapa 8: Quando solicitado a confirmação, clique em Sim botão.
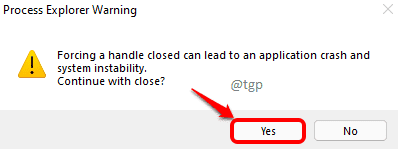
Você tem que fechar alças para todas as entradas na etapa 6. Depois de fechar todas as alças, você pode tentar excluir o arquivo ou a pasta novamente. Se ainda não estiver funcionando, vá para a próxima etapa.
Método 3: Ao inicializar no modo de segurança
Se você ainda não conseguir excluir o arquivo/pasta, pode tentar inicializar no Windows através da opção de modo de segurança. Na opção de modo de segurança, apenas os programas e processos essenciais funcionariam e, portanto, excluir um arquivo ou pasta deve acontecer imediatamente.
Passo 1: Primeiro de tudo, clique no janelas ícone na barra de tarefas.
Como a seguir, clique no Poder ícone.
Agora mantenha pressionada a tecla Shift e depois clique no Reiniciar opção.
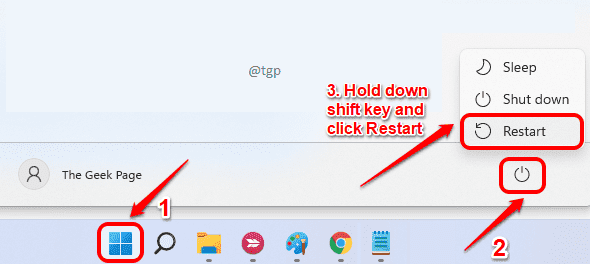
Passo 2: Seu sistema agora fecharia e depois reiniciava. Durante o processo de reinicialização, você seria levado para a seguinte tela azul.
Clique na opção Solucionar problemas.
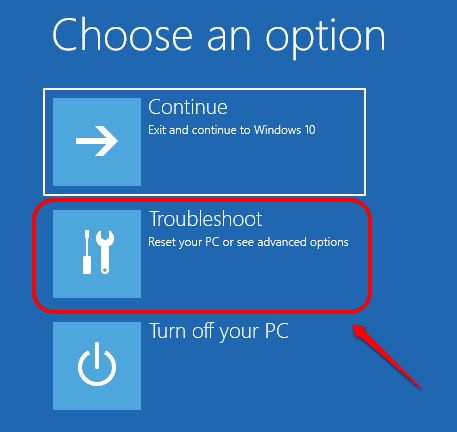
etapa 3: Na janela de opções avançadas, clique na opção Configurações de inicialização.
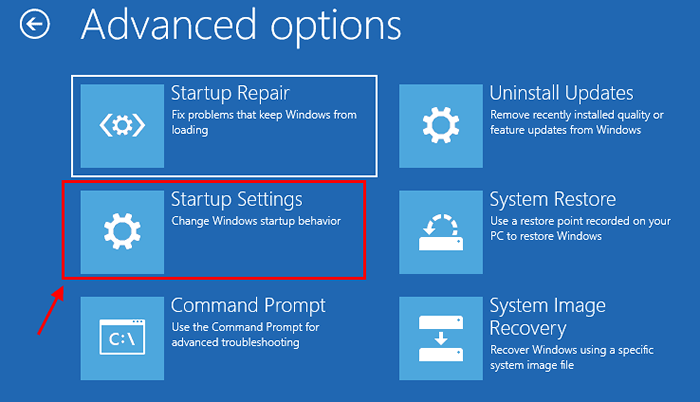
Passo 4: Como a seguir, clique no Reiniciar botão no canto inferior direito.
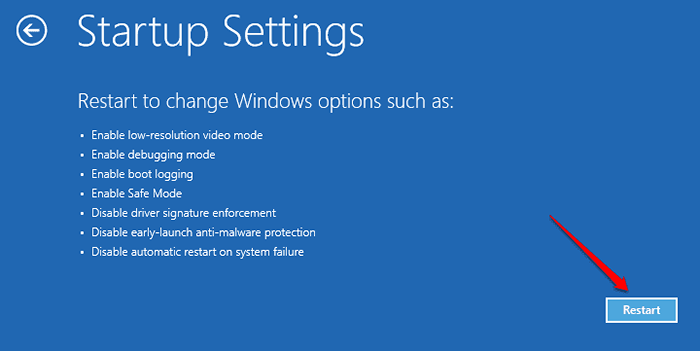
Etapa 5: Agora você pode pressionar o Chave do número 4 Para inicializar em sua máquina em modo de segurança.
Nota: se você gostaria de inicializar Modo de segurança com rede, imprensa Chave do número 5 ou se você gostaria de inicializar modo seguro com prompt de comando, então aperte Número 6.
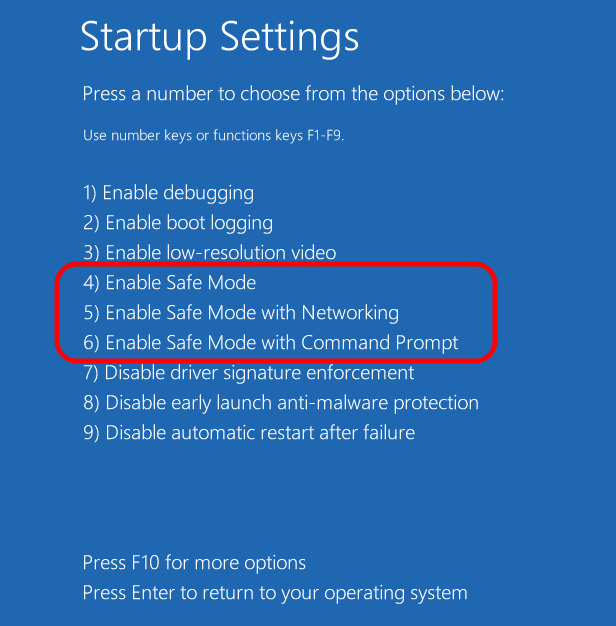
Depois de inicializar com sucesso em sua máquina no modo de segurança, você pode tentar excluir o arquivo ou a pasta novamente e ver se está funcionando.
Conte -nos nos comentários se você ainda está enfrentando problemas com a exclusão do arquivo.
- « Corrija a janela Prompt de comando se abrindo e fechando automaticamente no Windows 11
- Como remover as equipes da Microsoft do Windows 11 »

