Corrija a janela Prompt de comando se abrindo e fechando automaticamente no Windows 11
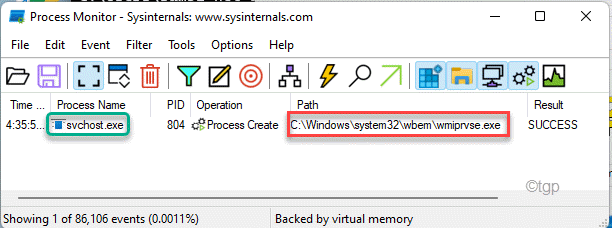
- 3012
- 538
- Wendell Legros
É uma janela de prompt de comando fechando assim que estiver aparecendo em sua nova máquina Windows 11? Alguns usuários relataram esse problema em vários fóruns que um terminal de prompt de comando está piscando brevemente na tela antes de cair instantaneamente quando eles estão iniciando seus sistemas. Se você estiver enfrentando esse problema no seu computador, siga estas resoluções para identificar e corrigir o problema rapidamente.
Índice
- Fix 1 - Adicione uma nova variável ambiental
- Corrigir 2 - Excluir a tecla Autorun no Registro
- Corrigir 3 - modificar o registro
- Corrigir 4 - Desativar a tarefa do escritório
- Fix 5 - Execute uma varredura profunda
- Fix 6 - Execute uma varredura
- Fix 7 - Use o Monitor do Processo
Fix 1 - Adicione uma nova variável ambiental
Você precisa adicionar uma variável de ambiente extra, pois ela pode perder depois de atualizar seu sistema para o Windows 11.
1. A princípio, pressione o Chave do Windows+R teclas juntas.
2. Então, digite “sysdm.cpl”E acerte Digitar.
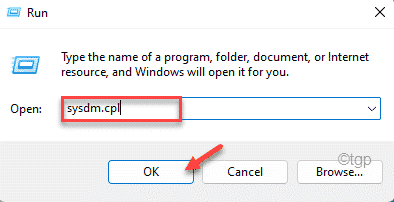
3. Agora, vá para o “Avançado" aba.
4. Então, toque no “Variáveis ambientais““.
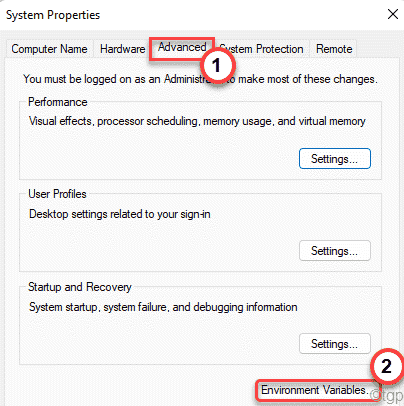
5. Em seguida, selecione o “Caminho”Parâmetro nas variáveis do sistema.
6. Então, toque no “Editar… ““.
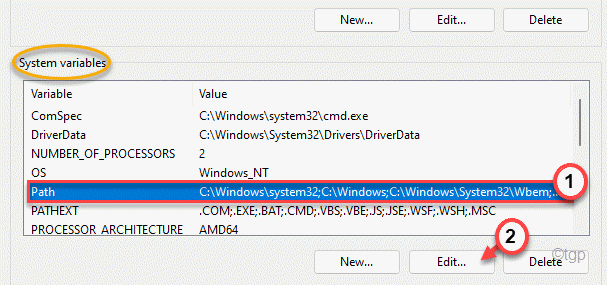
7. Quando a janela Variável do ambiente de edição aparecer, toque em “Novo““.
8. Então, colar Este endereço no espaço em branco para concluir o processo.
C: \ Windows \ syswow64 \
9. Não se esqueça de tocar em “OK”Para salvar esta mudança.
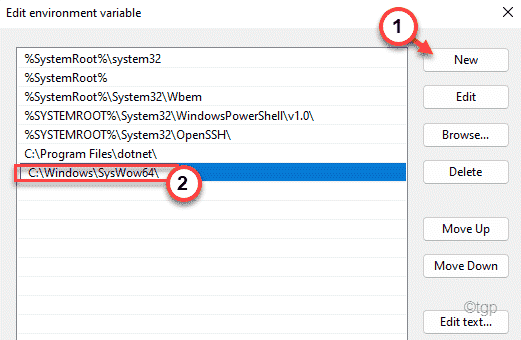
Depois disso, feche a janela do agendador de tarefas e reiniciar seu computador.
Uma vez que o sistema aumenta, verifique se o mesmo terminal ainda está aparecendo ou não.
Corrigir 2 - Excluir a tecla Autorun no Registro
1: a princípio, pressione o Chave do Windows+R teclas juntas.
2: Então, digite “regedit”No terminal de execução e atinge Digitar.
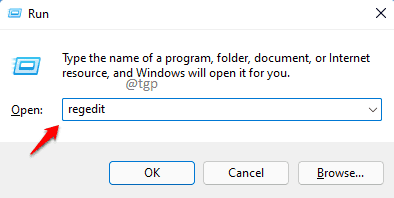
3: Vá para o seguinte local no editor de registro
HKEY_LOCAL_MACHINE \ Software \ Microsoft
4: Agora, sob a Microsoft Key, tente localizar Processador de comando chave
5: Se você pode encontrar ProcessSor de comando chave e selecione essa chave.
6: no lado direito, se você puder localizar Autorun chave, então apenas excluir essa chave
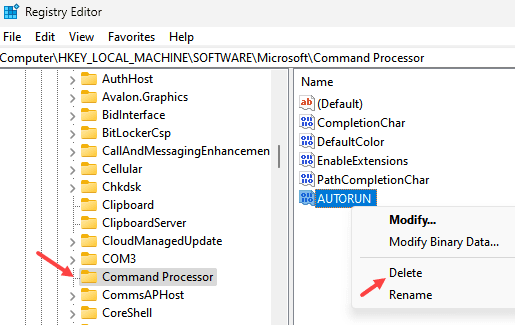
7: Da mesma forma, vá para Hkey_current_user \ software \ Microsoft
8: repita as mesmas etapas de 4 a 6 e exclua o autorun do lado direito, se você puder encontrá -lo.
9: Reiniciar PC
Corrigir 3 - modificar o registro
Se o malware estiver usando sua máquina para extrair criptomoedas, uma janela do terminal será aberta e iniciará a operação assim que sua máquina aumentar.
1. A princípio, pressione o Chave do Windows+R teclas juntas.
2. Então, digite “regedit”No terminal de execução e atinge Digitar.
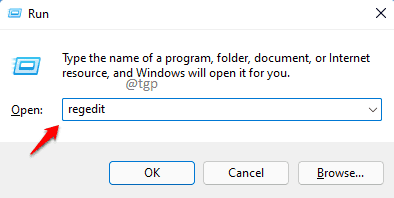
Aviso - Antes de modificar o registro no seu computador, você deve criar um backup de registro no seu sistema. Então, preste muita atenção a essas instruções.
Quando o editor de registro se abrir, clique em “Arquivo““. Em seguida, clique em "Exportar”Para fazer um novo backup no seu computador.
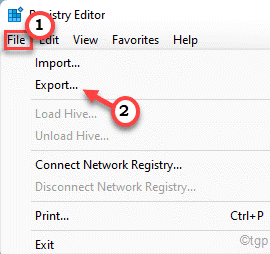
3. Quando o editor de registro se abrir, clique em “Editar““.
4. Em seguida, toque em “Encontrar… ““.
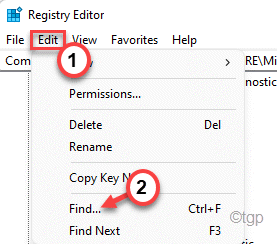
5. Agora, tipo “MIXADOR DE SOM" na caixa.
6. Em seguida, clique em “Encontre o próximo”Para encontrar a chave
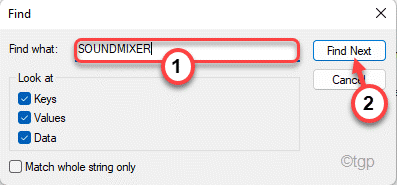
Agora, o Windows encontrará e localizará a chave no editor de registro. Se não encontrar nenhuma chave relacionada ao 'SoundMixer', então não é por isso que você está enfrentando esse problema. Você pode pular para a próxima solução.
6. Quando você encontrar a chave afetada, clique com o botão direito do mouse no “AutorunChave no painel direito.
7. Agora, toque em “Excluir”Para removê -lo do seu computador.
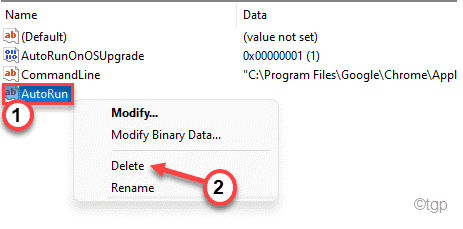
7. Você verá uma mensagem de aviso. Apenas clique em “Sim”Para confirmar a remoção.
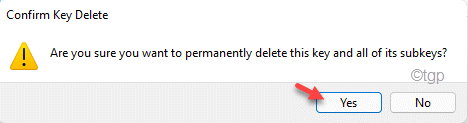
Depois de fazer isso, feche o editor de registro. Então, reiniciar seu computador.
Corrigir 4 - Desativar a tarefa do escritório
Sempre que seu computador inicia, a licença do escritório é verificada pela execução automática OfficeBackgroundTaskHandlerRegistration tarefa.
1. A princípio, pressione o Chave do Windows+R teclas juntas.
2. Em seguida, escreva este comando e clique em “OK““.
TaskSchd.MSc
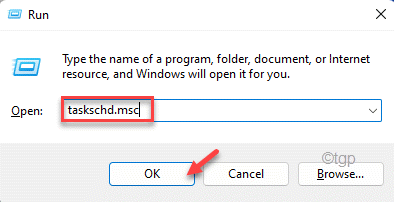
3. Quando o agendador de tarefas se abrir, vá por aqui ~
Agendador de tarefas (Local)> Biblioteca de Agendadores de Tarefa> Microsoft> Office
4. Agora, no painel direito, você encontrará o “OfficeBackgroundTaskHandlerRegistration““.
5. Em seguida, clique com o botão direito do mouse na tarefa e toque em “Desativar““.
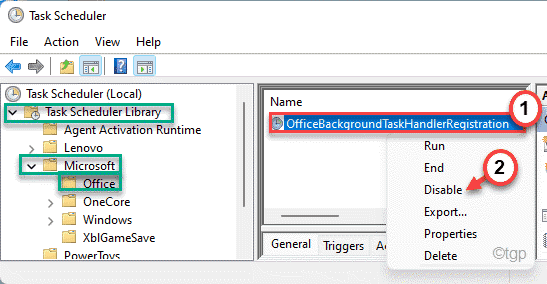
Depois de desativar a tarefa, feche o agendador de tarefas e reiniciar seu computador.
Fix 5 - Execute uma varredura profunda
Um malware ou filhote pode automaticamente a bota para começar a trabalhar em segundo plano. Use o Windows Security para executar uma varredura completa para identificar e remover qualquer malware.
1. A princípio, pressione o janelas chave e tipo “Segurança do Windows““.
2. Então, toque no “Segurança do Windows”Para abrir.
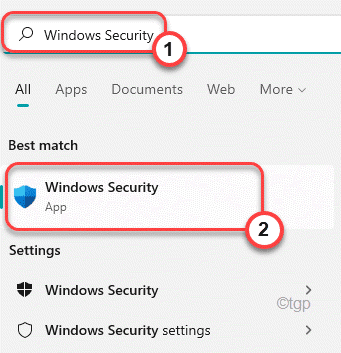
3. No Windows Security, toque no “Proteção contra vírus e ameaças““.
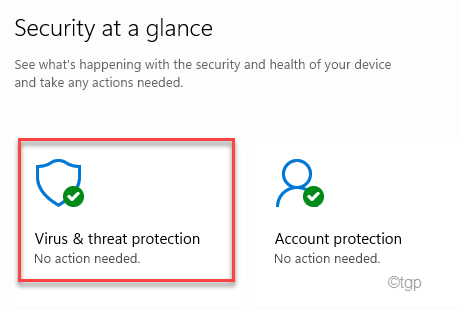
4. Para ver todas as opções de varredura, toque em “Opções de digitalização““.
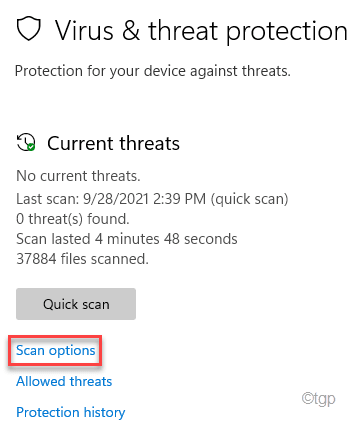
5. Em seguida, selecione o “Varredura completa”Opção em meio a todas as opções de digitalização disponíveis.
6. Finalmente, toque em “Escaneie agora”Para iniciar a varredura completa.
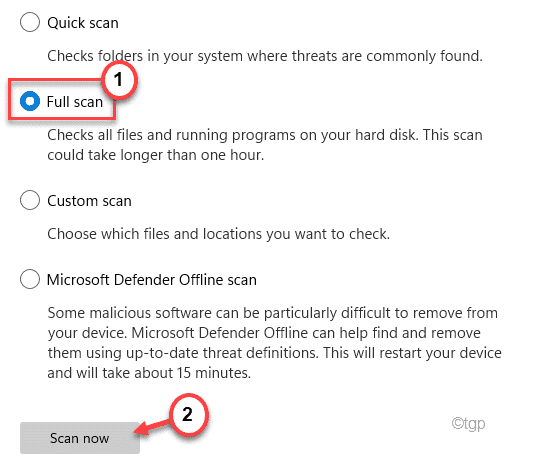
Tenha isso em mente que esse processo levará muito tempo, dependendo do número de aplicativos/arquivos que você possui no seu sistema.
O Windows digitalizará todos os arquivos e removerá qualquer script, malware do seu sistema. Depois de executar a varredura, reinicie o sistema uma vez e verifique novamente.
Fix 6 - Execute uma varredura
Você precisa executar uma varredura para verificar e reparar os arquivos do sistema, se tiver atualizado o computador do Windows 10 para o Windows 11.
1. A princípio, pressione o Chave do Windows+S Teclas juntas e tipo “cmd““.
2. Então, clique com o botão direito do mouse no “Prompt de comando”E clique em“Executar como administrador”Para acessar o terminal.
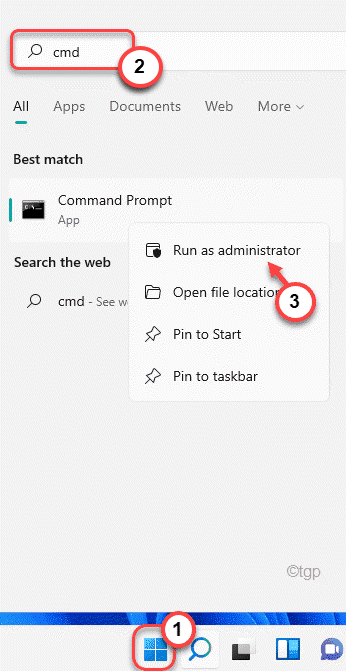
3. Depois que o prompt de comando se abrir, colar esses comandos um por um no terminal.
Então, bata Digitar Para limpar os arquivos de imagem existentes.
Descartar.exe /online /cleanup-image /scanHealth Disp.exe /online /limpeza-imagem /reestorehealth.exe /online /limpeza-imagem /startComponentcleanup
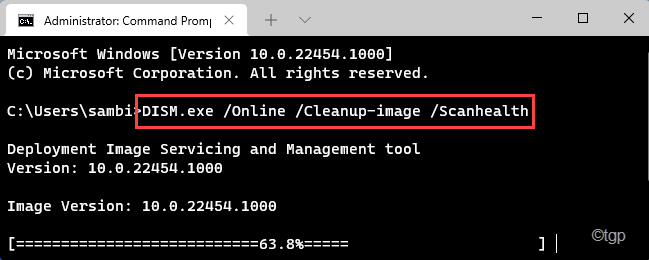
Em seguida, feche o terminal do prompt de comando e reiniciar seu computador.
Quando o sistema estiver começando, verifique novamente.
Fix 7 - Use o Monitor do Processo
Faça o download e use o Monitor do Process para verificar qual processo está causando esse problema.
1. Você tem que baixar o monitor de processo.
2. Depois de fazer isso, feche seu navegador.
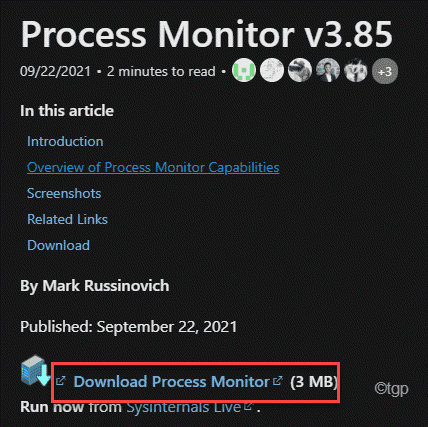
3. Depois que o arquivo zip for baixado, descompactar o "Monitor do processo" arquivo.
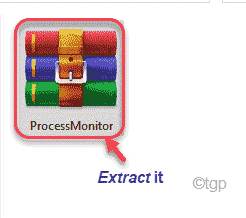
4. Agora, Duplo click no "Procmon”Para executar.
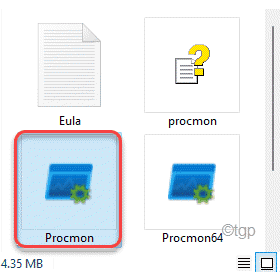
Isso abrirá o monitor de processo no seu computador. Aguarde um pouco até que o monitor do processo carregue todos os processos atuais.
5. Agora, toque em “Filtro”Na barra de menus.
6. Em seguida, clique no “Filtro… ”Para filtrar o processo especificado.
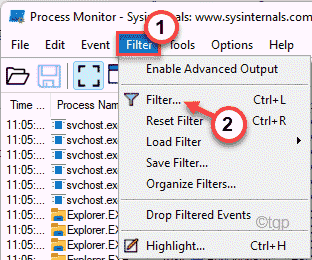
7. Na janela do filtro do monitor do processo, defina o primeiro suspenso como “Operação““.
8. Em seguida, defina o próximo suspenso como “é““. Em seguida, defina -o como “Processo Criar" da lista.
9. Em seguida, clique em “Adicionar”Para adicionar o filtro.
10. Finalmente, toque em “OK”Para completar o processo.
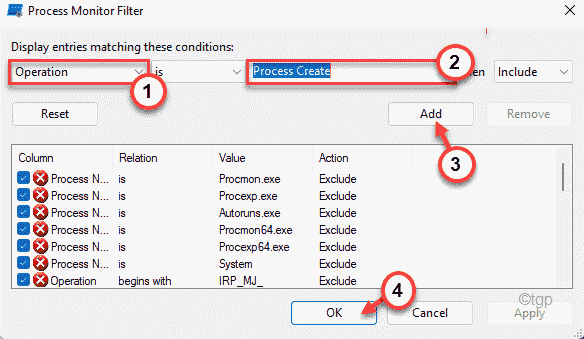
11. Agora, tudo o que você precisa fazer é aguardar o monitor do processo para digitalizar e mostrar os processos que correspondem aos critérios que você define no filtro.
Você pode minimizar isso e trabalhar ao lado. Depois de um tempo, volte para o processo de processo e verifique se você pode encontrar o culpado com o caminho do arquivo executável.
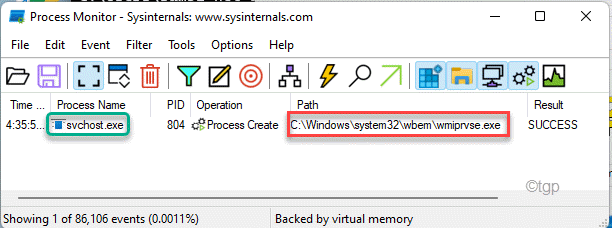
Se você não tiver certeza sobre a origem/conteúdo deste arquivo, basta soltá -lo no Virustotal e verifique se é malware ou vírus.
- « Como criar e excluir planos de energia personalizados no Windows 11
- Como excluir arquivos e pastas bloqueadas no Windows 11 »

