Como excluir o histórico de pesquisa de Cortana no Windows 10?
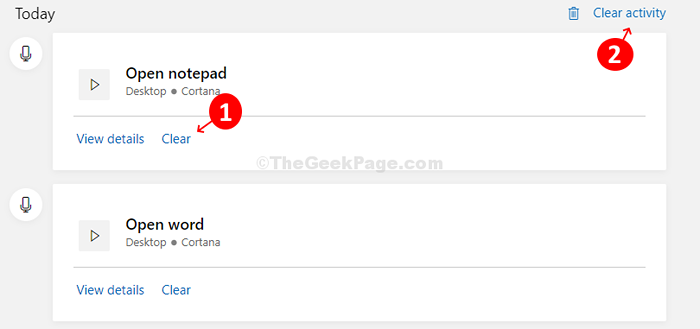
- 4984
- 298
- Enrique Crist
Se você está familiarizado com o assistente pessoal da Apple Siri ou o OK do Android, Google, então Cortana é a mesma coisa para o Windows 10. Este assistente de voz faz muito mais do que apenas abrir alguns aplicativos básicos. Ele pode lembrá -lo de tarefas com base em pessoas, localização ou hora, ajuda a gerenciar seu calendário, cria e listas de listas, jogos ou bate -papo, e assim por diante.
Considerando que você pode fazer muito com Cortana, você estaria naturalmente se acumulando em sua história de pesquisa de Cortana. Todos os seus dados de pesquisa são armazenados no seu PC e também em sua conta do Microsoft Bing para ajudá -lo a personalizar os resultados. No entanto, limpar o histórico de pesquisa com frequência é uma ideia melhor. Então, como você faz isso? Aqui está como.
*Observação: Observe que o início do Windows 10 1903 maio de 2019 atualização Histórico de pesquisa de Cortana agora pode ser excluído apenas do Conta do Microsoft Bing.
Como excluir o histórico de pesquisa de Cortana no Windows 10
Passo 1: Clique no janelas ícone em sua área de trabalho, clique no Configurações opção no menu localizado acima do Poder botão.
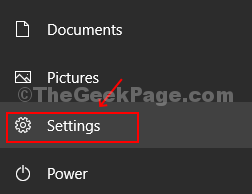
Passo 2: No Configurações Janela, clique em Procurar.
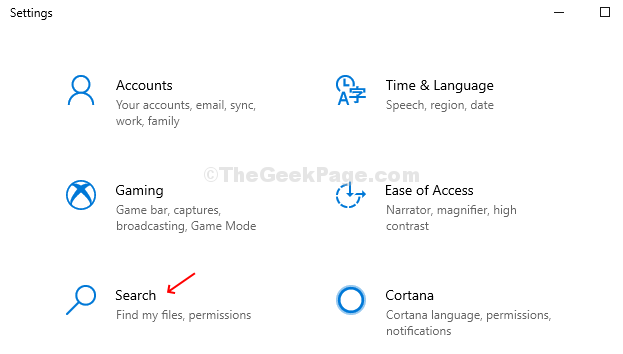
Etapa 3: No Procurar Janela, clique no Permissões e história opção no lado esquerdo do painel. Agora, no lado direito do painel, role para baixo até o História seção. Sob a história, encontre Minha história de pesquisa e depois clique no Configurações do histórico de pesquisa opção localizada abaixo. Isso o levará ao Conta do Microsoft Bing sobre Microsoft borda.

Passo 4: Você será direcionado para o Histórico de busca página no Conta do Microsoft Bing.

Etapa 5: Navegue em direção ao lado esquerdo inferior da página e encontre Gerencie seu histórico de pesquisa seção. Clique no Ir para a dashboard botão embaixo dele.

Etapa 6: Você agora está direcionado para o Privacidade seção do Painel. Clique no Minha atividade aba.
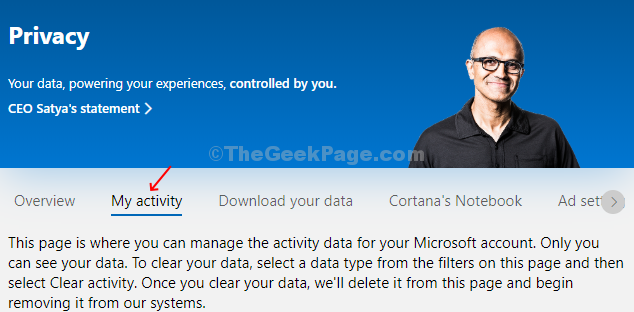
Etapa 7: Debaixo de Explore seus dados Seção à esquerda, clique em Voz. Isso vai puxar todos os históricos de pesquisa de Cortana até o momento do lado direito.

Etapa 8: Basta clicar no Claro botão em cada atividade para excluir atividades individualmente ou clicar em Atividade clara Botão no canto superior direito para excluir todos os históricos de pesquisa de Cortana de uma só vez.
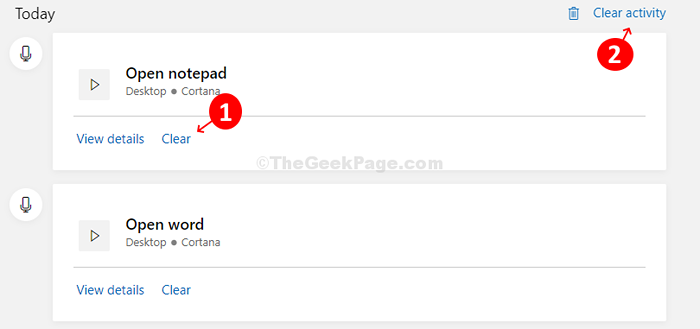
No entanto, se você clicar no Atividade clara Botão a parte superior direita para limpar todos os históricos de pesquisa juntos, ele levará uma mensagem de aviso com as opções - Claro e Não limpe. Ele avisa que, se você excluir o histórico de pesquisa, os serviços de voz podem não funcionar corretamente. Então, tenha certeza antes de excluir todas as histórias.

É isso e você terminou de excluir o histórico de pesquisa de Cortana no Windows 10.
- « Como definir aplicativos ou arquivos para ser iniciado automaticamente durante a inicialização no Windows 10
- Fix C Drive está cheio e mostra o vermelho no Windows 10/11 »

