Como definir aplicativos ou arquivos para ser iniciado automaticamente durante a inicialização no Windows 10
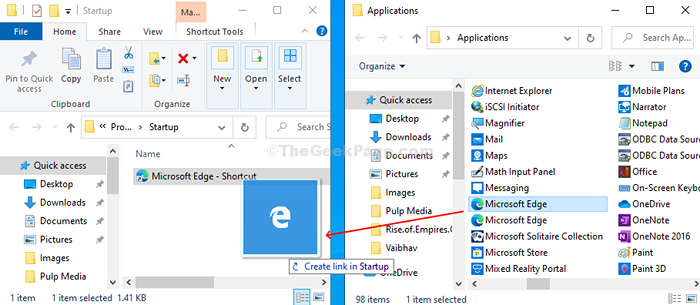
- 3193
- 583
- Maurice Champlin
Existem muitos arquivos, pastas ou aplicativos que você usa diariamente para fins de trabalho ou pessoal. Mas, cada vez, você precisa iniciar o PC e iniciar cada aplicativo ou arquivo individualmente. Como seria, se os aplicativos, arquivos ou pastas que você usa frequentemente, sejam lançados automaticamente quando o seu PC do Windows 10 iniciar? As coisas ficariam muito mais fáceis, não seria?
Bem, você pode definir os aplicativos ou arquivos para almoçar automaticamente à medida que o seu PC do Windows 10 inicia. Vamos ver como.
Como definir aplicativos/arquivos para ser iniciado automaticamente durante a inicialização no Windows 10
Passo 1: aperte o Chave do Windows + R juntos no teclado para abrir o Correr caixa, tipo Shell: startup na caixa de pesquisa e acertar Digitar Para abrir o Comece pasta no Explorador de arquivos.
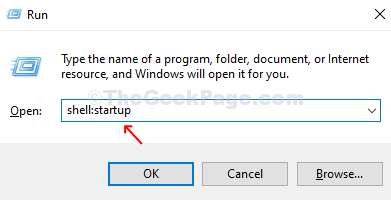
Passo 2: Agora, novamente pressione Win + r juntos no teclado para abrir o Correr caixa, tipo Shell: AppsFolder na caixa de pesquisa e pressione Enter para abrir o Formulários pasta no Explorador de arquivos.
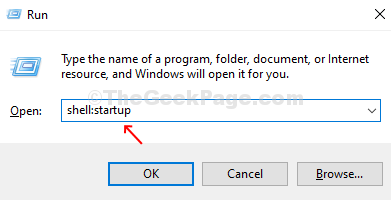
Etapa 3: Agora, com os dois Comece e Aplicativo Windows abrem, você pode simplesmente arrastar e soltar Os atalhos de aplicativos da área.
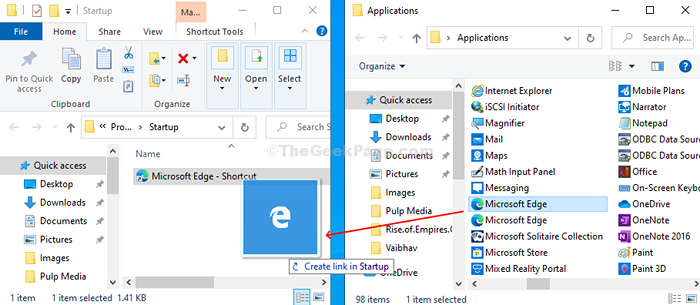
Passo 4: Você também pode arraste e solte Atalhos de arquivos, pastas ou sites se você estiver trabalhando em qualquer um deles diariamente. Por exemplo, se o seu trabalho é criar imagens e salvá -las em uma pasta de imagem, você pode optar por iniciar a pasta de imagens automaticamente, à medida que o seu PC do Windows 10 inicia. Apenas clique com o botão direito do mouse no Imagens pasta no lado esquerdo sob o Formulários, arraste -o para o Comece pasta e no menu de contexto do clique com o botão direito do mouse, selecione Crie atalhos aqui.
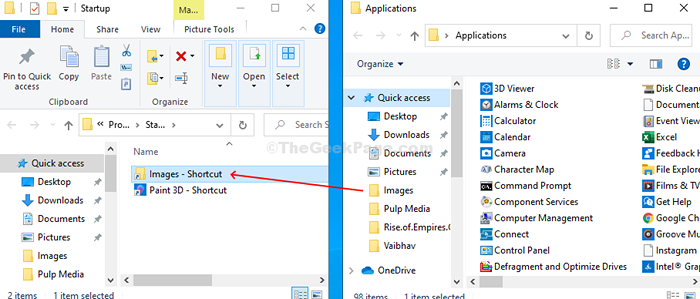
Depois de terminar de adicionar os atalhos dos aplicativos desejados, você pode fechar o Comece e a Formulários Pastas e reinicie o PC para encontrar esses aplicativos e arquivos sendo lançados automaticamente no Windows Startup.
Como definir aplicativos/arquivos a serem lançados na tela minimizada ou maximizada
Passo 1: Clique com o botão direito do mouse no aplicativo, arquivo ou pasta desejado e clique em Propriedades No menu de contexto do clique com o botão direito.
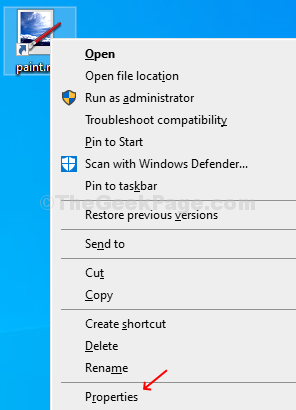
Passo 2: No Propriedades janela, sob o Atalho guia, clique no menu suspenso ao lado do Correr opção e selecione Minimizado ou Maximizado Com base em como você deseja que o aplicativo/arquivo seja aberto no Windows Startup. Clique em Aplicar e então OK Para salvar as mudanças.
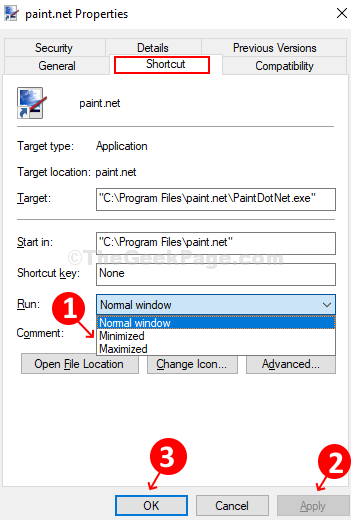
E você terminou com a configuração. Agora seu aplicativo ou arquivo selecionado será iniciado automaticamente na janela maximizada ou minimizada conforme selecionado, à medida que o PC do Windows 10 inicia.
- « Como reproduzir a apresentação de slides de imagem no Windows 10 de uma pasta
- Como excluir o histórico de pesquisa de Cortana no Windows 10? »

