Como personalizar a barra de tarefas no Windows 11
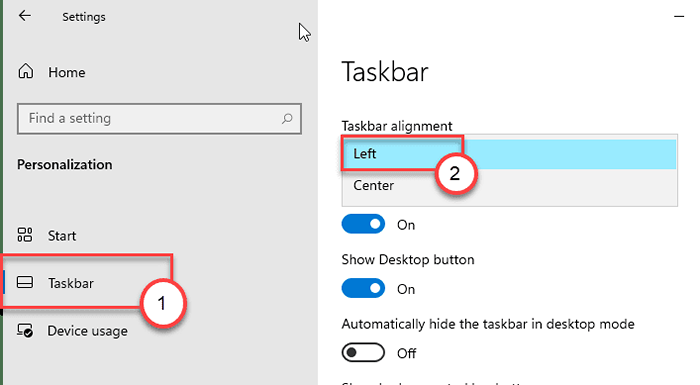
- 3385
- 890
- Wendell Legros
Juntamente com o novo menu Iniciar, a barra de tarefas também é fortemente personalizável no Windows 11. A partir de alterar a localização do ícone do Windows na barra de tarefas para ativar ou desativar os widgets, você pode fazer muitas coisas na barra de tarefas. Alguns recursos não ortodoxos e obsoletos são removidos e algumas coisas úteis são mais destacadas e simplificadas para uma melhor experiência do usuário.
Como recuperar seu ícone de início mais antigo alinhado à esquerda
A característica icônica do Windows 11 são as configurações centralizadas do ícone do Windows. Mas e se você não gosta do novo e quiser voltar para o anterior? Siga estas etapas para fazer isso -
1. aperte o Chave do Windows+i teclas juntas. Isso abrirá a janela de configurações.
2. Agora, clique no “Personalização" configurações.
3. Depois disso, no lado esquerdo, clique em “Barra de tarefas““.
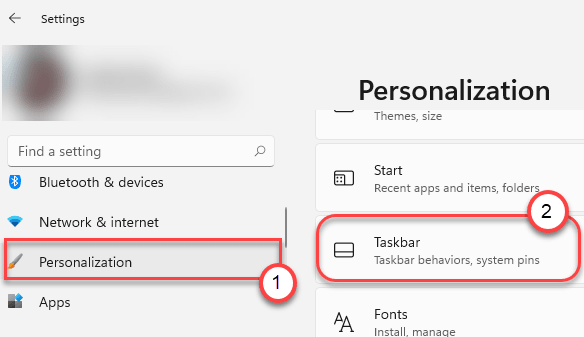
4. No lado direito, role para baixo até o “Comportamentos da barra de tarefas" seção.
5. Clique na lista suspensa de 'Alinhamento da barra de tarefas'. Então escolha "Esquerda”Do suspenso.
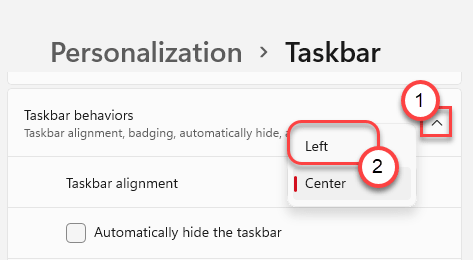
Isso vai alinhar a esquerda no menu Iniciar que você está acostumado. Feche a tela Configurações no seu computador.
Como adicionar/remover o botão Widgets
Além do novo menu Iniciar, você também pode atribuir o botão Widgets no seu novo Windows 11.
Como adicionar o botão Widgets
1. A princípio, pressione o Chave do Windows+i teclas juntas.
2. Em seguida, clique no “Personalização" configurações.
3. No lado esquerdo, clique em “Barra de tarefas”No painel esquerdo.
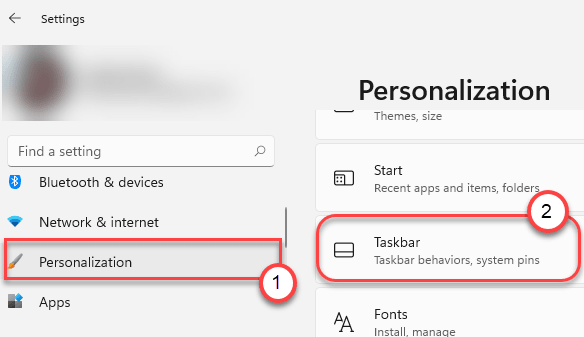
4. Então, no lado direito, alterne o 'Widgets'Configuração para “Sobre““.
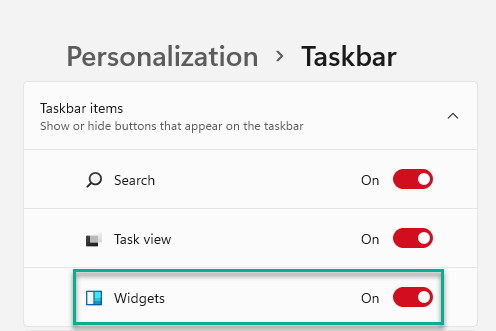
Você verá o botão Widgets apareceu na barra de tarefas. Você pode acessar os widgets diretamente da barra de tarefas.
Como remover o widget
Existem duas maneiras de remover o widget da barra de tarefas.
Processo 1 - Retire das configurações
1. Abra a tela Configurações.
2. Então, toque no “Personalização" configurações.
3. Em seguida, selecione o “Barra de tarefas" do lado esquerdo.
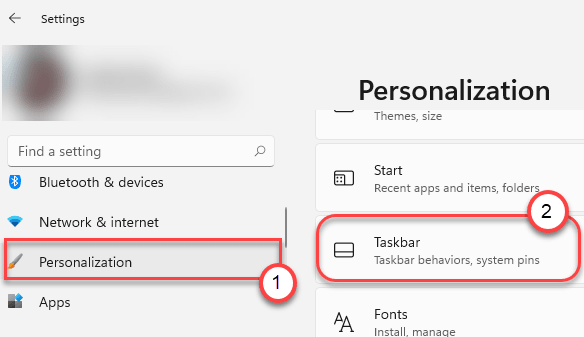
4. Depois disso, no lado direito, alterne a opção 'Mostrar botão de widgets' para "Desligado““.
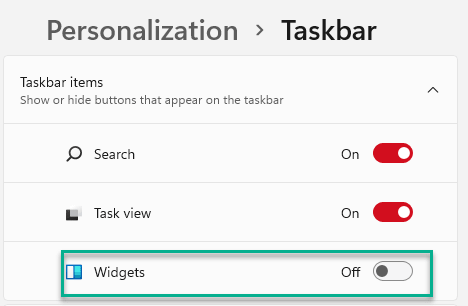
Feche a janela de configurações. Isso ocultará o botão Widgets da barra de tarefas.
Processo 2 - Remova diretamente
Você pode remover o botão Widgets diretamente da barra de tarefas.
1. Simplesmente, clique com o botão direito do mouse no “Widgets”Botão na barra de tarefas e clique no“Unpin da barra de tarefas““.
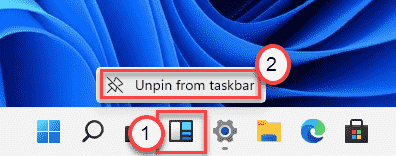
Dessa forma, você pode facilmente desenrolar o botão Widgets da barra de tarefas.
Como mostrar/ocultar a opção de visualização da tarefa
Você pode alternar o botão de exibição da tarefa na barra de tarefas.
Como mostrar/ocultar o botão de visualização da tarefa
1. Abra o aplicativo de configurações.
2. Em seguida, clique no “Personalização" configurações.
3. Selecione os "Barra de tarefas" configurações.
4. Depois disso, basta alternar as configurações 'Visualização de tarefas' para “Sobre““.
[Se você não quiser o 'botão de visualização da tarefa', basta desligar 'desligar'. ]
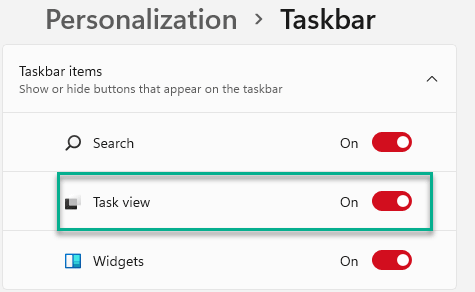
Feche a tela Configurações e verifique os efeitos você mesmo.
Como esconder/untar o botão de pesquisa
Siga estas etapas para esconder/unhe o botão de pesquisa no Windows 11.
1. Você tem que abrir as configurações.
2. Então, novamente toque no “Personalização" configurações.
3. Toque no “Barra de tarefas”Do painel esquerdo.
4. Em seguida, defina o “Procurar" para "Sobre““.
[Se você não quiser o 'botão de pesquisa', basta desligar 'desligar'. ]
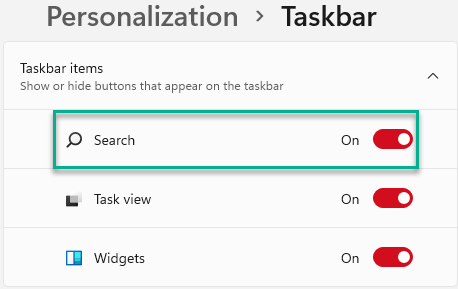
Depois disso, feche a janela de configurações.
- « Como arquivar aplicativos não utilizados no Windows 11
- Como corrigir o problema de reversão do carregador »

