Como arquivar aplicativos não utilizados no Windows 11
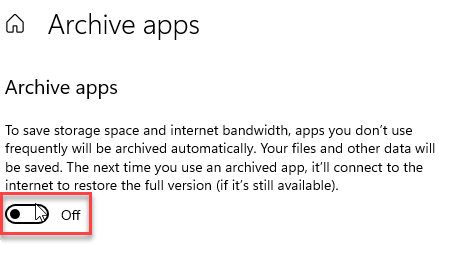
- 4267
- 387
- Leroy Lebsack
Os aplicativos desnecessários da loja estão ocupando muito espaço no seu dispositivo Windows? Bem, você pode economizar facilmente muito espaço no seu novo sistema Windows 11 com apenas um simples ajuste? O Windows 11 oferece um ótimo recurso que permite que o SO 'Arquive' os aplicativos não utilizados por conta própria, para que você possa usar esse espaço de outras maneiras.
O que significa o recurso 'Archive Apps'?
'Archive Apps', como o nome sugere seu significado, armazenará aplicativos desnecessários em seu computador. Esse é um recurso muito útil se você baixou muitos aplicativos, mas use -os raramente, o Windows arquivará esses aplicativos automaticamente. Mas não se preocupe, isso não excluirá ou corrompe nenhum dados do aplicativo do arquivo em conformidade com o aplicativo "arquivado" específico. O Windows baixará a versão completa do aplicativo da Internet em nenhum momento significativo quando você precisar do aplicativo novamente. Esse recurso é semelhante ao recurso 'OfLoading de aplicativo' disponível no ecossistema iOS da Apple.
Como ativar o recurso 'Archive Apps' -
Se você deseja ativar o recurso 'Archive Apps', está a apenas alguns cliques de distância.
1. Abra as configurações simplesmente com uma imprensa do Chave do Windows+i teclas juntas.
2. Em seguida, clique no “Aplicativos" configurações.
3. Agora, selecione o “Aplicativos e recursosSeção do painel esquerdo.
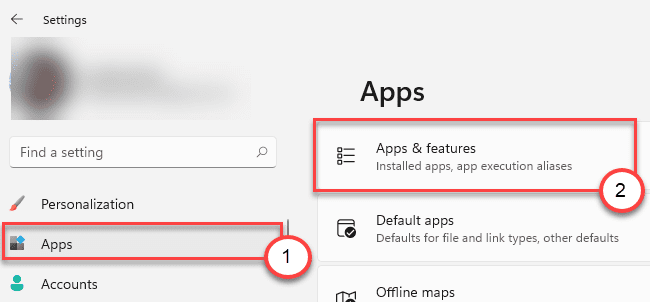
4. Agora, role para baixo e clique no “Mais configurações““.
5. Além disso, clique no “Aplicativos de arquivo““.
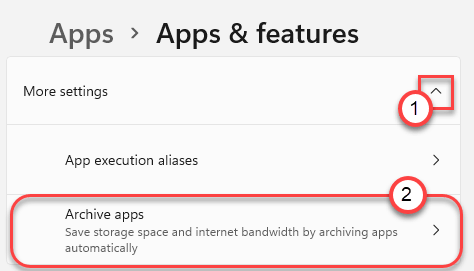
5. Na janela 'Archive Apps', basta alternar a configuração para “Sobre““.
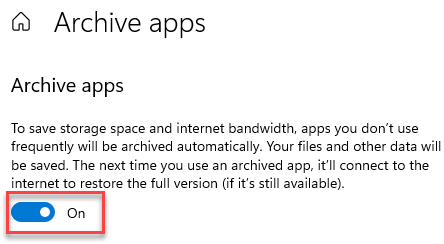
Isso permitirá esse recurso no seu computador. O Windows verificará o uso dos aplicativos e arquivará os aplicativos desnecessários do seu computador.
Se você deseja desativar esse recurso no seu computador, faça isso -
1. Abra a janela de configurações.
2. Então, abra o 'Aplicativos' configurações.
3. Agora, novamente no lado esquerdo, clique no “Aplicativos e recursos““.
4. Da mesma forma que antes, clique no “Aplicativos de arquivo““.
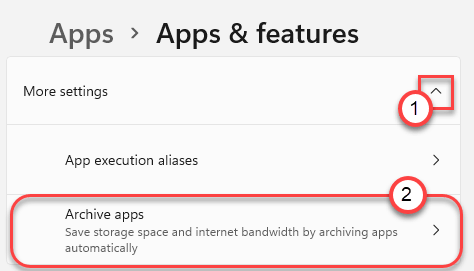
5. Em seguida, alterne as configurações de 'Archive Apps' para “Desligado““.
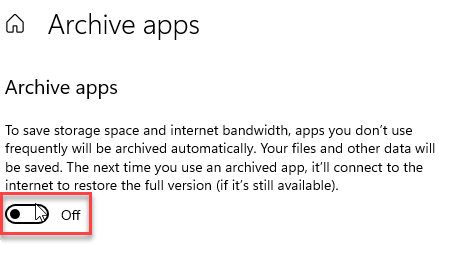
Depois de fechar a janela de configurações. Isso desativará o recurso 'Archive Apps' no seu computador.
- « Como ver o uso da bateria de aplicativos no Windows 11
- Como personalizar a barra de tarefas no Windows 11 »

