Como personalizar o menu de contexto do clique com o botão direito do mouse no Windows 11
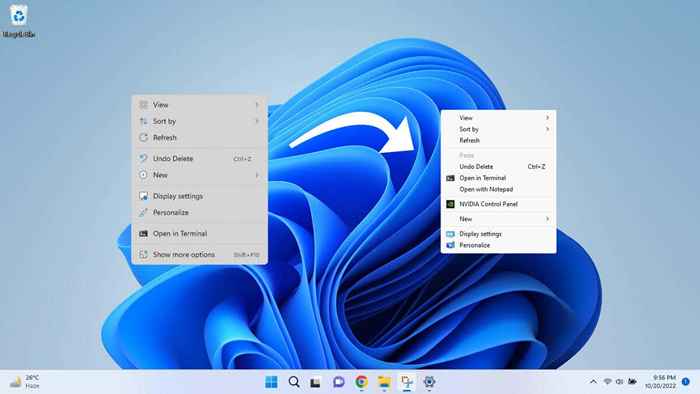
- 687
- 39
- Robert Wunsch DVM
Enquanto muitos gostam do menu de contexto do clique com o botão direito do mouse do Windows 11, alguns estão menos do que satisfeitos com o menu truncado. Vejamos algumas maneiras de personalizá -lo mais ao seu gosto.
O método padrão é editar o registro, mas como isso é um pouco avançado para alguns, também analisaremos aplicativos de terceiros que podem fazer o trabalho com mais facilidade.
Índice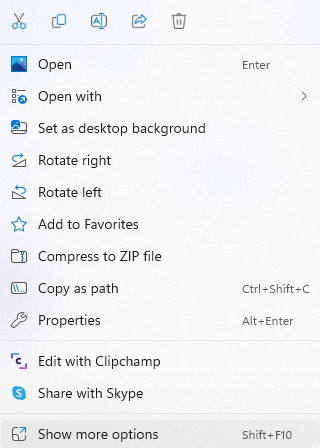
Método 2: Ative o menu antigo do registro
Você também pode editar o Registro do Windows para personalizar o menu do clique com o botão direito do mouse até certo ponto. Você pode trazer o menu do Windows 10 de volta ou adicionar itens de menu personalizados.
Ao mesmo tempo, a edição do registro não é algo feito de ânimo leve, pois estragar a chave errada pode causar problemas sérios para o seu computador. A menos que você esteja familiarizado com o processo, recomendamos tentar um dos outros métodos.
- Primeiro, abra o editor de registro pesquisando -o no menu Iniciar.
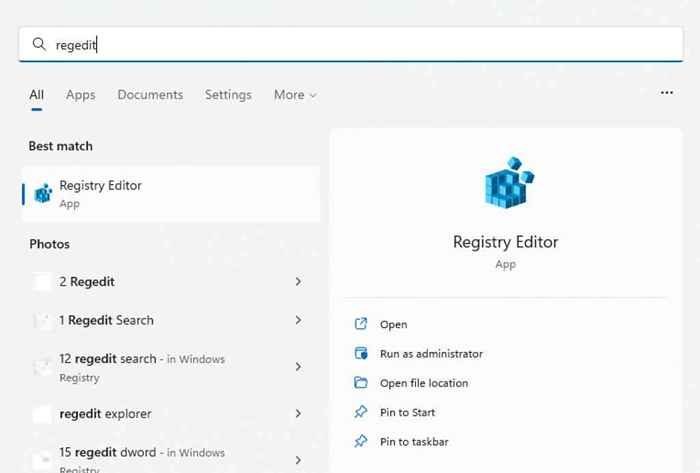
- O editor de registro apresenta uma estrutura semelhante à pasta à esquerda, contendo todas as chaves e valores em subpastas. O lado direito mostra o conteúdo de qualquer pasta selecionada e permite interagir com eles.
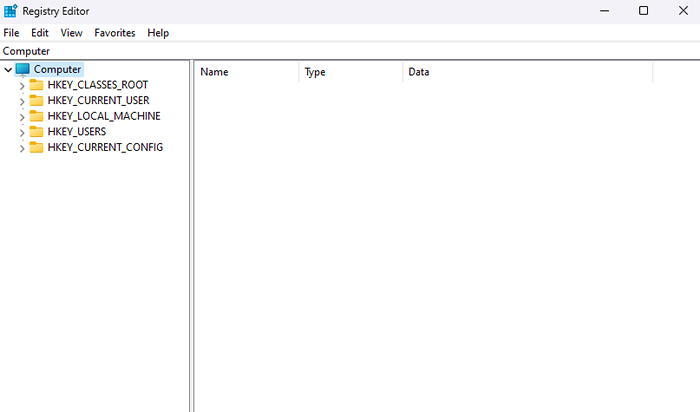
- Navegar para Computador \ hkey_current_user \ software \ classes \ clsid. Você pode fazer isso manualmente clicando nas pastas ou entrando nesse caminho na barra de endereço no topo.
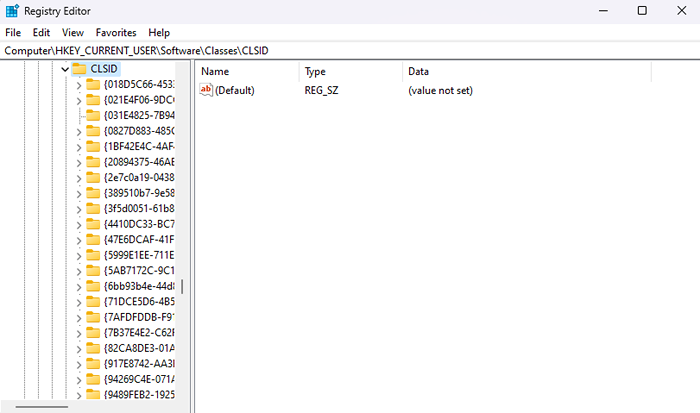
- Clique com o botão direito do mouse em um espaço vazio no painel direito e selecione Nova> tecla no menu pop-up.
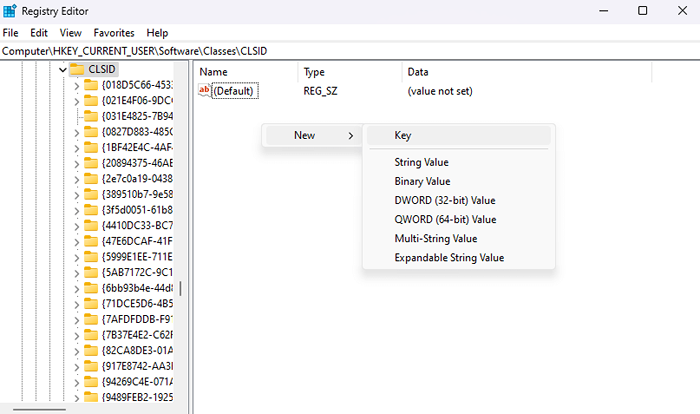
- Nomes -chave geralmente são descritivos o suficiente para dizer qual configuração eles controlam, mas para isso, precisaremos de um código alfanumérico. Digite o seguinte nome de chave: 86CA1AA0-34AA-4E8B-A509-50C905BAE2A2
Não tente digitá -lo, pois a precisão é crucial. Copiar cola o nome de cima.
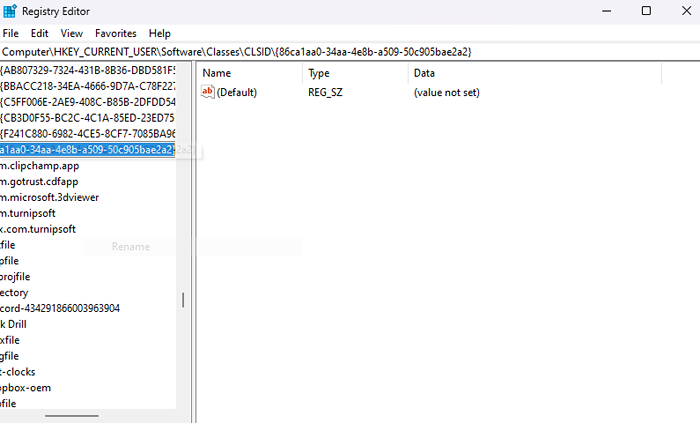
- Crie outra nova chave dentro deste e nomeie -a: inProcServer32
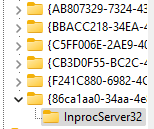
- Edite esta chave do painel direito e verifique se seus dados de valor estão em branco.
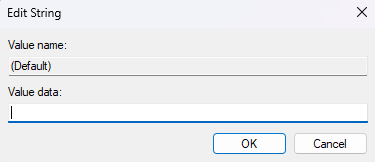
- Feche o editor de registro e reinicie seu computador. Como alternativa, você também pode reiniciar o processo do Windows File Explorer do gerenciador de tarefas.
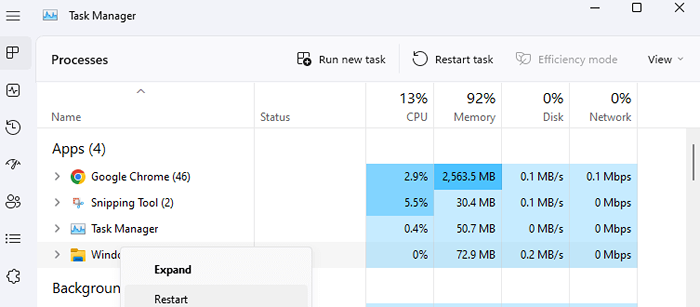
A mudança entrará em vigor depois de reiniciar seu PC ou Windows Explorer. Clique com o botão direito do mouse em qualquer lugar para obter o menu de contexto do Windows 10 novamente, com todos os itens de menu que faltavam na lista.
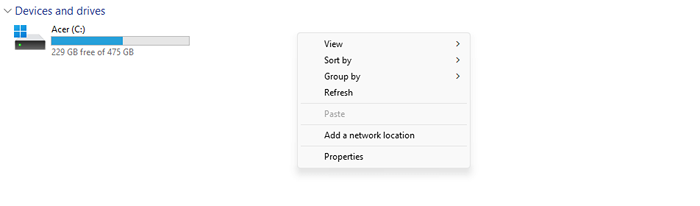
Método 3: Use o promotamento de comando para ativar o menu do Windows 10
Isso não é tão diferente do método que descrevemos acima. Você ainda estará criando o mesmo novo registro-chave-você estará apenas fazendo isso no prompt de comando em vez do editor de registro. Ainda assim, copiar-se do comando correto do terminal é menos propenso a erros do que editar manualmente uma chave de registro.
- Para começar, digite CMD no menu Iniciar.
- Clique com o botão direito do mouse no resultado do prompt de comando e selecione Run como administrador.
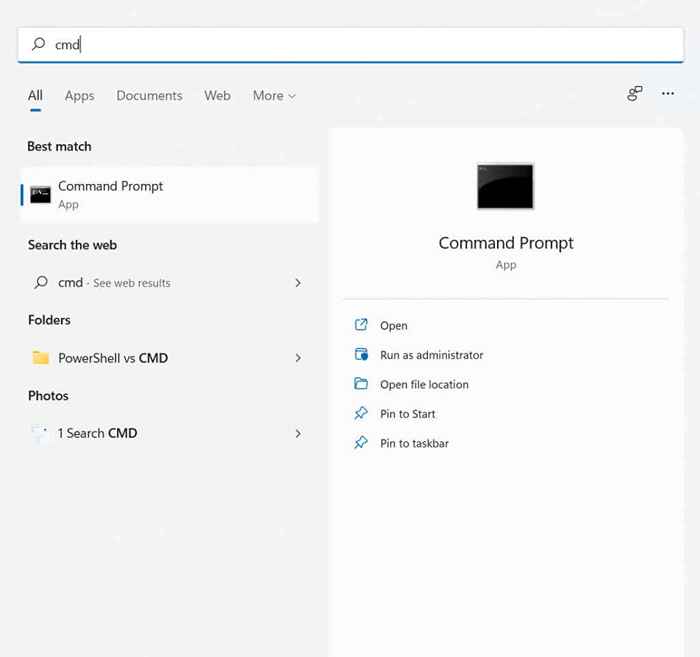
- Como precisamos adicionar apenas uma chave de registro, podemos usar o comando reg add para executar o processo. Basta copiar cola o seguinte comando e pressione Enter:
reg add “hkcu \ software \ classes \ clsid \ 86ca1aa0-34aa-4e8b-a509-50c905bae2a2 \ inprocserver32” /f /ve

- Você receberá uma mensagem "a operação concluída com êxito". Bastante anticlimático, mas mais confiável que as edições manuais.

Isso deve ativar o menu de contexto clássico no seu computador. Se você quiser o novo olhar para trás, exclua a chave que você adicionou.
Método 4: Adicione itens de menu com edição de registro
As chaves do registro têm um efeito surpreendentemente grande no funcionamento do Windows. Você não apenas pode ativar o antigo clique com o botão direito do mouse no menu de contexto, mas mesmo adicionar entradas totalmente novas.
Obviamente, você não pode fazer nada muito chique, basta adicionar atalhos aos aplicativos comumente usados ao menu. No entanto, os avisos usuais sobre os perigos de edição do registro se aplicam. Só se bate nisso, se você souber o que está fazendo, e faça backup do registro antes de começar.
- Abra o editor de registro digitando Regedit no menu Iniciar.
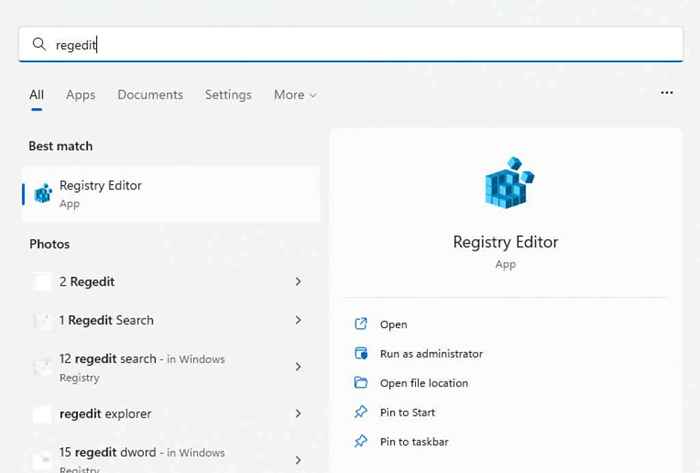
- No painel esquerdo, navegue até a seguinte chave: Computador \ hkey_classes_root \ diretório \ background \ shell
Você também pode copiar/colar este caminho diretamente na barra de endereço.
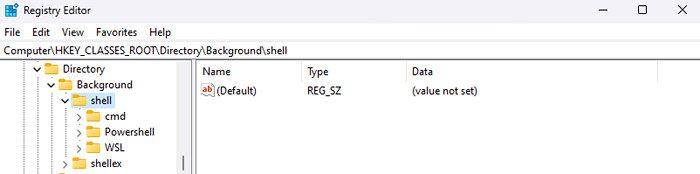
- Adicione uma nova chave clicando com o botão direito do mouse em um espaço vazio no painel direito e selecionando nova> tecla.
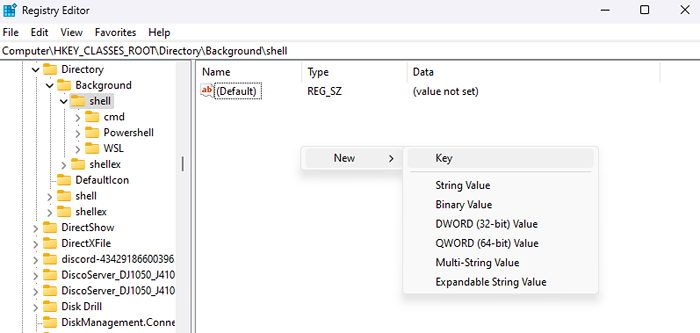
- O nome da chave se tornará o texto do item de menu, então nomeie -o adequadamente. Como estamos procurando adicionar bloco de notas neste exemplo, vamos renomeá -lo "aberto com bloco de notas.”
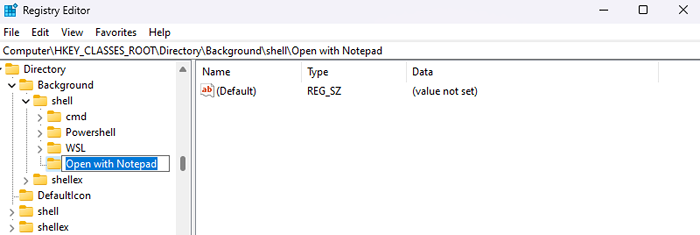
- Agora adicione outra chave dentro da chave que você acabou de criar e nomeie o comando.
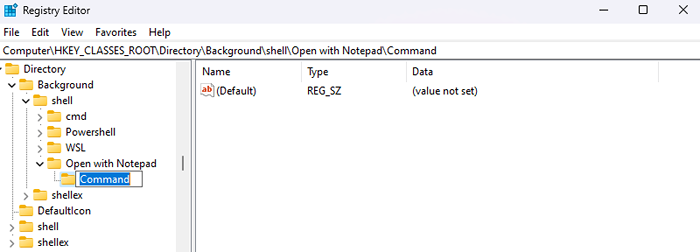
- Edite esta chave e substitua o valor padrão pelo caminho do aplicativo que você deseja abrir. Para aplicativos como a calculadora ou bloco de notas, que já estão no caminho do sistema, o nome do aplicativo é tudo o que você precisa. Para qualquer outra coisa, copie/cole o caminho do arquivo exe.
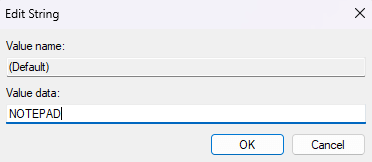
- Feche o editor de registro e reinicie seu computador.
Agora, quando você clicar com o botão direito do mouse na área de trabalho (você precisa ter o menu de contexto do Windows 10 ativado), você verá sua nova entrada no menu.
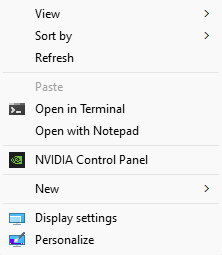
Método 5: Personalize o menu Clique com o botão direito do mouse usando um aplicativo de terceiros
O menu de contexto fácil é uma pequena ferramenta bacana que permite personalizar os itens do menu de contexto do clique com o botão direito do mouse no conteúdo do seu coração. Graças às suas opções GUI e bem-categorizadas, é uma opção mais direta do que a edição do registro.
Ele ainda tem um limpador de menu de contexto para remover entradas inúteis do menu de contexto do clique com o botão direito do mouse, geralmente adicionado pelo software instalado. Não que isso importa muito no Windows 11, já que a Microsoft já o limpou.
- Faça o download do menu de contexto fácil do site oficial.
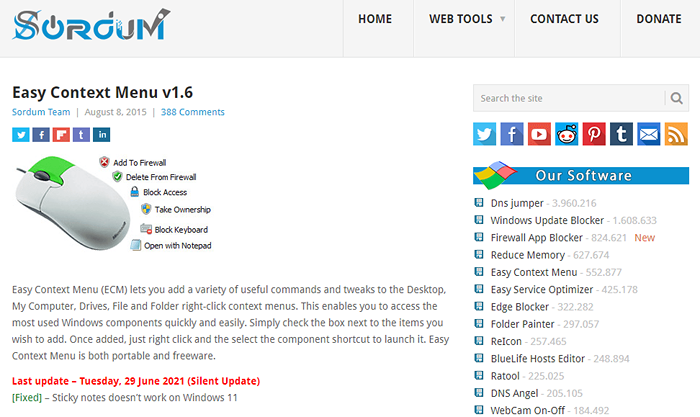
- É um aplicativo portátil, então não há instalação. Basta extrair o arquivo baixado e executar o executável.
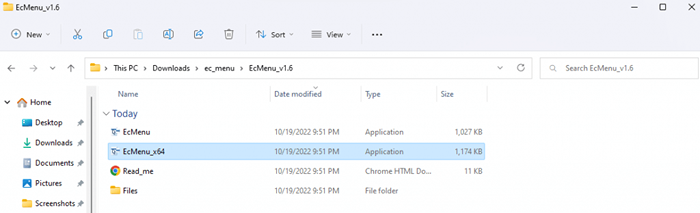
- O menu de contexto fácil abre uma pequena janela, exibindo uma lista de todas as ferramentas e configurações que você pode adicionar ao seu clique com o botão direito do mouse no menu de contexto. Passe pela lista e verifique as caixas que você deseja incluir.
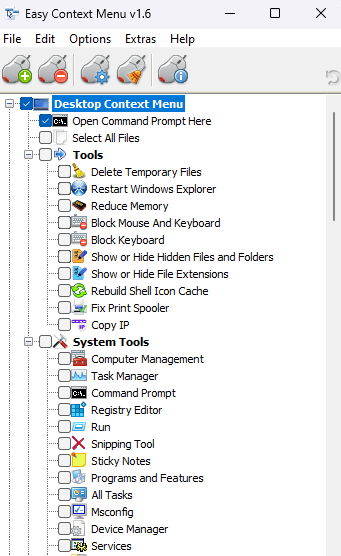
- Depois de selecionar todas as opções necessárias, clique em Aplicar alterações.
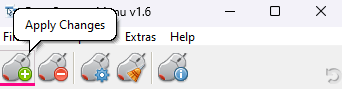
Experimente seu novo menu do Windows e, se você não gosta de nenhuma das alterações, sempre poderá removê -las. Basta executar o menu de contexto fácil novamente e desmarcar os recursos que você não precisa mais.
Qual é a melhor maneira de personalizar o menu de contexto do clique com o botão direito do mouse no Windows 11?
A menos que você esteja confortável brincando com as chaves do registro, a maneira mais fácil de modificar o menu do clique com o botão direito é através de um aplicativo de terceiros como o menu de contexto fácil. E isso é apenas se você não se sentir confortável acertando o Shift + F10 após cada clique com o botão direito.
Para ativar o menu antigo novamente, você pode copiar o comando apropriado em um prompt de comando elevado e deixe fazer sua mágica. Dessa forma, não há risco de atrapalhar a chave do registro errada e bloquear seu computador.
Dito isto, as pessoas familiarizadas com a edição do registro acharão que esse é o método mais flexível de personalizar o menu de contexto. Além de permitir o menu do Windows 10, você também pode adicionar atalhos a outros aplicativos com algumas chaves bem colocadas.

